ロック・ファンのためのジャズ案内のヘッダー
Rock Listner's Guide To Jazz Music
ネットワーク・オーディオ Part 1
(2010年12月)
とにかく家にいるときにはiTunesにApple LossressでCDをインポートし続けて約7ヶ月、ようやく手持ちのCDをすべて取り込み終わり、CDを引っ張り出さずとも高音質で音楽を聴ける生活がやって来た・・・と思っていたら問題が次々と。 本題に入る前に身も蓋もないことを言うと、PCオーディオ、ネットワーク・オーディオはパソコンやネットワークの知識がある程度ないと運用は厳しいです。一度安定した環境ができてしまえば誰にでも使えるものではありますが、その安定した環境まで持って行くのがなかなか難しい。広告塔としての役割が大きい雑誌などで、そのようなネガティヴな側面が書かれることはなく、「カンタンですよ」「ベンリですよ」と宣伝されていますが、パソコンなどの基礎知識があること(あるいはなくても乗り越えようという強い意思があること)は当たり前の前提条件だと思っておいた方がいいでしょう。 例えば、ウィルスセキュリティ・ソフトとの相性でAMEに接続できなくなる(結局ファイアウォールを無効化してWindows標準のものを使うことに)、iTunesライブラリを使い分けていたのに混同するようになる(面倒だけどアカウントを分けることに)、iTunesをアップデートしたらWindowsファイアウォールを無効にしないとAMEに接続できなくなる(10.1.1.4で修正、10.1.2.17で再発、10.2.0.34でまた修正、10.2.1.1で再々発)など次々にいろいろなことが起こる。そういうときに、原因を突き止めたり解決まで持っていったりするためのコンピューターやネットワークの基礎知識とトラブルシューティングのノウハウがないと非常に厳しい。 閑話休題。iTunesを使用していて実際に起きている大きな問題のひとつに再生中に曲がときどき飛ぶという現象があった。経験上、AACだと飛ぶのは一瞬、Apple Losslessだと数秒間も止まってしまう。これは困る。大いに困る。音質が云々という以前の問題で聴くに耐えない。 もっと困ったのはiTunesでインポートした曲を再生させてみたときに途中(だいたい開始から15秒前後)で強制終了されて次の曲に飛ぶ現象。つまり、正常にインポートが終了したように見えるのに再生できない曲がある。インポートし終えたおよそ15,000曲を聴いていて30曲以上その現象に遭遇しているから頻度は決して稀ではない。しかもこの現象。再生させてみないとわからないというのが実に厄介で、インポートし直せば解決するとはいえ、これでは全部聴いてみなくては怖くてCDを処分できない(2011年11月追記:インポートを失敗している曲は、例えばAACにコンバート(AACファイルを作成)するとエラーになるこのでこの方法でも判別可能)。 iTunesをはじめとするアップル製品の安定度は実にこの程度のものらしく、特に頻繁にバージョンが上がるiTunesに次々と現れるバグや問題はパソコンに縁のない人から見ると欠陥と思われても仕方のないレベルかもしれない。その後のバージョンでは音飛びの頻度が減ったとはいえ、今後もiPodやiPhone、iPadの都合でアップデートにお付き合いしなくてはならず、新バージョンでどんな問題が出てくるのかという不安と常に背中合わせで使い続けなくてはならないのは精神衛生上よろしくない。 そんな時に知ったのがLogitech社のSqueezebox Touchという日本では販売されていない製品(http://www.logitech.com/en-us/speakers-audio/wireless-music-systems/devices/5745)。Squeezeboxという製品じたいはもう2006年くらいから出回っていて、知っている人にとってはこの当時(2010年)でも既に珍しくないものだったらしい。そのSqueezebox Touch、米アマゾンで$296、転送業者(Spear-Net)を介した送料が$35と日本円(当時1ドル=81円台)にして合計でも30,000円以下という「とりあえず試してみようか」と思えるプライス(2011年4月時点で確認したら米アマゾンから日本へ発送できるようになったようです→2011年10月時点ではまた不可に→そしてまた可能に・・・など、状況がコロコロ変わっている → 販売終了プロダクトとなり米アマゾンでもプレミア価格に)。小型のフォトフレームのような外観ながら有線/無線LANに対応、RCA出力と光/同軸デジタル出力を持ったいわばネットワーク・プレイヤー。この種の製品といえばLINNのDSシリーズがなんと言っても有名で、最近はヤマハやマランツ、パイオニアなどのオーディオ・メーカーも進出、CDプレイヤーに代わるものとして成長しつつあるカテゴリーになっています。 実は、そのネットワーク・プレイヤーでApple Losslessに対応している製品は、僕の知る限りLINN DSシリーズ、PS AUDIO PerfectWave Bridge以外には2010年当時ではこのSqueezeboxしかない(2013年現在では国内メーカー製品の多くが対応してきた)。価格差が10倍以上あるため、LINNやPS AUDIO製品と天秤にかける人はいないと思いますが実は同じ機能を有する競合製品。いや、むしろ無線LANに対応し、タッチパネルでサクサクと操作できるSqueezebox Touchの方が機能としては上を行っているとさえ思える。 いざ導入。セットアップは、無線LANを使う場合でもその基礎知識と最低限の英語読解力さえあれば、本体側は電源を入れてから指示に従っていくだけで完了。パソコンにLogitech Media Server(かつてのSqueezebox Server:この「橋渡しソフト」をSqueezebox Touchが探し出して音楽ファイルを読みに行く)をインストールして音楽ファイルの場所を指定、あとはスキャンして認識させるだけ。iTunesの音楽フォルダーがデフォルトのままの場合には自動でスキャンされるようです。Logitech Media ServerはWebベースのインターフェイスでSqueezebox本体の操作ができる。使い勝手はあまり良くないものの、プレイヤーとしての操作ももちろん可能なのでPCの前に座ったまま音楽を聴くこともできる。 尚、標準状態では日本語の曲名、アーティスト名は当然のことながら文字化けします。日本語表示は、 /usr/share/jive/fonts/FreeSans.ttf /usr/share/jive/fonts/FreeSansBold.ttf の両ファイルを日本語フォントに置き換えることで可能になります。SqueezeboxのSetting→Advanced→Remote LoginでSSHをEnableにするとIPアドレスが出てくるので、TeraTermなどを使ってログイン、2つのファイルを予め用意しておいたフォント(ARISAKA.ttfがよく使われているらしい:SqueezeboxへのファイルコピーにはWinSCPなどが便利)に置き換えて本体を再起動すればOK。または、フォントファイルをSDカードにコピーした上で/mnt/mmc下にあるそのフォントファイルを上記2つのフォント・ファイルにシンボリックリンクする方法でもできるようです(未確認)。 さて、これで聴けるようなったと思ったら今度は一部ファイルで読めないものがあることが判明。 それぞれ、iTunesフォルダ名、またはファイル名そのものを変更することで対処、例えば 「The Cult」→「The-Cult」 「St. Louis」→「St Louis」、「No.1」→「No1」(つまりドットがダメ) といった具合です。ちなみに日本語ファイル名はすべてエラーで再生できなかったのでローマ字ファイル名に変更しました。邦楽中心の人にはキツイかもしれません。でもどういうわけか途中のPATHが日本語なのは問題ないようです(2011年10月追記:いつのタイミングかわかりませんがNASファームウェアやLogitech Media Serverのアップデートをしているうちに日本語ファイル名でも問題なく再生できるようになっていました。ファイル名の制約はもうなさそうです)。 ようやくまともに聴けるようになったSqueezebox TouchをDacMagicを通して聴いてみる。予想通りというか当たり前というかCDプレイヤーやAMEと同等の音がポンと出てきた。これで十分。文句なし。RCA出力からアンプに直結した音も正直なところブラインドでは聴き分け不可能なほど十分に優れており、こだわるのでもなければあえてDACを導入しなくても良いと思う。そもそもiTunes再生から乗り換えるきっかけとなった問題、再生時の音の途切れは皆無になった。尚、前述したiTunesインポート時の問題で曲が次に飛ぶファイルはSqueezeboxで再生させるとノイズを経て一応曲の再生が続くものの、そのノイズが非常に精神衛生上よろしくない激しい音であるためにとても聴けたものではなく、そもそもインポート時の問題なのでやはりインポートし直しは避けられなかった。 さあ今度こそこれでようやく環境が安定したと思っていたら、NAS製品の中にはPCで稼動させているLogitech Media Server機能を持ったものがあるという情報を発見。これはつまりパソコンなしで、NASとSqueezebox本体だけで聴く方法があるということを意味する。 そこで、その機能を持つ製品のひとつ、QNAPのTS-110という最も安価なモデルに2TB(いまどきは8,000円未満)のディスクを組み込んで導入した。TS-110はファンが付いているモデルとはいえ、リスニングポイントから1.5メートル離れて置いてある拙宅の環境では音はまったく気にならない。ただ、高温になったときに稀にファンが強く回るときがあって、そこまでくるとさすがに耳に届くことがある。ファンノイズが気になる人はTS-119などのファンレス・モデルがいいでしょう。このQNAPという台湾メーカーのNASはいろいろな機能があり、それを使いこなそうという人にはなかなか面白い製品です。(2012年、SQBとNASを父にプレゼントしたのを機にTS-112にリプレース、そのTS-112の在庫も2013年8月現在では少なくなってきており、入手が徐々に難しくなっているようです) 本来の目的であるLogitech Media ServerはQNAP NASの標準機能としては組み込まれていない。しかしQPKGプラグインとしてアプリケーションのひとつとして用意されており、追加すると使えるようになる。方法は至って簡単。 管理画面から「アプリケーション」→「QPKGプラグイン」と進み「QPKGの取得」ボタンをクリックするとアプリケーションの一覧が出てその中に「Logitech Media Server」がある。ここからモデル名を選択してダウンロードするわけなんですが、TS-110が出ていなくてちょっと迷う。この選択を間違えて、Apple Lossless音源ではノイズしか出てこないという経験をしたんですが、今となってはどれを入れたのか失念してしまいました。確か正しいのは、 ARM (x19 series) [TS-119/ 210/ 219/ 219P/ 410/ 419P/ 419U]だったと思います(もし、違っていたら ARM (x09 series) [TS-109/ 209/ 409/ 409U]モデルのパッケージをインストールしてみてください)。ともあれ、これでついにPCが立ち上がっていなくてもNASに収まっている音源が聴けるようになった。そのあまりの便利さに、後に寝室にもSqueezebox Touchを導入。言い忘れましたが、NASにLogitech Media Serverを入れたら、WebブラウザーからNASのLogitech Media Server設定画面を呼び出して、音楽フォルダを指定してスキャンする必要があります(初期設定でフォルダ指定をすると初回は自動でスキャンしてくれたように記憶している)。この流れはPCをServerとするときと同じです。 このSqueezebox Touch+NASの組み合わせは完全にCDを置き換えるものになりました。下位モデルNASながらアクセスが集中しても再生が途切れることは皆無(Logitech Media Serverが立ち上がって安定するまでの電源投入後10分くらいはまではやや不安定なことがるのと、なぜかSQBが突然ネットワークから切り離されて電源の再投入しなくてはならない現象が出ることがある)。そして音質に不満が一切ないのがいい。過去にLINNのCDプレイヤーでデジタルもの高級機の無意味さを思い知った身にはLINN DSシリーズに何十万、何百万も出すのは極めてバカバカしいと思える。高いものほど音が良いと思い込んで無駄な投資をするよりも、こういう安価で十分に優れたものを使いこなすのが賢いオーディオライフだと個人的には思います。まあ、マニアはつぎ込んだ金額の大きさに応じて音が良くなるらしいのですが、普通の感覚の人はそれにお付き合いすることはありません。 (2011年4月追記) なんと驚くべきことに国内メーカーBuffaloのLinkStationというNAS製品の、2011年2月にリリースされたファームウェアで、日本では発売されていないSqueezebox向けパッケージであるLogitech Media Server機能が実装されたようです。セットアップの方法も簡単そうで、QNAPよりは導入のハードルが低いと思います。→ Appleロスレス(ALAC)をサポートしてませんでした。WebサイトによるとWAVもサポートしていません。FLACは大丈夫なようです。いずれ、ファームウェアのアップデートで対応するかもしれませんが QNAP より制約があるので注意が必要です。僕のように iTunes で ALACのライブラリーを管理している人には使えません。 (2011年10月追記) Logitech Media Serverの「Favorite」に以下のリンクを入れるとNHKラジオが聴けます! ラジオ第1 http://mfile.akamai.com/129931/live/reflector:46032.asx ラジオ第2 http://mfile.akamai.com/129932/live/reflector:46056.asx NHK-FM http://mfile.akamai.com/129933/live/reflector:46051.asx 最近はこんなことをしなくてもインターネット・ラジオから探してもNHKは聴けます。 (2011年11月追記) LogitechとUEが統合(合併?)され、Squuezebox Touchの生産が終了してしまったようです。後継機種が出るかどうかは現時点では不明、mySqueeze.comは移行されるとのこと。十分な基本機能、そしてコンパクトな筐体と、これ以上のネットワーク・プレイヤーはないと思っているので、故障時の予備として在庫を慌てて購入してしまいました。(2012年10月追記) iPeng vs Squeezepad Squeezebox Touchは、その名の通り本体のタッチパネルが機能の中核のひとつであり、その操作性は悪くない。音楽プレイヤーとして必要十分なコンパクトなサイズは、しかし、表示画面のサイズという観点では少し小さいために操作性が快適とまでは言えない。 その画面の小ささを補うのが iPad用のアプリケーションの iPeng と Squeezepad。ともにお値段は850円(現在は500円まで値下がり)とアプリとしては高めの価格設定ですが、大画面で、しかも手元で操作できる快適性は想像以上で、iPadをお持ちの方ならお金を払ってでも使う価値があると断言できます。NAS(Logitech Media Server)立ち上がり直後やライブラリのフルスキャンをした後だと反応が悪いときがありますが、通常時は動作は軽快でストレスを感じることはありません。基本的な機能は、iPeng、Squeezepad のどちらを使ってもそのメリットを享受できるので、どちらを選んでも後悔することはないと思います。言い換えると、両方が共存していることにあまり意味はなく、その人の使い方次第でどちらかのアプリが良いかが決まるでしょう。 iPeng このアプリは iPhone 用が別途用意されています(つまりユニバーサル・アプリではない)。以下の説明は iPad版についての話であることをお断りしておきます。 基本的には縦で使うことを前提としているものの横表示にも対応。画面左に項目一覧があり、そこから階層を下りていき、目的のところに辿り着く操作方法はSqueezebox Touchと同じ。しかし、その項目一覧は常に画面左に表示されているため、選び直したいときに階層をいちいち戻っていかなくても、別の項目に移ることができるのがこのインターフェイスの美点。僕はジャンルを細かく分けてライブラリを整理しているため、ジャンルから目的のアーティストを探し、次にアルバムを選ぶというルートが通常の使い方なのですが、例えばアルバムを選ぼうと階層を下がっていったあと、やっぱり違うアーティストにしようと思ったとき、あるいはラジオに切り替えたい、はたまた設定を変えたい、というときにいちいち階層を戻る必要がないので、Squeezebox Touch本体よりも断然操作しやすい。尚、アルバム・リストの表示は以下のように二通りから選べる 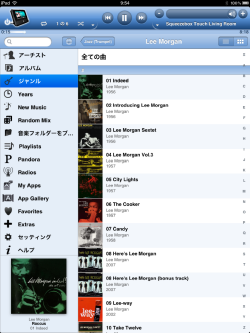 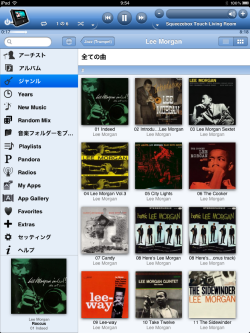 再生中画面は、「大画面アルバムカバー表示+(アーティスト+曲+アルバム)表示(写真下左)」と「曲リスト+各曲に小画面アルバムカバー表示(再生中の曲がズームアップされる)(写真下中央)」と「歌詞表示(使い方不明)(写真下右)」の3つの画面を、横にスワイプすることで切り替えることができる。 以前は、曲名が長い場合には中央の画面では曲名の真ん中が「...」と省略される仕様に、また各画面の下の3行はフォントサイズを小さくして収める仕様になっていたが、2012年5月ころののバージョンからはフォントサイズを標準にしたままスクロールする仕様になった(写真左と中央は曲名がスクロール中)。 (再生中画面)  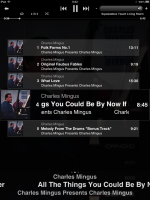 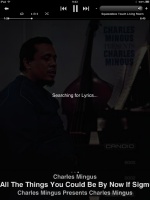 横画面表示に切り替えると標準では曲目などの表示がなくなる(写真下左)ものの、画面をタッチすれば表示させることができる(写真下右)。横幅が広くなる分、長い曲名でも幅が収まる。ただし、アルバムカバーの上に文字が被せて出てしまうのは仕方のないところ。ジャケット写真基本的に縦で使うことを前提としている、と書いたのはこれが理由です。ただし、写真をピンチインして画像を縮小すれば文字の被りは解決するので写真サイズの大きさにこだわりがなければ横でもいいかもしれません。   大画面アルバムカバー表示はCDサイズの実物より大きく表示できるのでアーティスティックなアナログ・レコード時代のジャケットは見映えがする。ただし、サイズが大きいだけに写真のサイズは最低でも 400×400 ピクセル、できれば 500×500 ピクセル以上は欲しい。せっかくのジャケット大画面表示機能はこのくらいの写真を用意しないと却って画像がボヤケてしまうというデメリットにもなり得る。 (補足)iPeng は追加料金(450円)を払うことで Playback という機能が有効になる。これにより、iPhone/iPad で NAS の音楽を聴くことができるだけでなく、その音を AME や Bluetooth で飛ばすことができる。つまり、AirPlay 対応機器があれば iPad を Squeezebox 代わりとして使うことができると思えば良い(ハイレゾ音源をそのままDACに送ることはできませんが)。Squeezebox Touch 本体をアメリカから輸入しなくても iPad と iPeng+Playbackアプリさえあれば、iTunes を使わずとも Squeezebox の世界で NAS音源を再生させることができるというわけです(iTunes の音飛び回避策として使えるということ)。 (2012年11月18日追記)どうやら Playback は標準機能になったようです。アプリの値段も500円まで下がったようなので、Logicool Media Server + iPeng + AME の組み合わせによって、さまざまな試聴環境に対応し、しかも音飛びのない環境を作ることがより容易になったと思います。 Squeezepad こちらは横画面表示のみ。基本的な操作方法が Squeezebox Touch や iPeng と異なるわけではないので迷うことはない。このアプリの操作性の特徴は、画面の切り替え時の動きが少しゆったりしていて滑らかに行われること。また、Squeezeboxへの接続に時間を要してしまうような場合にステイタス・バーやサークルのアニメーションを表示し、動作している状況を示すために待たされている感が少ない。iPeng だとそのような状況の場合に、進んでいるのか固まっているのかわからないのでちょっとイラっとする(ただし、そういう状態になる状況は限られている)。 結果的に、全体の操作感がスムーズという印象を受ける。iPeng は 操作画面において左半分に表示されている項目に常に戻れる便利さがあるのに対して、Squeezepad は左半分の項目が階層を移るごとにスクロールしていってしまう。その代わり「Home」「Artist」「Internet Radio」「Favorite」の4項目だけは独立したボタンが用意されているので、僕のようにジャンルから検索するのでもなければ、それほど不便ではないかもしれない。 このアプリならではの大きな特徴は、再生中の曲情報に合わせて、WikiやGoogleなどの検索に簡単に移動することができる機能があることでしょう。英語の曲名やアーティスト名だと英語サイトを見に行ってしまいますが、たとえばラジオを聴いていて聞きなれないミュージシャンの名前が出ているときなどに簡単に検索に移れるのはこの種のアプリの中では白眉と言っても良い便利さです。 表示では、左画面半分は操作領域として占有されており、右半分が「大画面アルバムカバー表示+(アーティスト+曲+アルバム)表示」となる。前述の通り、アルバムカバーの表示サイズは iPeng よりは小さく、CDサイズよりもふた周りほど小さいので、300×300 ピクセルくらいでもそれほど見映えは悪くない。 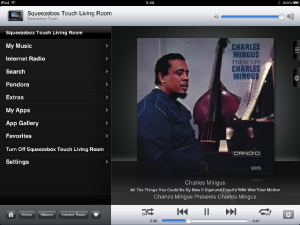 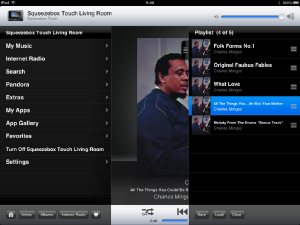 曲一覧は右端のタブを押すと現れる(写真下)ものの、演奏時間が表示されないところは少々残念。このアプリは曲リストを常時表示する使い方は基本的に想定していないようです。尚、曲名などが長いときは文字を小さくして全文字を表示しようとするタイプで、そもそもこのアプリは文字表示が小さめであることに追い討ちをかけてさらに小さく表示されるので見易さという点では iPeng より劣ります。 以上、一長一短があるので、一概にどちらが良いとはなかなか決められません。先に書いた通り、いつもどのように目的のアルバムや曲にアクセスするのか、再生時にどういう状態で表示していてほしいかによって使いやすさが変わるでしょう。 (2011年11月24日) ネットワーク・オーディオの満足度(利便性):★★★★★ コスト・パフォーマンス:★★★★★ Squeezebox Touchは、自分のライブラリーを再生するネットワーク・プレイヤーとしてだけでも十分に素晴らしく、コストパフォーマンスが抜群に高い。一方で、遡ればルーツはインターネット・ラジオであり、当然のこととして世界中のインターネット・ラジオを楽しむことができる。それらラジオ局の中から自分好みの局を探すのも楽しみのひとつであるんだけれど、自分のお気に入りアーティストや曲を元にラジオ局を作成することができる Pandora というサービスがなかなか面白い。 例えばあるアーティストのステーションを作成すると、そのアーティストの曲はもちろん、同系統のアーティストの曲が流れる。流れてくる曲にリスナーが好き嫌いを意思表示していくと、それを独自のアルゴリズムで解析し、流す曲に反映するというところがこのサービスのウリになっている。まさにBGM用途にはうってつけ。 Pandora は米国で2006年ころから始まったサービスで、当初はどの国でも利用できていたものの、権利の問題で2007年には米国内でしか利用できなくなった。当然日本からのアクセスには対応していないけれど、うまく設定すれば抜け道的に Squeezebox から利用することができます。利用できるようになるまでちょっと苦労しましたが、記憶とネットの情報を合わせて簡単に流れを書いておきます。mysqueezebox.com の登録は完了しているのが前提条件です。 [1] Hotspot Shield をインストールし、Connectする アメリカからのアクセスしているPCになりすますためのツール Hotspot Shield を http://hotspotshield.com/ からダウンロードする。起動して connect すれば自分のPCがアメリカのIPアドレスになりすましてインターネットに接続される。 [2] mysqueezebox.com のアカウント設定の国をアメリカにする http://www.mysqueezebox.com/index/Homeにアクセスし、Account SettingsにあるCountryの項目をUnited Statesに設定してSave Changesをクリック。
[3] Pandoraをインストールして設定する mysqueezebox.com の App Gallery で Custom Radio のカテゴリーを選択し、Pandora を選んで Install App をクリックする。続けて Configure か My Apps の画面で Pandora に自分のアカウントを作成、設定する。Player Settings のタブに自分の Squeezebox Touch がリストされていると思われるので Status を Enable にする(既になっている場合は不要)。 [4] Logitech Media Server の設定を行う 自分の Logitech Media Server にアクセスし、Settings の mysqueezebox.com タブにある Email Address と Password を設定し Apply。(既に済んでいる場合は不要)
[5] Activation Code を取得する Squeezebox Touch 本体の Internet Radio から Pandora を Search して選択する(Home 画面からの Search だったかもしれない)。アカウトを尋ねてくるところで表示される Activation Code を記録しておく。 [6] Pandora のアカウントを作成する http://www.pandora.com/logitech でアカウントを作成する(ここで [5] の Activation Code が必要)。メールアドレスは何でも良い。Zip Codeも何でも良い(例えばニューヨークの10001)。
(注:[5] のステップのみ記憶が曖昧。苦労した記憶がないんですがすんなり行かない人もいるようです) これで設定は終了。Pandora Webサイトの設定が完了したら Hotspot Shield は不要です。 さて、ここからの利用もアメリカと同等というわけではなく、Squeezebox Touch から Pandora を直接起動しても Pandora is not available in your country と出てきてしまいます。以前(2012年1月くらいまで)は、自分のライブラリにある曲を再生させて On Pandora からアーティスト名を選択して Favorite に登録する、という方法で聴くことができましたが、今は Client restricted due to licensing restriction (are you not in the US?) と言われて聴けなくなりました。 Squeezebox で聴けるようにするためには、
[A] www.pandora.comにアクセスし、自分のアカウントでログイン。(Hot ShieldのConnectが前提) [B] Stationを作成する。アーティスト名で作成するのが一般的。 [C] そのStationを再生させる。 [B] 再生中Station のURL http://www.pandora.com/#!/stations/play/********** をメモしておく。 [C] Squuezebox Server の Favorite に手動でStaion名(何でも良い)を作成する。この際、URLは pandora://**********.mp3(***は[B]でメモしておいたもの)で設定する。 これでようやく Squeezebox から Pandora の利用が可能に。Pandora Stationの登録は mysqueezebox.com にもすることができます(Hot Shield経由の接続は不要だがですが家の環境では接続しないとStation順の入れ替えができなかった)。 Pandora の Webサイトにログイン(Hot ShieldのConnect必須)すれば、登録したステーション一覧が出て当然パソコン上で再生できる。ステーションの削除も可能。選択したステーションの Add Variety で似た傾向のアーティストを指定したり、Optionから管理(Share、Rename、delete)することもできます。 あとは再生しているときに、I Like This 関連している思われる曲が登録したラジオ局から次々と流れるだけでいろいろと楽しめる。それだけでなく流れている曲名、アーティスト名、そしてアルバムにアルバムのアートワークまで表示してくれるため、「アーティストの名前は知っていてCDを買おうという気にまではならないけれど興味はある」という、今まで身近にありながら触れていなかったアーティストとの出会いに向いています。良い音楽をどんどん知りたいという、音楽好きなら誰もが持っている欲求に応えてくれる素晴らしいサービスです。日本はこの種のサービスを享受できないのが残念。 (2012年2月5日) 【補足】無線LANの注意点 Squeezebox Touchは、その他多くのネットワーク・プレイヤーにはない、無線LAN機能を有しているところが大きなアドバンテージのひとつ。今どき、ブルーレイ・レコーダーでさえ無線LANを標準装備している機種も珍しくない中、他メーカーがネットワーク・プレイヤーに採用しないのはオーディオ・マニアが求めていない、即ちマニアが保守的であることを意味しているわけですが、機種の問題ではなく無線LANそのものの制約から目を背けることができない現実もあります。 2.4GHz帯を使う無線LANについてはかなり普及してきており、それは即ちチャンネルの重複を呼び、通信速度の著しい低下を招くという問題がある。拙宅のマンションでは、パソコンから無線LAN親機が実に10以上も検出されるという混雑ぶりで、4台もあればチャンネルが確実に重複すると言われている2.4GHz帯では安定度が確実に低下することを意味している。使用しているパソコンは2.4GHz帯しか利用できないために、度々接続が不安定になり、通常時は20Mbps以上の速度が出ているのに、恐らくはチャンネルの重複により2Mbps程度しか出なくなってしまう現象が頻発していた(親機が5GHzに対応していたのでパソコンに5GHz対応の子機を別途追加して回避)。尚、通信が不安定になったら無線LANの親機を再起動するしか回避方法がないというのがまた面倒極まりない。 SqueezeBox Touchの場合、無線電波の干渉で2Mbpsくらいまで低下しても音楽の再生はこなせてまっていた(その程度の速度で十分音楽再生には耐える)ので、パソコンの通信速度の低下ほどには影響はなかったものの、それでも症状が酷くなるとブツブツと音が途切れることも稀にありました。SqueezeBox Touchの無線LANは2.4GHzにしか対応していないため、集合住宅にお住まいで周囲に無線LANを利用している方が多い環境の方は頭の隅に置いておいた方がいい注意点かもしれません。(2013年2月3日) |
| |