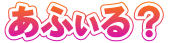AVGって?
 2011/11/14現在バージョン AVG Anti-Virus Free Edition 2012
2011/11/14現在バージョン AVG Anti-Virus Free Edition 2012
AVG とは、無料で使える
ウィルス対策ソフト 、フリーの
アンチウィルスソフト です。
個人利用のみ無料です。会社で使う場合は有料版を購入しなければなりません。
[2009年11月] AVG Anti-Virus Free Small Business Edition 9.0 企業向けフリー版
が公開されました。これを使えば会社でも PC 5台まで 無料 です。
[2010年10月] AVG 2011(10.0) になったら、企業向けフリー版は無くなってしまいました。
(会社で使える企業向け無料版 AVG Anti-Virus Free Small Business Edition の最新情報はコチラ →
企業向け無料版の行方 )
無料のアンチウィルスソフトは、AVG のほかに、avast! というのも
ありますが、私は 軽く 動いてくれる AVG の方がスキです。
(AVG 2011 になったら 重く なってしまいました・・・。)
もう4年以上、フリー版の AVG を使ってます。
2007年8月には 日本語版 も出て、ますます手放せない
ウィルス対策ソフトになりました。
[2011/11/05]
AVG 2012 へのアップデートの案内が表示されました。
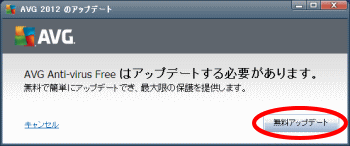
早速 AVG 2011(10.0) → 2012 に アップグレード しました。
セットアップ記録を Up しておきます。プラットフォームは Windows XP です。
自己責任でどうぞ (^-^)r
★AVG 2011, 2012 にしたら、PC への負荷が大きいようで PC の動作がとても「重く」なってしまいました。 AVG 重いと感じたら の設定で何とか AVG 9.0 並みに動くようにはなりましたが、 別のソフトへの乗り換えもちょっと考え中・・・。
アップグレード
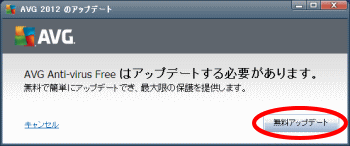 AVG 2012 へのアップデートの案内が表示されました。
AVG 2012 へのアップデートの案内が表示されました。
[無料アップデート] をクリックします。
以前と違いキチンと Free版(無料版) としてアップグレードしてくれるようです。
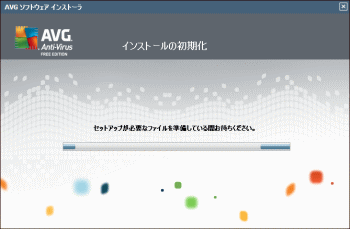 早速、AVG Anti-Virus Free Edition のインストールが始まりました。
早速、AVG Anti-Virus Free Edition のインストールが始まりました。
そのまま待ちます。
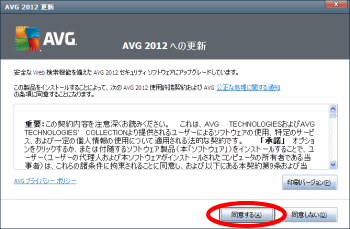 お決まりの使用許諾契約の内容確認です。
お決まりの使用許諾契約の内容確認です。
内容をよく読んで、[同意する] をクリックします。
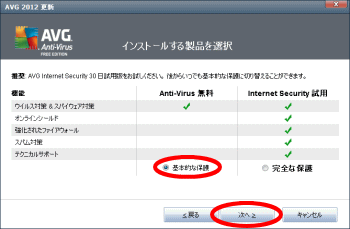 インストールする製品の選択です。
インストールする製品の選択です。
AVG の Free(無料)版 を使っている人は、
"基本的な保護" を選択(クリック)し、
[次へ] をクリックします。
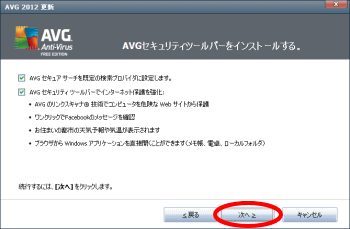 2つの選択項目が表示されます。
2つの選択項目が表示されます。
1つは、"AVG セキュア サーチ を既定の検索プロバイダに設定します。" というもの。
これは IE(Internet Explorer) などのツールバーによる検索の時に、
既定の検索プロバイダとして AVG を使うかどうかの選択です。
2つ目は、"AVG セキュリティ ツールバー" をインストールするかどうかです。
どちらも、AVG インストール後に IE などのブラウザのほうで変更可能です。
[次へ] をクリックします。
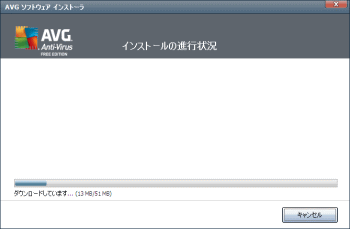 インストールが始まりました。
インストールが始まりました。
少し時間がかかります。
そのまま放っておきます。
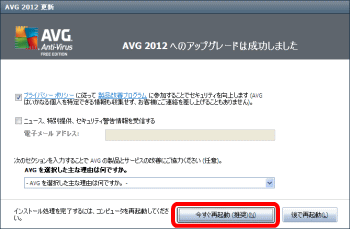 AVG 2011 から 2012 へのアップグレードが完了しました。
AVG 2011 から 2012 へのアップグレードが完了しました。
AVGの改善に協力するか?、メールで情報を受け取るか?、を選択します。
またアンケート(AVGを選択した理由)もありますが回答は任意です。
[今すぐ再起動] をクリックします。
アップグレード後の設定変更
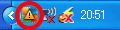 PCが再起動され、デスクトップの画面が表示されます。
この時、画面右下タスクトレイのAVGアイコンに「!(びっくりマーク)」が表示されることがあります。
このサイトの管理人がそうだったのですが、AVG2011など以前のバージョンで、AVGの動作が重く感じ、
サーフシールドなどの一部機能を無効化していた場合にこのようなことが起こります。
PCが再起動され、デスクトップの画面が表示されます。
この時、画面右下タスクトレイのAVGアイコンに「!(びっくりマーク)」が表示されることがあります。
このサイトの管理人がそうだったのですが、AVG2011など以前のバージョンで、AVGの動作が重く感じ、
サーフシールドなどの一部機能を無効化していた場合にこのようなことが起こります。
AVGアイコンの「!(びっくりマーク)」を消すには、無効化していた機能を有効化させます。
タスクトレイのAVGアイコンをダブルクリックして、AVGのユーザーインターフェース画面を表示させます。
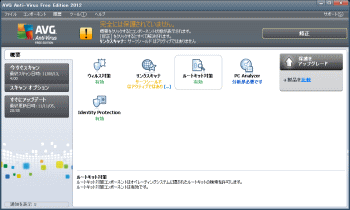 AVG 2012 のユーザーインターフェース画面です。
2011と比べると、ちょっとシンプルになりました。
AVG 2012 のユーザーインターフェース画面です。
2011と比べると、ちょっとシンプルになりました。
無効化していた機能を有効化させます。
以下、サーフシールドを有効化させる例です。
[リンクスキャナ] をクリック。
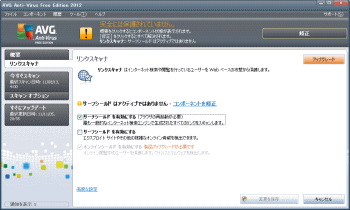 リンクスキャナの設定画面です。
リンクスキャナの設定画面です。
"サーフシールドを有効にする" にチェックを入れ、[変更を保存] をクリック。
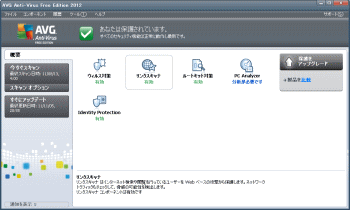 ユーザーインターフェース画面のトップに戻ります。
ユーザーインターフェース画面のトップに戻ります。
正常な状態(「あなたは保護されています。」の状態)になっていることを確認します。
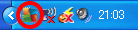 タスクトレイの AVG アイコンも正常な状態になりました(「!(びっくりマーク)」が消えました)。
タスクトレイの AVG アイコンも正常な状態になりました(「!(びっくりマーク)」が消えました)。
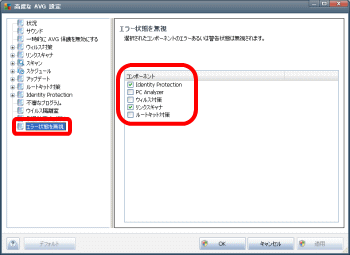 サーフシールドなど機能を無効にしたままで、
タスクトレイ AVG アイコンの「!(びっくりマーク)」を取るには、次の方法があります。
サーフシールドなど機能を無効にしたままで、
タスクトレイ AVG アイコンの「!(びっくりマーク)」を取るには、次の方法があります。
ユーザーインターフェース画面で [ツール]-[高度な設定] を選択し、
高度な設定画面の左側ツリー部で [エラー状態を無視] をクリックします。
画面右側のコンポーネントのところで、エラーを無視させたい機能を選択します。
※ AVG 2011 では、[障害状態を無視] という項目でした。
これで、タスクトレイ AVG アイコンの「!(びっくりマーク)」は取れますが、
ユーザーインターフェース画面の上部は、"あなたは保護されています。" の状態にはなりません。
"完全には保護されていません。" という状態になります。
気になる人は、前述の「機能の有効化」をして下さい。
AVG 重いと感じたら
のページも参照してみてください。