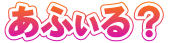このページは AVG の旧バージョン 7.5 のセットアップ記録です
2008/05/14現在、AVG Anti-Virus Free Edition の最新バージョンは 8.0 です。 このページのセットアップ記録は、旧バージョン 7.5 のものです。 お間違いのないように。
2008/05/14現在最新バージョン AVG 8.0 のセットアップ記録のページは、
こちらからどうぞ (^-^)r →
AVG 8.0 Anti-Virus Free Edition
AVGって?
 2008/03/17現在バージョン AVG Anti-Virus Free Edition 7.5
2008/03/17現在バージョン AVG Anti-Virus Free Edition 7.5
AVG とは、無料で使える ウィルス対策ソフト 、フリーの アンチウィルスソフト です。 個人利用のみ無料です。会社で使う場合は有料版を購入しなければなりません。
無料のアンチウィルスソフトは、AVG のほかに、avast! というのも ありますが、私は軽く動いてくれる AVG の方がスキです。 もう3年以上、フリー版の AVG を使ってます。 2007年8月には 日本語版 も出て、ますます手放せない ウィルス対策ソフトになりました。
[2008/01/21]
AVG 日本語版に入替えた時、画面コピーを取っておいたので、ダウンロード、セットアップ
の控えを Up しておきます。プラットフォームは Windows XP です。
自己責任でどうぞ (^-^)r
ダウンロード
まずはダウンロード。以下のサイトにイッて下さい。
軽い・堅い・簡単ウイルス対策、セキュリティソフト AVG - Home
AVG JAPAN AVG日本公式サイト
このページの上の方にある ダウンロード のリンクをクリックします。
ダウンロードのページにイッたら、ページ中ほどにある
AVG Anti-Virus Free Edition 7.5
をクリックします。
★注意!「試用版」ではありません。
AVG Anti-Virus Free Edition のページにイッたら、ページ中ほどにある [ダウンロード]ボタン をクリックします。 ★[ダウンロード]ボタン の前の「メールアドレス」は入力しなくてもイケました。
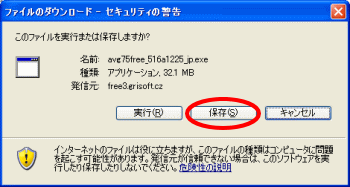
このダイアログが出たら、[保存]ボタン をクリックし、 適当なフォルダに保存します。
セットアップ
AVGの英語版やAVG以外のアンチウィルスソフトが入っている場合、 必ず 、最初にそれらのソフトを アンインストール(削除) して、 再起動 してから、 AVG日本語版をセットアップして下さい。 [スタート]-[コントロールパネル]-[プログラムの追加と削除] で、該当ソフトを クリックし、[変更と削除]ボタン を押すと削除できます。
それでは準備ができたら、まず、ダウンロードしたファイルをダブルクリックして 実行します。
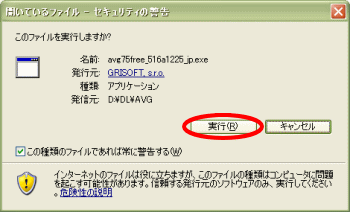
このダイアログが出たら、[実行]ボタン をクリックします。
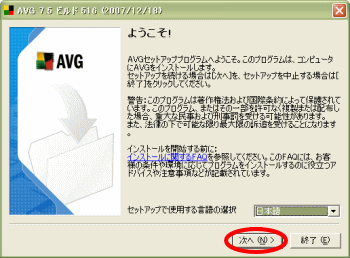
ようこそ画面では、「日本語」になっていることを確認して、 [次へ]ボタン をクリックします。
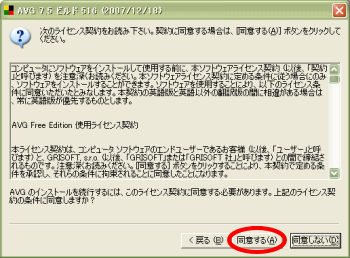
お決まりのライセンス契約画面です。[同意する]
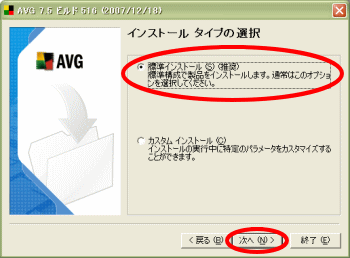
インストールタイプは、「標準インストール」でイイでしょう。 [次へ]
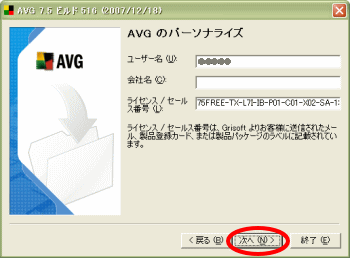
ユーザー名とかライセンス番号とか出ますが、ここは何も直したりしないで、 [次へ]
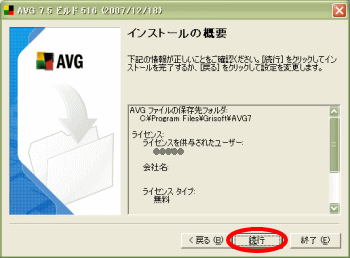
確認ですね。[続行]。
インストールが始まり、数分で終わります。
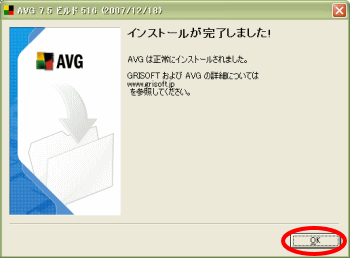
完了![OK]
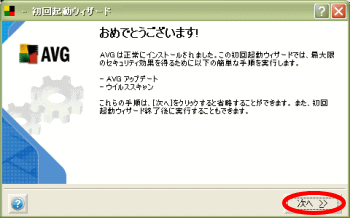
インストールが終ると、AVG日本語版が自動的に起動し、「初回起動ウィザード」が 実行されます。[次へ]
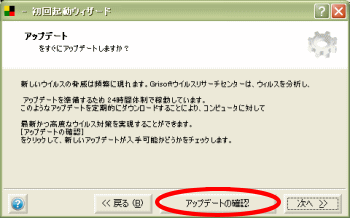
[アップデートの確認] をします。プログラムのアップデートや いわゆるウィルスデータベース(ウィルスパターンファイル)のアップデートです。 後からでもできますが、一応ヤッておきましょう。
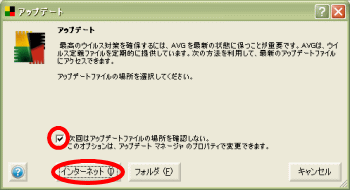
アップデートはインターネットでスルの?それとも手動でダウンロードしてきた アップデート用ファイルをフォルダ指定でスルの?という選択ですね。 ほとんどの人は、[インターネット] でしょうね。 それと、アップデートの度にこの確認が出ると、ウザい、という人は、 「次回はアップデートファイルの場所を確認しない。」に チェック も入れておきましょう。
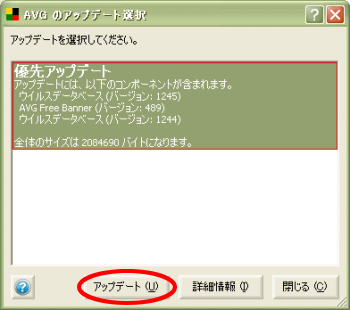
こんなアップデートがありましたよ、という画面です。 [アップデート]
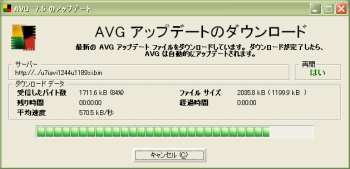
アップデート中! ほうっておきましょう。
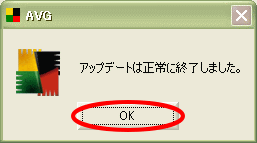
アップデート終ったようですね。[OK]

初回起動ウィザードに戻って、次はスキャンの動作設定です。ここは標準設定のままで イイでしょう。[次へ]
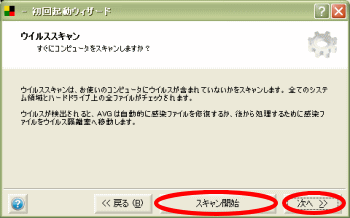
[ウィルススキャン] を実行します。私はAVG英語版からの入替えなので、 パス。[次へ]

いわゆるユーザー登録ですね。あとからでもできるので、パス。[次へ]
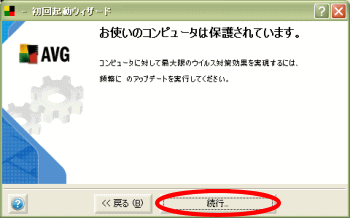
お疲れ様でした。[続行]
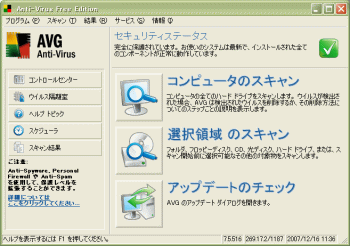
AVG日本語版 Version7.5 のメイン画面「スキャンセンター」です。
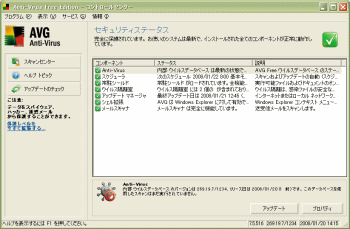
こちらは「コントロールセンター」です。
設定
私がしている最低限の設定を紹介します。
まず、コントロールセンター画面の右の一覧の中から、 「メールスキャナ」をクリックし、 [プロパティ]ボタン
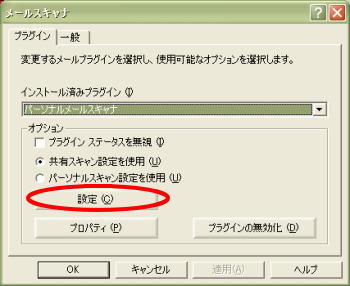
「メールスキャナ」のダイアログで、[設定]
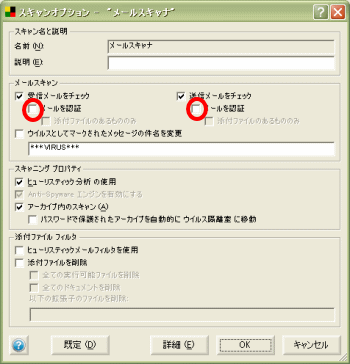
「メールを認証」のチェックを送信/受信とも外す。 これにチェックが付いていると、送信メール/受信メールのオシリに、 「AVGでチェックしたよ〜」っていう文字がくっつくので、私はそれがイヤなので 外してます。
次に、コントロールセンター画面の右の一覧の中から、 「スケジューラ」をクリックし、 [スケジュール]ボタン
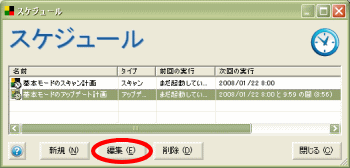
スキャンとアップデートのスケジュール=自動実行を設定します。 一覧部でスキャン/アップデートどちらかを選択し[編集]

まずは スキャン。私は、4:00 に設定しています。 4:00 では、実質スキャンされないことになります。夢の中ですから (^_^; ようするに、毎日毎日、自動的にスキャンされるのを避けて、スキャンする場合は、 月に1回とか手動でやるようにしています。基本的にスキャンしなくても、 AVG君が常時監視してくれているはずなので、こういう設定にしています。

次に アップデート。こちらは、毎日 8:00〜9:59 に設定しています。 「インターネット接続が利用できない場合は、オンラインになった時に確認」にも チェックを入れてます。アップデートの方はキチンとしておかないと、最新ウィルスに 対抗できませんからね。
それと、画面右下の  このアイコン、
私は常にこれを使うことにしています。インストール後にデスクトップに
このアイコン、
私は常にこれを使うことにしています。インストール後にデスクトップに
 このショートカットができるのですが、
画面右下のアイコンがあれば、事が足りるので、デスクトップのショートカットは消してしまいます。
デスクトップにショートカットがうじゃうじゃあるのって、キライなんですよね〜。
このショートカットができるのですが、
画面右下のアイコンがあれば、事が足りるので、デスクトップのショートカットは消してしまいます。
デスクトップにショートカットがうじゃうじゃあるのって、キライなんですよね〜。