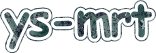このページは AVG の旧バージョン 9.0 のセットアップ記録です
2010/12/09現在、AVG Anti-Virus Free Edition の最新バージョンは 2011(10.0) です。 このページのセットアップ記録は、旧バージョン 9.0 のものです。 お間違いのないように。
2010/12/09現在最新バージョン AVG 2011(10.0) のセットアップ記録のページは、
こちらからどうぞ (^-^)r →
AVG Anti-Virus Free Edition 2011(10.0)
AVGとは
 2009/11/19現在バージョン AVG Anti-Virus Free Edition 9.0
2009/11/19現在バージョン AVG Anti-Virus Free Edition 9.0
AVG とは、無料で使える
ウィルス対策ソフト 、フリーの
アンチウィルスソフト です。
個人利用のみ無料です。
[2009年11月] AVG Anti-Virus Free Small Business Edition 9.0 企業向けフリー版
が公開されました。これを使えば会社でも PC 5台まで 無料 です。
無料のアンチウィルスソフトは、AVG のほかにもありますが、 何と言っても「軽さ」で、AVG を使ってます。 もう4年以上、AVG のフリー版を使ってます。 使い始めの頃は、英語版しかありませんでしたが、現在は 日本語版 もあります。つい最近、バージョンも 8.5 → 9.0 にアップグレードしました。
AVG 9.0 日本語版 をインストールした時の記録を残しておきます。 OS は Windows XP です。内容は保障できませんので、自己責任でどうぞ。
ダウンロード
まずはダウンロード。以下のサイトにアクセス。
軽い・堅い・簡単ウイルス対策、セキュリティソフト AVG - Home
AVG JAPAN AVG日本公式サイト
このページの上の方にある [ダウンロード] のリンクをクリック。
ダウンロードのページを開いたら、
AVG Anti-Virus Free Edition 9.0
をクリック。
※企業向けフリー(無料)版の場合は、
AVG Anti-Virus Free Small Business Edition 9.0 。
AVG Anti-Virus Free Edition のページを開いたら、ページの下の方にある [ダウンロード]ボタン をクリック。 ★[ダウンロード]ボタン の前の「メールアドレス」は入力しなくてもOKでした。
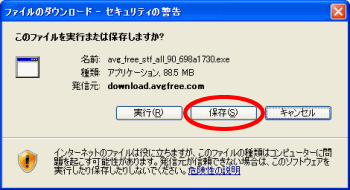 このダイアログが出たら、[保存]ボタン をクリックし、
適当なフォルダに保存。
このダイアログが出たら、[保存]ボタン をクリックし、
適当なフォルダに保存。
セットアップ
AVGの英語版やAVG以外のアンチウィルスソフトが入っている場合、 必ず 、最初にそれらのソフトを アンインストール(削除) して、 再起動 してから、 AVG日本語版をセットアップして下さい。 [スタート]-[コントロールパネル]-[プログラムの追加と削除] で、該当ソフトを クリックし、[変更と削除]ボタン を押すと削除できます。
ys-mrt は、AVG 8.5 日本語版 を使っていたのですが、削除せずそのままセットアップしても 問題ありませんでした。
それとインストールを始める前に、他のすべてのソフトを終了させておきます。
準備ができたら、まず、ダウンロードしたファイルをダブルクリックして実行。
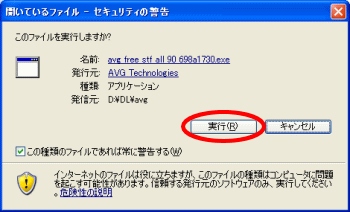 このダイアログが出たら、[実行]ボタン をクリック。
このダイアログが出たら、[実行]ボタン をクリック。
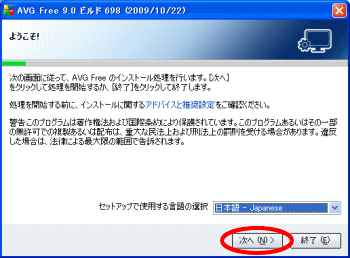 ようこそ画面。
ようこそ画面。
言語が "日本語" になっていることを確認し、
[次へ]
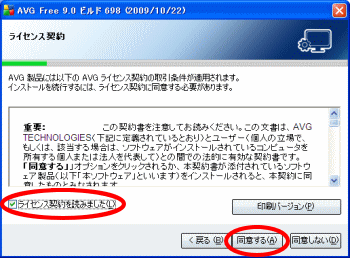 ライセンス契約画面。
ライセンス契約画面。
"ライセンス契約を読みました" にチェックを入れ、
[同意する]
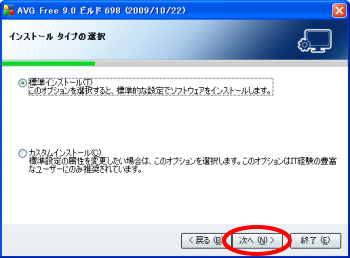 インストールタイプの選択画面。
インストールタイプの選択画面。
"標準インストール" を選択し、
[次へ]
ほとんどの人は、"標準インストール" でOKです。
インストール先フォルダ や インストールコンポーネントを変える場合のみ、
"カスタムインストール" を選択します。
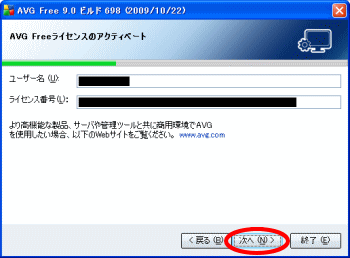 ユーザー名とかライセンス番号とか出ますが、ここは何も直したりしないで、
ユーザー名とかライセンス番号とか出ますが、ここは何も直したりしないで、
[次へ]
 "カスタムインストール" を選択した場合のみ表示される画面。
"カスタムインストール" を選択した場合のみ表示される画面。
インストール先フォルダを指定します。
 "カスタムインストール" を選択した場合のみ表示される画面。
"カスタムインストール" を選択した場合のみ表示される画面。
インストールするコンポーネントを選択します。
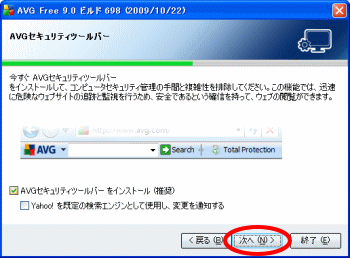 AVGのセキュリティツールバーをインストールするか?しないか?
AVGのセキュリティツールバーをインストールするか?しないか?
チェックを入れておくと、ブラウザに AVGツールバーが追加されます。
インストールしておいて、不要であればあとから消すこともできます。
[次へ]
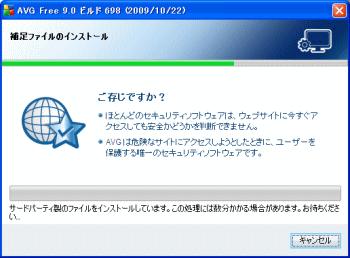 インストール スタート。
インストール スタート。
そのまま待ちます。
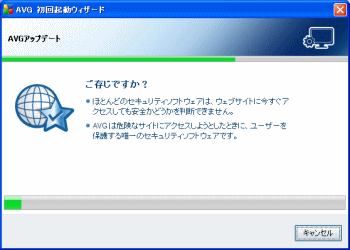 インストール完了。続いて自動的に「AVG 初回起動ウィザード」がスタート。
AVG アップデートをしているようです。
インストール完了。続いて自動的に「AVG 初回起動ウィザード」がスタート。
AVG アップデートをしているようです。
そのまま待ちます。
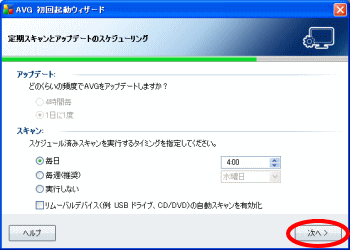 アップデートの頻度とスキャンスケジュールの設定。
アップデートの頻度とスキャンスケジュールの設定。
好きな時間を設定して、
[次へ]
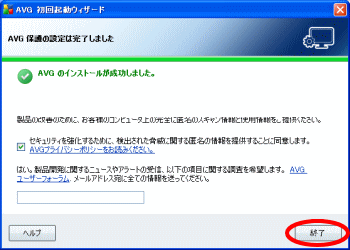 "セキュリティを強化するために、検出された脅威に関する匿名の情報を提供することに同意します"
にチェックを入れて、
"セキュリティを強化するために、検出された脅威に関する匿名の情報を提供することに同意します"
にチェックを入れて、
[終了]
危険なWebサイトに遭遇したら、その情報を AVG の会社に送ってよいか、という設定。
許可する場合 チェック、許可しない場合 チェックを外します。
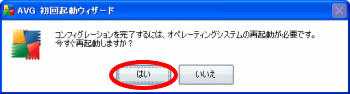 再起動のメッセージ。
再起動のメッセージ。
[はい]
インストール、前よりも簡単になりました。
設定
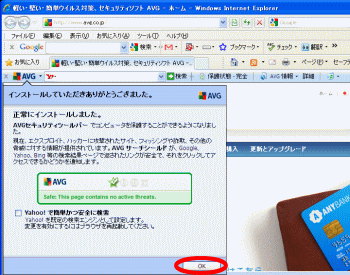 再起動したら、ブラウザが勝手に開いて
「AVG セキュリティツールバーを正常にインストールしました。」
という表示が出ました。
再起動したら、ブラウザが勝手に開いて
「AVG セキュリティツールバーを正常にインストールしました。」
という表示が出ました。
[OK] → [×]
ブラウザを閉じデスクトップに戻ったら、
 こんなショートカットができました。
こんなショートカットができました。
画面右下のタスクトレイには AVG 9.0 日本語版 のアイコンが表示されます。
 AVG のアイコンが 2つありますが、1つは「スキャン実行中」のアイコンです。
再起動後、自動的にスキャンを始めたようです。
AVG のアイコンが 2つありますが、1つは「スキャン実行中」のアイコンです。
再起動後、自動的にスキャンを始めたようです。
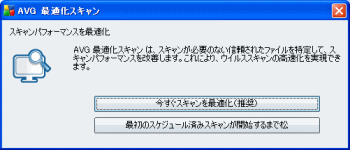 すると、突然こんな画面が表示されました。
すると、突然こんな画面が表示されました。
「最適化スキャン」の実行確認。
AVG 9.0 になって スキャンが高速になりました。そのための準備でしょう。
ただ、タスクトレイのアイコンで スキャン実行中になっているので、
[×] で閉じてしまいました。
ひたすらスキャンが終るのを待ちましょう・・・。
ちなみに画面右下のタスクトレイのアイコンですが、
何か問題があると !びっくりマーク 付きのアイコンになります。
その場合は、アイコンをダブルクリックして、
AVG のユーザーインターフェース画面を開き、確認します。
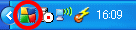 ・・・ 正常時
・・・ 正常時
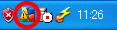 ・・・ 異常時
・・・ 異常時
 AVG のユーザーインターフェース画面。
AVG のユーザーインターフェース画面。
基本的には前(AVG 8.5)と同じです。アイコンがちょっと変わったくらい。
続いて、最低限の設定。
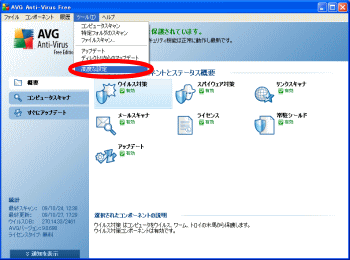 まず、AVG ユーザーインターフェース画面ですが、基本的に以下のように操作します。
まず、AVG ユーザーインターフェース画面ですが、基本的に以下のように操作します。
簡単な設定 の項目は、
概要の アイコンをダブルクリック。
詳細な設定 の項目は、
メニューバーの [ツール]-[高度な設定] 。
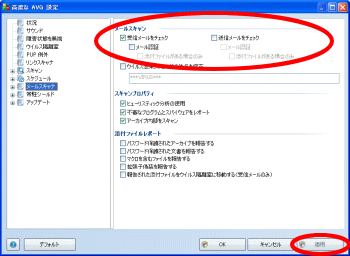 最初に メールスキャン の設定。
最初に メールスキャン の設定。
メニューバーの [ツール]-[高度な設定] を選択して、
「高度な AVG 設定」の画面を表示。
左のツリー部で、[メールスキャナ] を選択。
右の詳細部、メールスキャンの箇所、"メール認証" の受信/送信のチェック項目。
これにチェックが付いていると、送信メール/受信メールの最後に、
「AVGでチェックした」という文字が付加されます。
それがイヤな場合はチェックを外します。
[適用]
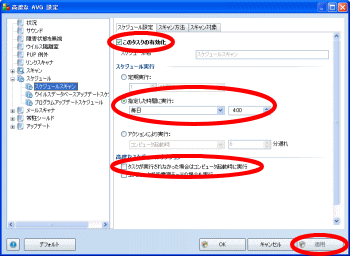 次に スキャンスケジュール の設定。
次に スキャンスケジュール の設定。
「高度な AVG 設定」の画面、左のツリー部で、
[スケジュール]-[スケジュールスキャン] を選択。
右の詳細部、スケジュール実行の箇所、"指定した時間に実行" を選択し、適宜設定。
スケジュールスキャンをしない、という設定も可能。
[適用]
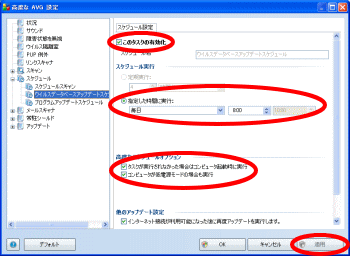 次に ウイルスデータベースアップデートスケジュール の設定。
次に ウイルスデータベースアップデートスケジュール の設定。
「高度な AVG 設定」の画面、左のツリー部で、
[スケジュール]-[ウイルスデータベースアップデートスケジュール] を選択。
右の詳細部、スケジュール実行の箇所、"指定した時間に実行" を選択し、適宜設定。
"タスクが実行されなかった場合はコンピュータ起動時に実行" にチェックを入れて
おくことをお奨めします。
[適用]
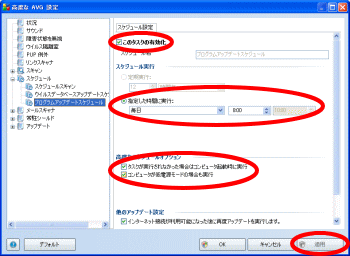 次に プログラムアップデートスケジュール の設定。
次に プログラムアップデートスケジュール の設定。
「高度な AVG 設定」の画面、左のツリー部で、
[スケジュール]-[プログラムアップデートスケジュール] を選択。
上の「ウイルスデータベースアップデートスケジュール」と同じ設定。
[適用]
AVG 8.0 の時のバグ(不具合)
AVG は、以前の 8.0 の時に、バグ(不具合)がありました。
IEを使って Google で検索すると IE が異常終了してしまう、というものでした。
リンクスキャナ のバグだったようです。
リンクスキャナ を無効にすれば、エラーはなくなりましたが、 「あなたは保護されています」の状態ではなくなり、タスクトレイの AVG アイコンも びっくりマークが付いてしまいました。
その状態が イヤ な場合は、次の方法でリンクスキャナを無効化 できました。
IE のメニューバーの [ツール]-[アドオンの管理] を開き、
「AVG Safe Search」 を 無効 化
これで、IE では リンクスキャナ は無効になり、異常終了もなくなりました。 でもこれは根本解決ではありませんでした。
前回 8.5 にアップグレードしたのをキッカケに、 リンクスキャナ を有効にして動作を確認してみました。
結果、IE は異常終了しなくなりました。 もちろん今回の 9.0 でも正常に動作しています。