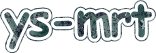このページは AVG の旧バージョン 2011(10.0) のセットアップ記録です
2011/11/20現在、AVG Anti-Virus Free Edition の最新バージョンは 2012 です。 このページのセットアップ記録は、旧バージョン 2011(10.0) のものです。 お間違いのないように。
2011/11/20現在最新バージョン AVG 2012 のセットアップ記録のページは、
こちらからどうぞ (^-^)r →
AVG Anti-Virus Free Edition 2012
AVGとは
 2010/12/09現在バージョン AVG Anti-Virus Free Edition 2011(10.0)
2010/12/09現在バージョン AVG Anti-Virus Free Edition 2011(10.0)
AVG とは、無料で使える
ウィルス対策ソフト 、フリーの
アンチウィルスソフト です。
個人利用のみ無料です。
[2009年11月] AVG Anti-Virus Free Small Business Edition 9.0 企業向けフリー版
が公開されました。これを使えば会社でも PC 5台まで 無料 です。
AVG 2011(10.0) になったら、企業向けフリー版は無くなってしまったようです。
(会社で使える企業向け無料版 AVG Anti-Virus Free Small Business Edition の最新情報はコチラ →
企業向け無料版の行方 )
無料のアンチウィルスソフトは、AVG のほかにもありますが、 何と言っても 「軽さ」 で、AVG を使ってます。 (AVG 2011 にバージョンアップしたら「軽い」とは言えなくなってしまいました。) もう4年以上、AVG のフリー版を使ってます。 使い始めの頃は、英語版しかありませんでしたが、現在は 日本語版 もあります。つい最近、バージョンも 9.0 → 2011(10.0) にアップグレードしました。
AVG 2011 日本語版 をインストールした時の記録を残しておきます。 OS は Windows XP です。内容は保障できませんので、自己責任でどうぞ。
ダウンロード
まずはダウンロード。以下のサイトにアクセス。
ウイルス対策ソフト「AVGはスキャン速度No.1、人気No.1、高い検出率!」
AVG JAPAN AVG日本公式サイト
上記トップページで、まず 個人のお客様 をクリック。
次にページの下の方にある 詳細な製品内容を表示 をクリック。
次にやはりページの下の方にある「AVG アンチウイルス Free Edition 2011」の
詳細 をクリック。
ここでようやく「AVG アンチウイルス Free Edition 2011」のページになります。
判りにくい場合、以下から直接開いて下さい。
Free Edition のページを開いたら、右列(アンチウイルス Free Edition の列)の
[softonic ダウンロードはこちら] をクリック。
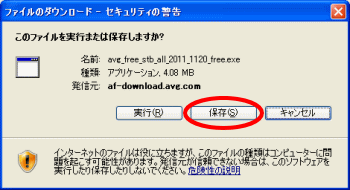 このダイアログが出たら、[保存]ボタン をクリックし、
適当なフォルダに保存。
このダイアログが出たら、[保存]ボタン をクリックし、
適当なフォルダに保存。
セットアップ
AVGの英語版やAVG以外のアンチウィルスソフトが入っている場合、 必ず 、最初にそれらのソフトを アンインストール(削除) して、 再起動 してから、 AVG日本語版をセットアップして下さい。 [スタート]-[コントロールパネル]-[プログラムの追加と削除] で、該当ソフトを クリックし、[変更と削除]ボタン を押すと削除できます。
ys-mrt は、AVG 9.0 日本語版 を使っていたのですが、削除せずそのままセットアップしても 問題ありませんでした。
それとインストールを始める前に、他のすべてのソフトを終了させておきます。
準備ができたら、まず、ダウンロードしたファイルをダブルクリックして実行。
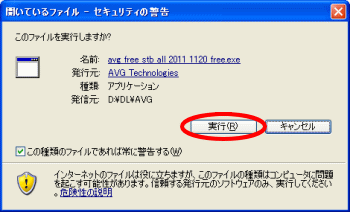 実行確認のダイアログが出たら、[実行]ボタン をクリック。
実行確認のダイアログが出たら、[実行]ボタン をクリック。
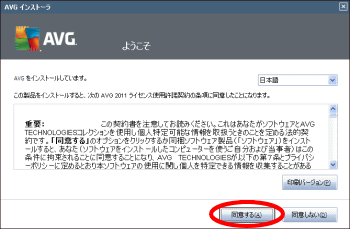 「ようこそ」と「ライセンス契約」の画面。
「ようこそ」と「ライセンス契約」の画面。
言語が "日本語" になっていることを確認し、契約内容を読んで、
[同意する]
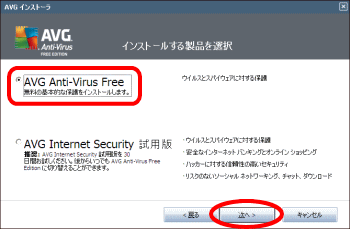 「インストールする製品の選択」画面。
「インストールする製品の選択」画面。
AVG Anti-Virus Free を選択し、
[次へ]
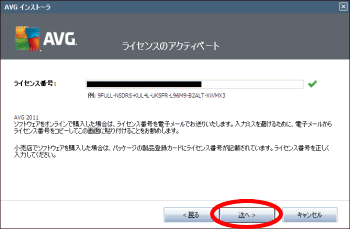 「ライセンスのアクティベート」画面。
「ライセンスのアクティベート」画面。
ライセンス番号が出ますが、そのままで、
[次へ]
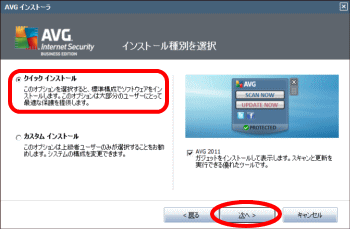 「インストール種別を選択」画面。
「インストール種別を選択」画面。
"クイック インストール" のまま、
[次へ]
"カスタム インストール" を選ぶと、次項のようなインストール先フォルダの指定とコンポーネントの選択
の画面が表示されます。
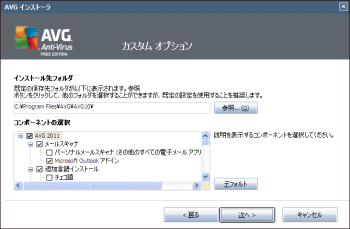 "カスタムインストール" を選択した場合のみ表示される画面。
"カスタムインストール" を選択した場合のみ表示される画面。
インストール先フォルダとインストールするコンポーネントを指定します。
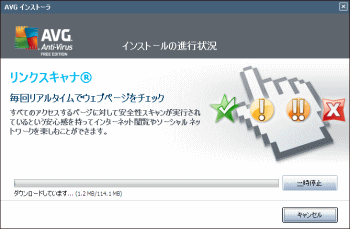 インストール スタート。
インストール スタート。
そのまま待ちます。
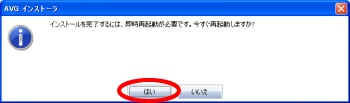 再起動のメッセージ。
再起動のメッセージ。
[はい]
インストール、前よりもさらに簡単になりました。
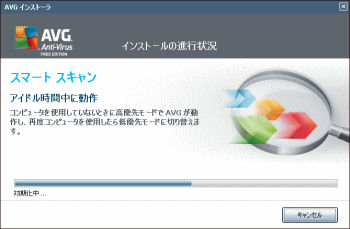 再起動すると、自動的に「インストールの進行状況」画面に戻ります。
再起動すると、自動的に「インストールの進行状況」画面に戻ります。
もうしばらく、そのまま待ちます。
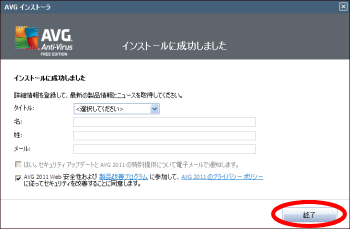 「インストールに成功しました」の画面。
「インストールに成功しました」の画面。
名前やメアドなどを入力。
※何も入力しなくてもOKでした。
[終了]
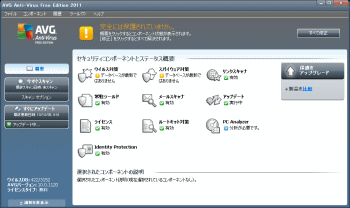 AVG のインストールが成功すると、自動的に AVGユーザーインターフェース
の画面が表示されます。
画面は、9.0 から 2011 で大きく変わりました。
AVG のインストールが成功すると、自動的に AVGユーザーインターフェース
の画面が表示されます。
画面は、9.0 から 2011 で大きく変わりました。
画面の左側に、"アップデート中..." と表示されていますので、
もう少し、そのまま待ちます。
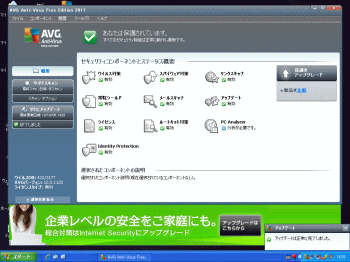 アップデート 終了。
アップデート 終了。
画面の上の方に緑色のチェックマークと、「あなたは保護されています」の文字が表示されました。
デスクトップに戻ったら、 こんなショートカットができました。
こんなショートカットができました。
画面右下のタスクトレイには AVG 2011 日本語版 のアイコン
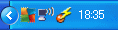 が表示されます。
が表示されます。
設定
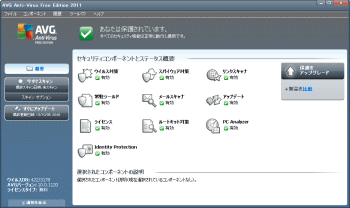 AVG のユーザーインターフェース画面。
AVG のユーザーインターフェース画面。
AVG 9.0 の時とデザインが変わり、コンポーネントのアイコンが 3つ増えました。
「ルートキット対策」
「PC Analyzer」
「Identity Protection」
続いて、最低限の設定。
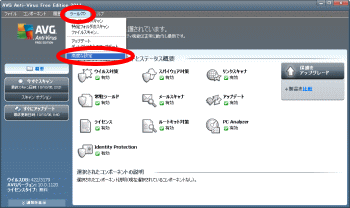 まず、AVG ユーザーインターフェース画面ですが、基本的に以下のように操作します。
まず、AVG ユーザーインターフェース画面ですが、基本的に以下のように操作します。
簡単な設定 だけする場合、
概要の アイコンをダブルクリック。
詳細な設定 をする場合、
メニューバーの [ツール]-[高度な設定] を選択。
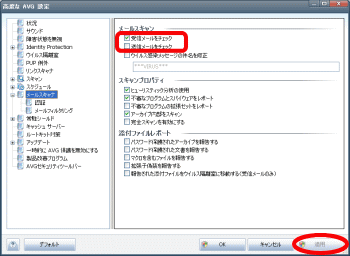 最初に メールスキャン の設定。
最初に メールスキャン の設定。
メニューバーの [ツール]-[高度な設定] を選択して、
「高度な AVG 設定」の画面を表示。
左のツリー部で、[メールスキャナ] を選択。
右の詳細部、受信メールをチェック のチェックは付いたまま、
送信メールをチェック のチェックは 外し ます。
[適用]
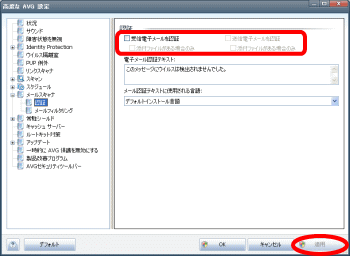 さらに左のツリー部で、[メールスキャナ] の下層の [認証] を選択。
さらに左のツリー部で、[メールスキャナ] の下層の [認証] を選択。
右の詳細部、受信電子メールを認証 のチェックを 外し ます。
これにチェックが付いていると、受信メールの最後に、
「AVGでチェックした」という文字が付加されます。それがイヤな場合チェックを外します。
[適用]
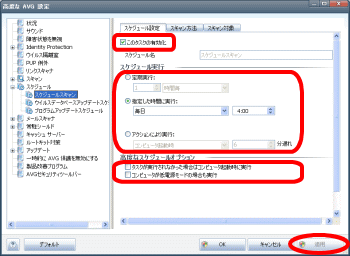 次に スキャンスケジュール の設定。
次に スキャンスケジュール の設定。
「高度な AVG 設定」の画面、左のツリー部で、
[スケジュール]-[スケジュールスキャン] を選択。
右の詳細部、スケジュール実行の箇所、"指定した時間に実行" を選択し、適宜設定。
スケジュールスキャンをしない、という設定も可能。
[適用]
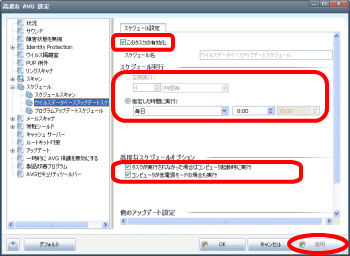 次に ウイルスデータベースアップデートスケジュール の設定。
次に ウイルスデータベースアップデートスケジュール の設定。
「高度な AVG 設定」の画面、左のツリー部で、
[スケジュール]-[ウイルスデータベースアップデートスケジュール]
を選択。
右の詳細部、スケジュール実行の箇所、"指定した時間に実行" を選択し、適宜設定。
"タスクが実行されなかった場合はコンピュータ起動時に実行"
にチェックを入れておくことをお奨めします。
[適用]
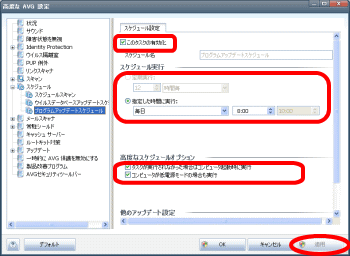 次に プログラムアップデートスケジュール の設定。
次に プログラムアップデートスケジュール の設定。
「高度な AVG 設定」の画面、左のツリー部で、
[スケジュール]-[プログラムアップデートスケジュール]
を選択。
上の「ウイルスデータベースアップデートスケジュール」と同じ設定。
[適用]
AVG 8.0 の時のバグ(不具合)
AVG は、以前の 8.0 の時に、バグ(不具合)がありました。
IEを使って Google で検索すると IE が異常終了してしまう、というものでした。
リンクスキャナ のバグだったようです。
リンクスキャナ を無効にすれば、エラーはなくなりましたが、 「あなたは保護されています」の状態ではなくなり、タスクトレイの AVG アイコンも びっくりマークが付いてしまいました。
その状態が イヤ な場合は、次の方法でリンクスキャナを無効化 できました。
IE のメニューバーの [ツール]-[アドオンの管理] を開き、
「AVG Safe Search」 を 無効 化
これで、IE では リンクスキャナ は無効になり、異常終了もなくなりました。 でもこれは根本解決ではありませんでした。
前回 8.5 にアップグレードしたのをキッカケに、 リンクスキャナ を有効にして動作を確認してみました。
結果、IE は異常終了しなくなりました。 もちろん現在の最新版でも正常に動作しています。