|
TWE-Liteを使用した無線呼出し 最終更新日2018年9月14日 モノワイヤレス株式会社 のTWE-Liteを使用して無線呼び出しシステムを作成します。 呼び出し元がボタンを押すと呼び出し先のLEDが点灯するかバイブレータが作動するようにします。 当サイトでは、以下の手順で作成した完成品やダウンロードして使用するソフトの動作保障はしません。自己責任でお願いします。 以下の説明では、DI1とDO1の端子を使っています。他のDI2(DO2)、DI3(DO3)、DI4(DO4)端子を使う場合は置き換えて読んで下さい。 ステップ5.2.でTWE-Lite-USBを使用してテストする場合は、DI1とDO1が便利です。 テストは、ハンダ付けの前にブレッドボードや使用予定の電池を使って行って下さい。 ボタン電池のCR2032以上の出力の使用を想定しています。 CR2032より乾電池が使用可能時間が長いので、ケースの大きさに余裕がある場合は乾電池の使用をお勧めします。 乾電池では動作しても容量の低いボタン電池では動作しない場合があります。 ★ステップ1. ソフトの登録 ★ステップ2. オプションの変更 ★ステップ3. 親機(呼び出し元)の作成 ★ステップ4. 子機(呼び出し先)の作成 ★ステップ5. テスト ★ステップ5.1. TWE-Lite-USBを親機として子機のテストする方法 ★ステップ5.2. TWE-Lite-USBを子機にして親機のテストする方法 ★その他 ★ステップ1. ソフトの登録 TWE-Liteに標準で登録されているソフトは、親機(呼び出し元)のスイッチを押すと子機(呼び出し先)のLEDが点灯し、親機のスイッチを離すと子機のLEDが消灯します。 これを、親機のスイッチを離しても子機のLEDは点灯したままで、子機でリセットすると消灯するように改造します。 TWE-Liteへの登録は、Windowsパソコンを使います。 改造したソフトをアップロードしてありますので、ダウンロードして登録して下さい。 改造前のオリジナルのソースは、TWESDK_201408-31.zipに含まれているApp_Tweliteです。 修正したソースファイルは「Master\Source\Master.c」で、修正前のファイルを「Master\Source\Master - mst.c」にバックアップしています。 修正箇所は一箇所です。ソースを「Miday Workshop」で検索して下さい。 ソースをEclipseへ登録してビルドする手順は、TWE-Liteのソースのビルドを参考にして下さい。 ソフトの登録が必要なのは、子機側のみです。 用意するもの ハード
ソフト ・App_Call.zip(改造したソフト) ソースは、App_Call_src.zip (ソースのみ2017/4/20更新) ・TWESDK_201408-31.zip http://mono-wireless.com/jp/products/TWE-NET/TWESDK.html の「SDK全部入り」をクリック 標準のソフトに戻す場合は、次のいずれかのファイルを入手して同じ手順で書き込んで下さい。 (1) http://mono-wireless.com/jp/products/TWE-APPS/App_Twelite/index.html からダウンロード。 (2) TWESDK_201408-31.zip に含まれる次のファイル。 TWESDK_201408-31\TWESDK\Wks_ToCoNet\App_Twelite\Master\Build\App_Twelite_Master_JN5164_1_6_5.bin TWE-Lite DIPの場合のパソコンとの接続方法 TWE-Lite Rを使って、使用例CでL型ピンヘッダ(5P)を使用して接続する場合は、VCCをスルホール用テストワイヤなどで接続して下さい。 予め、TWE-Lite DIP側の電源を外しTWE-Lite RのUSB電源スイッチをONに設定しておきます。 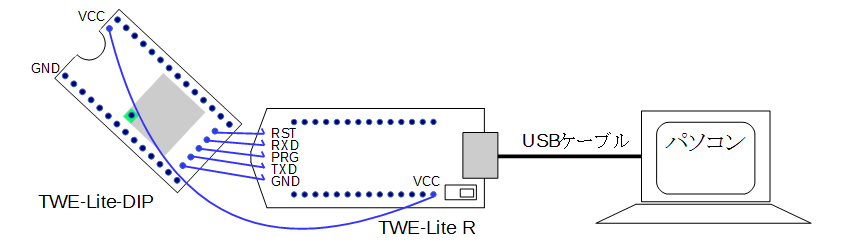 TWE-Lite DIPの内側の穴は、後のソフトのアップデートの可能性を考慮し、ハンダで塞がないようにして下さい。 書き込み手順 ファイルをダウンロードして、それぞれ解凍します。 TWE-Lite Rを使用し、パソコンと接続します。 TWE-Lite Rの使い方は、http://mono-wireless.com/jp/products/TWE-LITE-R/index.html の「マニュアル」のリンク先の説明を参考にして下さい。 パソコンで、コマンドプロンプトを起動して下記の通り入力していきます。(空色と黄色が入力、黄色はパソコンによって違う部分) 最初にダウンロードしたファイルを解凍したパスを指定します。パスは実際のパスに変更して入力して下さい。
パラメータを設定します。
COMのポート番号を調べます。(下記の例では、8)
表示されたボート番号を設定します。
登録します。
以上で、ソフトが登録されます。 そのまま、パソコンから切り離さずに次のステップ2.に進みます。 ★ステップ2. オプションの変更 ADCを利用しないのでオプションを変更します。 「ADC変化に基づいた送信を抑制する」と「ADC値を報告しない」を有効にします。 オプションの詳細は、http://mono-wireless.com/jp/products/TWE-APPS/App_Twelite/interactive.htmlを参照して下さい。 TWE-Lite DIPではなく、TWE-Liteの場合は、モノワイヤレス株式会社からはアダプタが市販されていません。 TWE-LiteとTWE-Lite Rを繋ぐアダプタを製作するか、このステップを飛ばして代わりにVCCとAI1~AI4を接続して下さい。 アダプタの製作は、TWE-Liteのアダプタ製作を参考にして下さい。 用意するもの ハード ステップ1で用意したもの ソフト ・TWESDK_201408-31.zip(ステップ1で用意したもの) ・Tera Term http://forest.watch.impress.co.jp/library/software/utf8teraterm/ TWESDK_201408-31.zipを解凍してできたフォルダーの中にある次のソフトを起動して画面上部に表示されるCOMポートの番号を確認します。 TWESDK_201408-31\TWESDK\Tools\TWE-ToCoStick\App_ToCoStick.exe 確認後、App_ToCoStick.exeを終了します。 Tera Termを起動し、Serial(シリアル) を選択して、Port:(ポート:)からCOMポートを選択し「OK」ボタンを押します。 接続後 メニューのSetup(設定)から、Serial port(シリアルポート)を選択して、Baud rate:(ボー・レート:)を115200にし、「OK」ボタンを押します。 「Shift」キーを押しながら、「+」「+」「+」 をゆっくり押します。 下記のメッセージが表示されます。
「o」を押してoption bitsに、「30」を指定し「Enter」キーを押します。(空色が入力)
「S」を押してセーブしてから、Tera Termを終了します。 子機の処理が終わったら、親機も同様にoption bitsを変更します。 ステップ1.は子機だけ、ステップ2.は親機/子機の両方を設定します。 ★ステップ3. 親機(呼び出し元)の作成 回路図です。 この回路では、DI1を使っています。他の端子を使う場合は、子機側の端子も合わせて下さい。 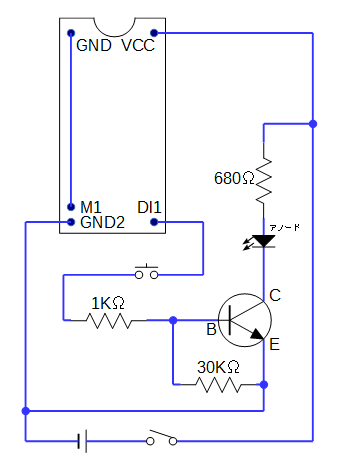 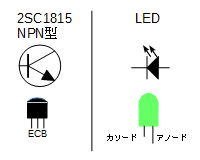 ベース-エミッタ間の抵抗は、30KΩ程度は必要です。10KΩでは動作しません。 ★ステップ4. 子機(呼び出し先)の作成 回路図です。 この回路では、DO1を使っています。他の端子を使う場合は、親機側の端子も合わせて下さい。 「M」はバイブレーターです。スイッチでバイブレーターとLEDを切り替えるようにします。 電池の容量が少なかったり電池が消耗していると、バイブレーターが動作しないことがあります。 電池は、作成前に、目的の電池で動作するか確認して下さい。 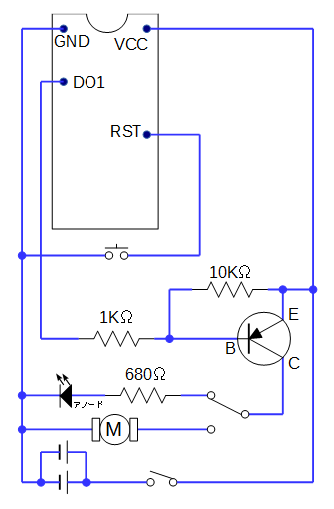 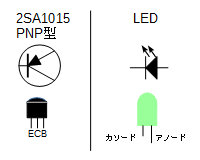 ★ステップ5. テスト 接続テストは、親機のスイッチを押して子機のLEDが点灯するかどうかで確認します。 点灯はするけど、親機のスイッチを離すと子機のLEDが消灯する場合は、ステップ1.のソフトの書き込みに失敗した可能性があります。再度書き込みをして下さい。 点灯しなかった場合は、確実に接続されているか配線のハンダ付けなどを調べて下さい。 原因が不明なときは、TWE-Lite-USBを使って、親機⇔TWE-Lite-USBとTWE-Lite-USB⇔子機に分けて接続テストを行って下さい。 既に、TWE-Liteの相手が動作しているか確認 を作成している場合は、それで接続テストができます。(2017/1/26追記) 用意するもの ハード
ソフト ・TWESDK_201408-31.zip(ステップ1で用意したもの) ・Tera Term(ステップ2で用意したもの) ★ステップ5.1. TWE-Lite-USBを親機として子機のテストする方法 TWE-Lite-USBは、デフォルトでは親機に設定されているのでそのまま使用できます。 TWE-Lite-USBをパソコンのUSBポートに挿します。 TWESDK_201408-31.zipを解凍してできたフォルダーの中にある次のソフトを起動します。 TWESDK_201408-31\TWESDK\Tools\TWE-ToCoStick\App_ToCoStick.exe 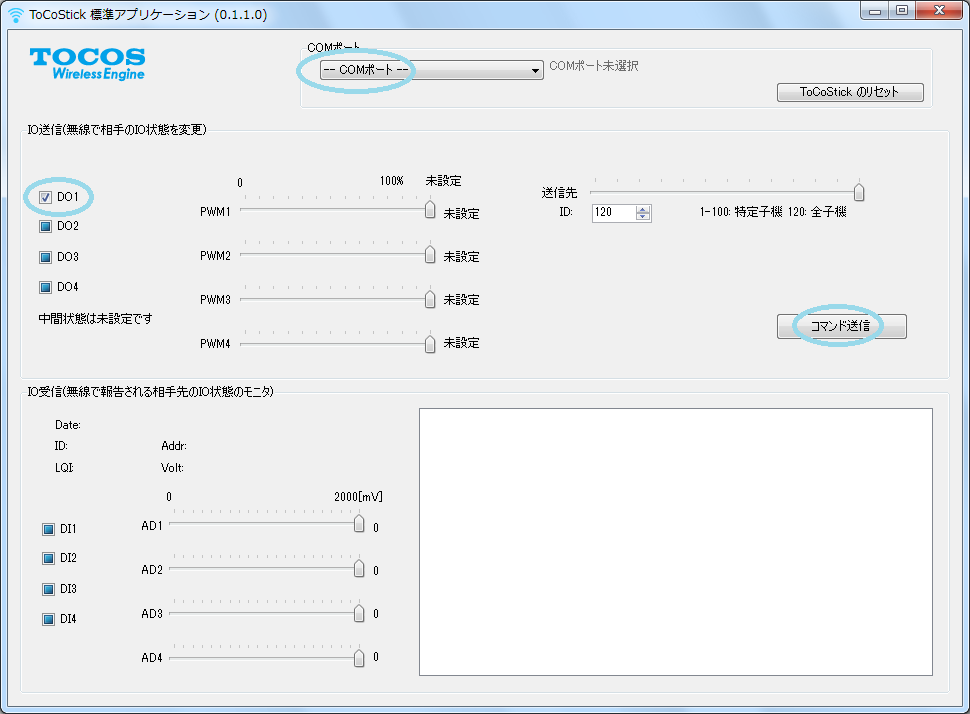 画像をクリックで画像が拡大されます。 画像をクリックで画像が拡大されます。起動後、COMポートを指定してから、DOx(図ではDO1)をチェックしている状態にします。 (1) 子機と接続できていれば、接続中のログは画面右下の枠に表示されます。 (2) 「コマンド送信」ボタンを押して子機(呼び出し先)のLEDが点灯するかバイブレーターが動作すれば、子機の受信は正常動作しています。 ★ステップ5.2. TWE-Lite-USBを子機にして親機のテストする方法 最初にTWE-Lite-USBを子機に設定します。 TWE-Lite-USBをパソコンのUSBポートに挿します。 App_ToCoStick.exe を起動してCOMポートを確認します。 ステップ1.のTWE-Lite Rと同じポート番号とは限りません。 確認後終了します。 Tera Termを起動し、Serial(シリアル) を選択して、Port:(ポート:)からCOMポートを選択し「OK」ボタンを押します。 接続後 メニューのSetup(設定)から、Serial port(シリアルポート)を選択して、Baud rate:(ボー・レート:)を115200にし、「OK」ボタンを押します。 「Shift」キーを押しながら、「+」「+」「+」 をゆっくり押します。 下記のメッセージが表示されます。
「i」を押してDevice IDに、「0」を指定し「Enter」キーを押します。(空色が入力)
「S」を押してセーブしてから、Tera Termを終了します。 App_ToCoStick.exeを再び起動してCOMポートを指定します。 親機(呼び出し元)を起動します。 親機と接続できていれば、接続中のログは画面右下の枠に表示されます。 親機のボタンを押してDIx(図ではDI1)のチェックボックスがチェックされたら、親機の送信は正常動作しています。 DI1とDO1の組み合わせのときは、親機のボタンを押すとTWE-Lite-USBの赤いLEDが点灯します。 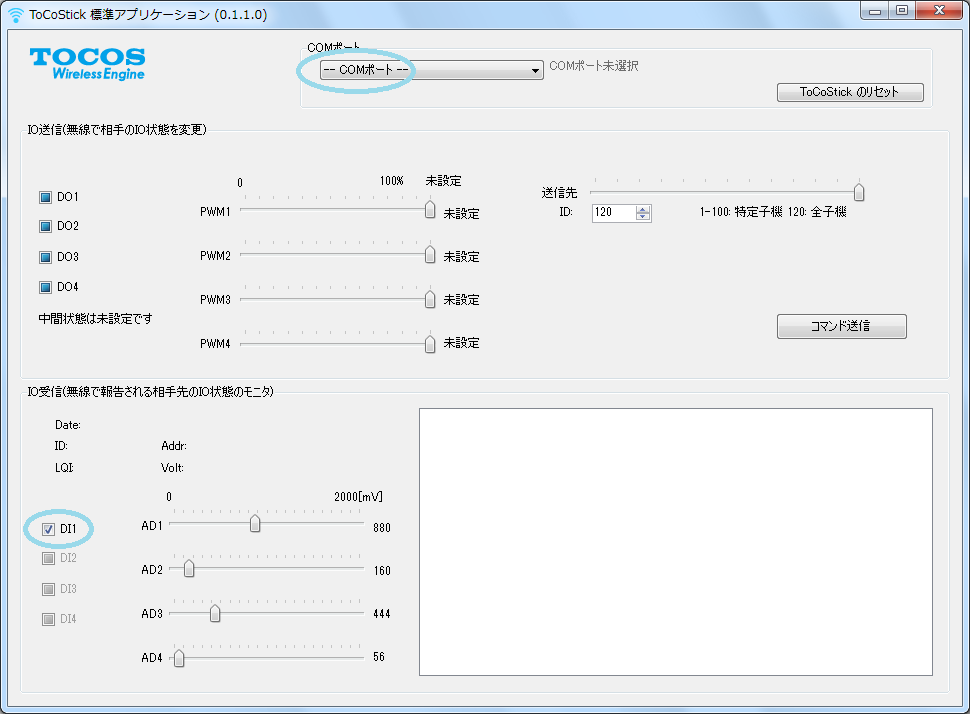 画像をクリックで画像が拡大されます。 画像をクリックで画像が拡大されます。TWE-Lite-USBを親機に戻す方法 「+」「+」「+」 を押してメッセージが表示された後、「R」を押してリセット。(Device IDが121になります) 「S」を押してセーブしてから、Tera Termを終了します。 ★その他 (1).注意事項 ・親機と子機を離れた場所に持って行く前に送受信のテストを行って下さい。 ・FM34F(バイブレーター)は、磁石が含まれています。磁気カードなどに近づけないで下さい。 使用しないで持ち運ぶときは、ブリキやステンレスなど磁石の磁気シールドができるケースに入れて運ぶことをお勧めします。 (2).作成に必要な工具類 パソコン ハンダごて ラジオペンチ ニッパー ワイヤーストリッパー カッター ヤスリ ドリル/100円ショップのミニルーターなど (3).医療現場での使用 医療現場での使用は下記のページで説明されています。 http://mono-wireless.com/jp/tech/Hardware_guide/QA_Medical.html (4).Application IDの設定 同じエリアで幾つもの組み合わせで使用する場合は、それぞれApplication IDを指定してグループ化します。 Application IDの設定は次のページを参照して下さい。 http://mono-wireless.com/jp/products/TWE-ZERO/interactive.html ステップ1.のソフトの更新で使用したTWE-Lite Rでパソコンに接続し、Tera Termを使い設定します。 Tera Termの使い方は、「ステップ5.2. TWE-Lite-USBを子機にして親機のテストする方法」を参考にして下さい。 DIPの付かないTWE-Liteの場合は、TWE-Lite Rとの間をアダプタなどで接続する必要があります。 アダプタの製作は、TWE-Liteのアダプタ製作を参考にして下さい。 (5).結線図、実装図とパーツ一覧を廃止しました。(2018年9月14日) |
||||||||||||||||||||||||||||||||||||||||||||

