|
TWE-Liteのソースのビルド 最終更新日2017年4月20日 「App_Check」「App_Check2」「App_Call」のソースをビルドするまでの手順を説明します。 ★ステップ1. プロジェクト名の変更 ★ステップ2. Eclipseへの登録 ★ステップ3. プロジェクトのビルド ★ステップ1. プロジェクト名の変更 ダウンロードしたソースを解凍して出来たフォルダーの「.project」ファイルをエディタで開き、次の「App_Check」(又は、App_Check2、又は、App_Call)の部分をプロジェクト名に変更します。
「.cproject」と「.settings\language.settings.xml」のファイルもエディタで開き、「App_Check」(又は、App_Check2、又は、App_Call)の部分をプロジェクト名に変更します。 フォルダー名もプロジェクト名に変更します。 ★ステップ2. Eclipseへの登録 TWESDK_201408-31.zipを解凍して出来たフォルダーの下の「TWESDK\Wks_ToCoNet」に、ステップ1.で作成したフォルダーをコピーします。 「TWESDK\Eclipse\eclipse」の下の「eclipse.exe」を起動します。 起動すると、次の画面になります。 メニューの「ファイル」の「インポート」を実行します。 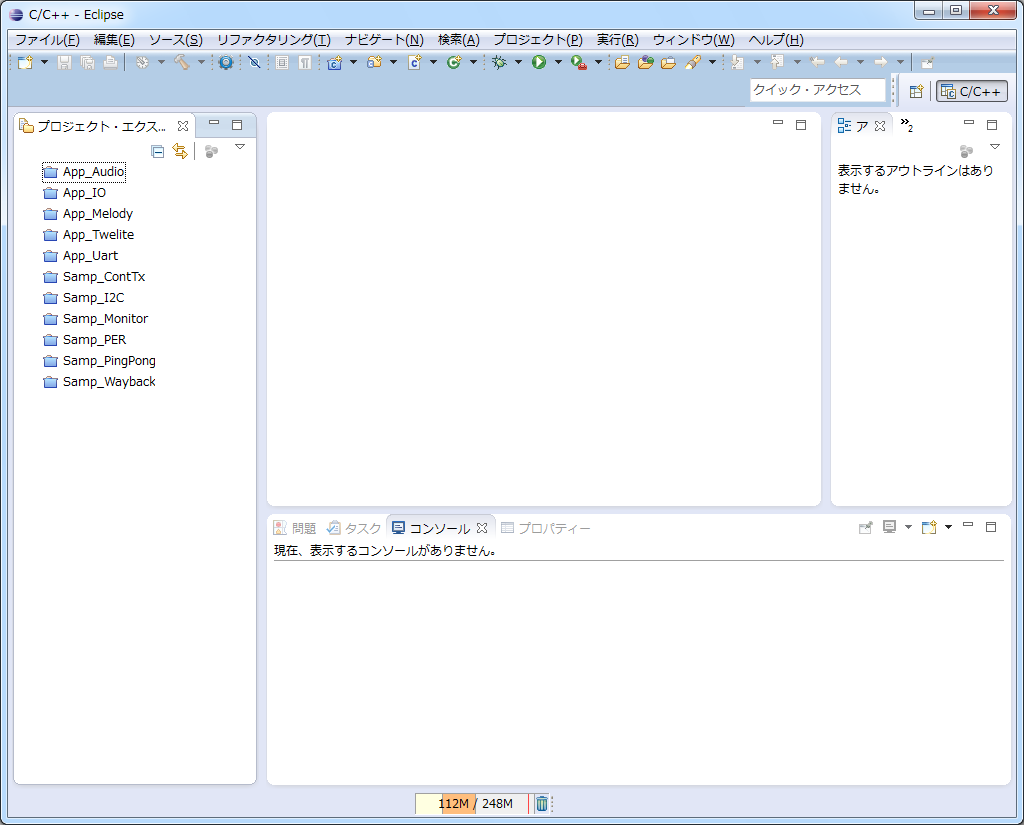 画像をクリックで画像が拡大されます。 画像をクリックで画像が拡大されます。表示された画面で「一般」の下の「既存のプロジェクトをワークスペースへ」を選択し「次へ」ボタンを押します。 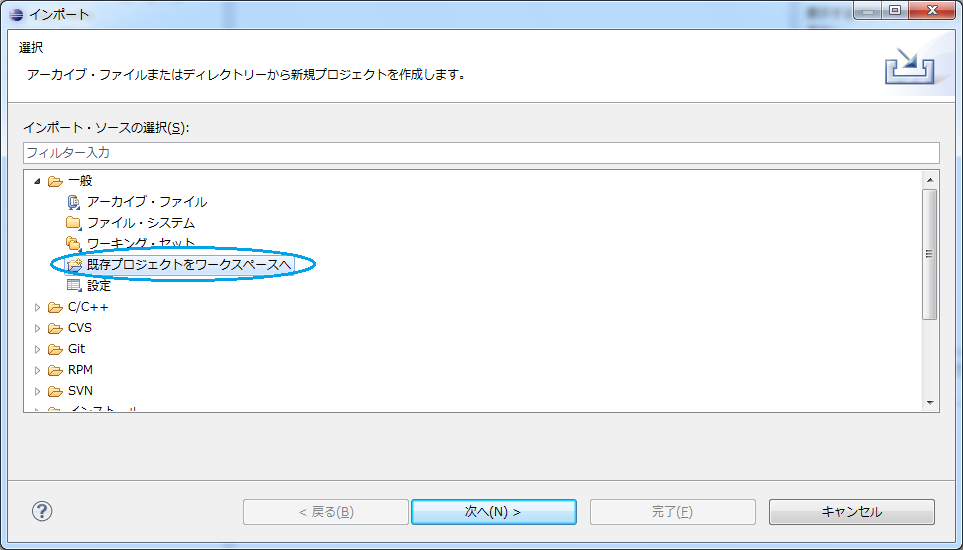 画像をクリックで画像が拡大されます。 画像をクリックで画像が拡大されます。次の画面で、「ルート・ディレクトリーの選択」がチェックされていることを確認して「参照」ボタンを押して新しいプロジェクトのパスを指定します。 プロジェクト一覧のリストにプロジェクトが追加されるので、チェックボックスがチェックされているのを確認して「完了」ボタンを押すと追加されます。 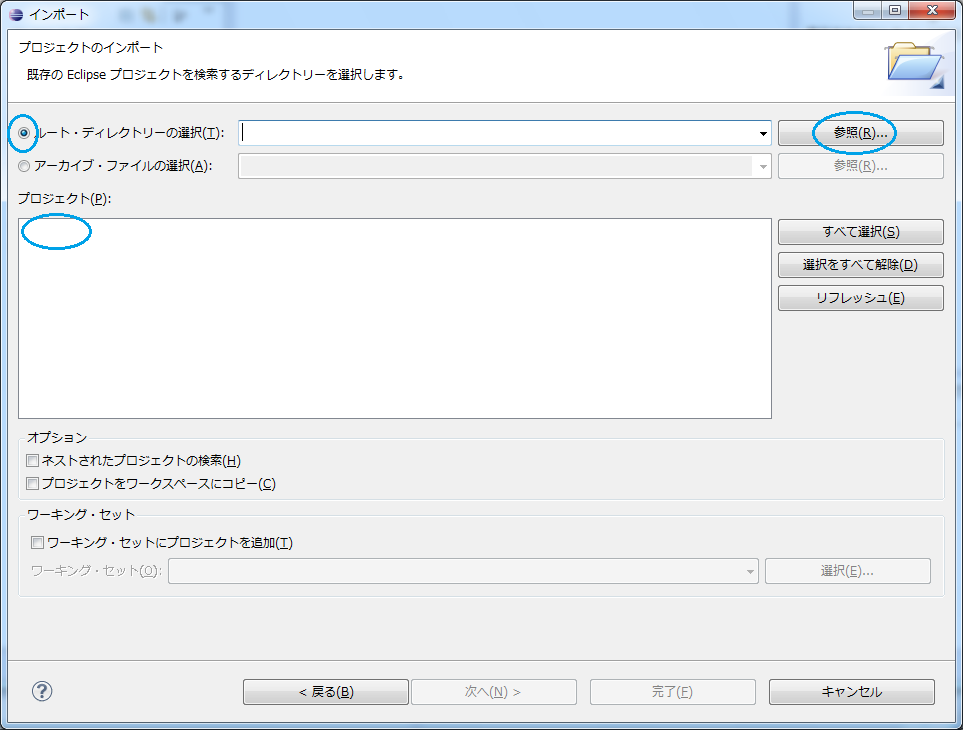 画像をクリックで画像が拡大されます。 画像をクリックで画像が拡大されます。最初の画面に戻るので、追加さたプロジェクトのソースを修正します。 ★ステップ3. プロジェクトのビルド 追加されたプロジェクト名を右クリックして「構成のビルド」から「選択対象をビルド」を選択します。 ポップアップに「構成のビルド」が表示されない場合は、プロジェクト名の左側のフォルダーの形をした青いアイコンをダブルクリックしてプロジェクトのツリーを開いて下さい。 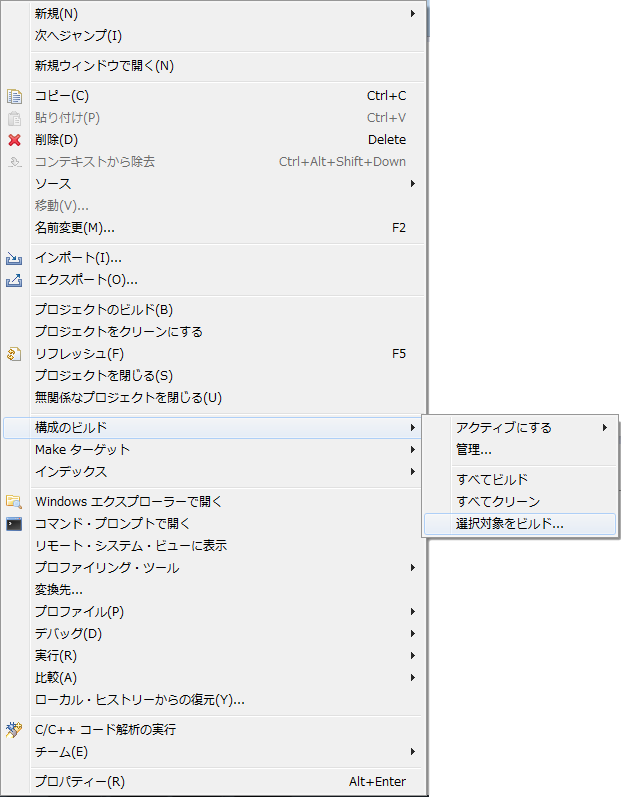 画像をクリックで画像が拡大されます。 次の画面で「JN5164」が1つだけチェックされていることを確認して「OK」ボタンでビルドされます。 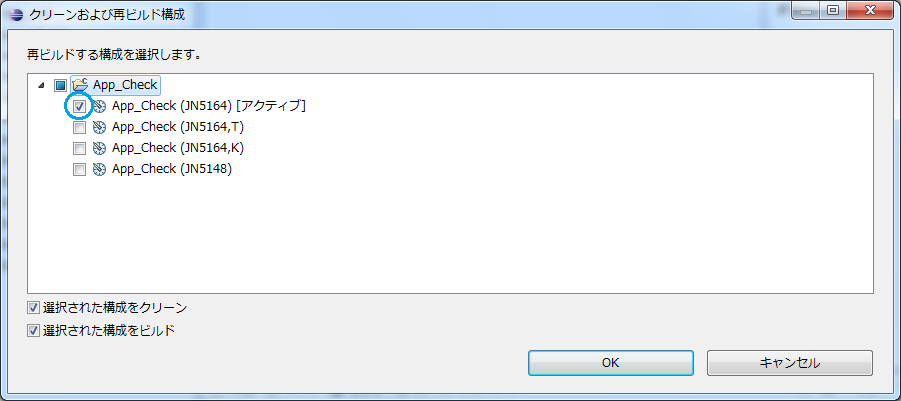 画像をクリックで画像が拡大されます。 画像をクリックで画像が拡大されます。「Master\Build」にビルドされたファイルが作られます。 |
|

