入力画面の
郵便番号を入力して「検索ボタン」を押すと検索した内容の住所を設定。
郵便番号に入力がない場合で「検索ボタン」を押すと住所一覧画面を表示します。
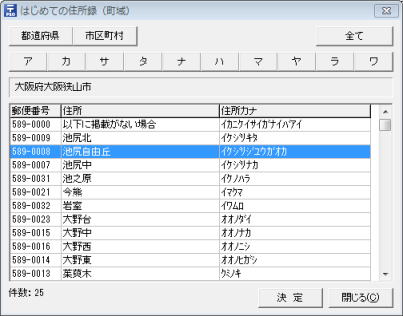
また、住所に変更があり、「郵便番号のインポート」を実行したあと、「検索ボタン」を押した場合。
郵便番号で検索した住所の内容と実際に入力された内容が異なる場合、
変更の確認をします。また、変換の際は入力された番地などは引き継ぐように変換します。

●基本操作
・住所を登録する
・年賀、普通はがきを印刷する
・印刷の設定を行う
・印刷する種類を増やす(封筒3号、ラベル、罫線リスト、出席簿などの設定)
・ラベルの設定方法
・画像を印刷する
・画面を拡大する
●応 用
・大分類・チェック欄を使用する
・チェック欄を登録する
・チェック欄をメイン画面のリストに表示する
・チェック欄の内容を印字のマークに反映する
・住所禄をエクスポートする
・住所禄をインポートする
・住所の新旧比較をする
・メールを一括送信する
起動時の画面からツールバーの「新規登録」、「編集」を押すと登録画面が表示され、
氏名や住所などの個人情報を入力して登録します。
(リスト上の「印字区分」の列以外でダブルクリックしても登録画面が表示されます。)
入力画面の![]() (以下「検索ボタン」)を押すことで住所を設定します。
(以下「検索ボタン」)を押すことで住所を設定します。
郵便番号を入力して「検索ボタン」を押すと検索した内容の住所を設定。
郵便番号に入力がない場合で「検索ボタン」を押すと住所一覧画面を表示します。
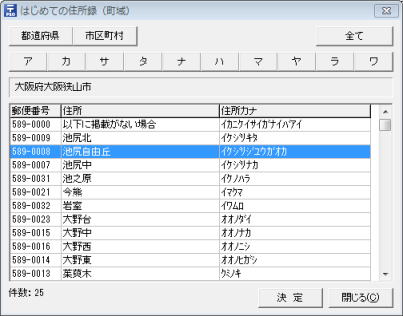
また、住所に変更があり、「郵便番号のインポート」を実行したあと、「検索ボタン」を押した場合。
郵便番号で検索した住所の内容と実際に入力された内容が異なる場合、
変更の確認をします。また、変換の際は入力された番地などは引き継ぐように変換します。

リスト上の「印字区分」の列で印刷するレコードにチェック(●)を付けて、ツールバーの「印刷」、
「プレビュー」を押します。
印刷の種類が一覧されますのでその中から印刷方法を選択すると印刷の場合はプリンタに
出力され、プレビューの場合、画面に表示されます。

赤丸の部分をクリックすると●が付いたり消えたりして印字区分を設定できます。
※「印字設定」で「印字有無に関係なく画面上の一覧データを印字する」にチェックが付いていないこと。
ツールバーの「印字設定」をクリックすると印刷の種類が一覧されるのでその中から印字設定
するものを選択すると印字設定画面が表示されます。
※印字設定に関する詳細は上のリンクをクリックして下さい。
ツールバーの「印字設定」をクリックすると印刷の種類が一覧されます。
※ツールバーの「印刷」、「プレビュー」では印刷種類の作成はできません。
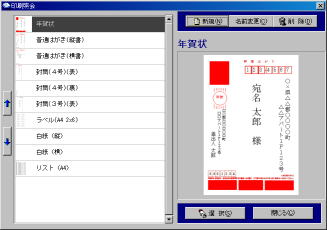
「新規」のボタンをクリックすると「印刷の新規作成」画面を表示します。

「種類選択」は「新規作成」を選択
「印刷種類」から「封筒3号」や「ラベル」など選択し、印刷名に印刷種類一覧で表示する名前
を設定し、OKを押したら作成されます。
どんな感じの印刷になるかは「ヘルプ」ボタンを押すと簡単なプレビューで一覧が見られます。
ツールバーの「印字設定」をクリックし、項目の選択で「イメージXX」にチェックを付けます。
「イメージXX」が見付からない場合、「項目追加」ボタンを押し、「グループ」から「イメージ」を選択します。
印刷できる項目が残っている場合、「元データ」に「イメージXX」が一覧されると思います。
その中からどれか一つダブルクリックすると「印刷項目」の一覧へ移動し、「OK」を押すと、項目選択の
なかに先ほど選択した項目がチェックできるようになります。
「画像先パス」から「...」を押すとファイルの選択ダイアログ画面が表示されるので、印刷する画像を選択します。
※画像の印刷が不要になった場合、イメージの項目の上で右クリックし、「画像の破棄」を行うようにして下さい。
チェックを外しただけでは印刷はされませんが読込が遅くなります。
メニュー「設定」-「マスタ設定(大分類)」を選択、項目名に「個人」、「会社関連」と追加すると
メイン画面のタグ部分に追加した項目の内容が表示されます。
「個人」のタグを選択すると大分類に「個人」として登録された人の一覧が表示されるように
なります。
※チェック欄をメイン画面のタグ部分に表示する場合は「オプション」画面の「一般」タブの「分類タブ」
から「チェック欄」に変更することが出来ます。チェック欄の場合は項目の頭に「*」が付きます。
![]()
メニュー「設定」-「マスタ設定(チェック欄)」を選択、項目名に「年賀送信」、「暑中見舞い」と追加すると
登録画面の右上の欄に項目が追加されるのでチェックのON、OFFの登録が可能となります。

登録画面の右上の欄
メイン画面のリストから更新する場合は、チェックする内容を範囲選択し、
右クリックメニュー「範囲内のチェック(ON)」を選択します。
メイン画面の一覧にチェック欄のチェックを表示する方法はメニュー「設定」-「表示項目設定」を選択すると
表示項目設定画面が表示されます。
「全項目」から頭に '*'を付けた項目を「表示項目」に設定するとチェック欄の内容がメイン画面のリストに
表示されるようになります。
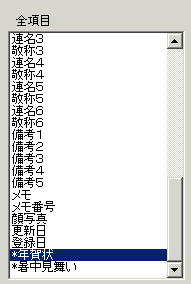
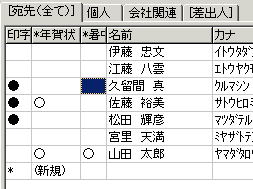
表示項目設定画面 メイン画面の一覧にチェック欄を追加した所
チェック欄に設定した内容を印字のマーク(以下、マーク)に反映することができます。
メイン画面のリストに表示し、その項目を選択し、右クリックメニューの「マーク<=チェック」を
選択するとチェック欄の内容がマークに反映されます。
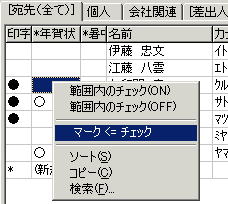
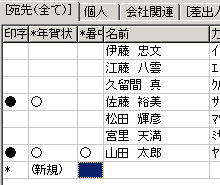
「*年賀状」の内容反映後
この処理の後、「詳細抽出」にて「印字区分」で抽出を実行すると印字のマークが付いた
ものだけを一覧することができます。(上の例の場合、佐藤、山田のみを抽出します。)

メイン画面の右下のパーセントを選択するとメイン画面と登録画面の文字が拡大されます。
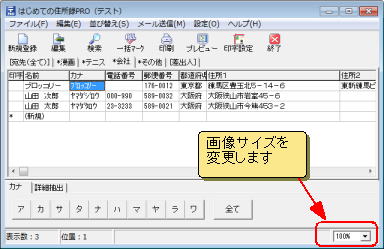
メニュー「ファイル」-「住所録のエクスポート」で住所の内容をCSV形式で出力できます。
出力する項目のを「転送項目」に「>」、「>>」で移します。
出力しない項目は「元」に「<」、「<<」で移します。
出力する対象者 : リスト上に表示した人を全員。(印字区分(●)の有無は関係ありません。)
出力する順番 : リスト上で並んだ順に出力します。
メニュー「ファイル」-「住所録のインポート」でCSV形式の内容を取り込むことができます。
ただし、1行目にはフィールド名を定義し、取り込む内容と名称を合わせる必要があります。
フィールド名については「住所録のエクスポート」で出力した内容を参考にして下さい。
・データを取り込む際、一つでもエラーが発生した場合、全ての情報を取り込みません。
・エラーが発生するパターンは主に2種類あります。
1)取り込むことの出来ないフィールド名が指定された。(全角半角も判断します。)
2)サイズが大きい
・更新の機能はありません。(同名の情報があってもインポートすれば追加されます。)
基本的には該当のフィールドにそのままの内容を取り込みますが以下のフィールドに
ついては加工して取り込むことができます。当アプリ以外からの取り込みの際には
利用ください。
「姓」、「名」 :
当アプリでは「名前」として「姓」、「名」を一つのフィールドで扱ってますが
インポートで「姓」、「名」を指定して取り込むと「姓」+全角スペース+「名」に
して「名前」に取り込みます。
※「名前」のフィールドとの混合は出来ません。
「カナ姓」、「カナ名」 :
当アプリでは「カナ」として「カナ姓」、「カナ名」を一つのフィールドで扱ってますが
インポートで「カナ姓」、「カナ名」を指定して取り込むと「カナ姓」+半角スペース+「カナ名」を
半角カタカナに変換して「カナ」に取り込みます。
※「カナ」のフィールドとの混合は出来ません。
「住所1」、「勤務先住所1」:
取り込む住所の中に都道府県が既に含まれている場合はインポートするフィールドから
「都道府県」を取り除いて「住所1」、「住所2」のみでインポートしてください。
「住所1」の内容に先頭が都道府県の場合は自動的に都道府県を住所から
分けて取り込みます。「都道府県」のフィールドも取り込むと自動的に分解しないので
注意ください。
「カナ」:ひらがなも全角カタカナも自動的に半角カタカナに変換して取り込みます。
メニュー「編集」-「住所の新旧比較」で郵便番号で検索した住所の内容と入力された住所に
変更がある場合、印字マークにチェックします。
準備:
メニュー「Mail」-「メール送信設定」を選択、「送信(SMTP)サーバー」の欄に
サーバー名を登録して下さい。(詳細)
例:ニフティ:smtp.nifty.com (参考:http://www.nifty.com/mail/usage.htm)
ASAHIネット:mail.asahi-net.or.jp (参考:http://www.asahi-net.or.jp/guide/0126.htm)
※「はじめての住所録PRO」では暗号化機能(SMTP over SSL/TLS)には対応していません。
送信方法:
印刷同様、送信対象者にリスト上の「印字有無」の列でチェック(●)を付けて、
メニュー「Mail」から「メール一括送信」を選択すると本文の入力画面が表示されます。
タイトル、本文が入力終えたら、「送信」ボタンで一括送信されます。
入力画面の「送信不可」にチェックがあるユーザーに対しては送信しません。
便利に使う:
Q.前回送信した内容を再度送信したい。
A.メール本文画面のメニュー「ファイル」-「前回送信メールの読込み」を選ぶと前回送信
した内容が本文に反映されます。
Q.送信した一覧を表示したい。
A.メイン画面のメニュー「Mail」-「前回送信ログの確認」を選ぶとメモ帳が起動して
前回送信した人の一覧が表示されます。
(過去の送信ログは実行ファイルの下の「Mail」フォルダの中の「listYYYYMM.log」という
ファイルに一ヶ月毎に保持されます。)
Q.1通ごとに住所録で登録した名前などをメールに反映したい。
A.メール本文画面でメニュー「フィールドの挿入」から表示したい項目を選択すると
本文に項目の名前が表示されます。
例:名前と敬称を住所禄で登録した内容を反映した例
<メール本文>
こんにちは、%名前%%敬称%。
<送信された内容>
こんにちは、山田 太郎様
注意事項:
メールサーバーはみんなが使っているものです。いたずらに大量メールを送信することは
やめましょう。