MySQLの基礎
|
| サーブレットが動作することは、確認できたので、今回はMySQLの動作チェックを兼ねて、使用方法を説明していきたいと思います。 |
MySQLはコマンドプロンプトで操作を行います。「mysql\bin」ディレクトリに移動して、まずはMySQLを実行します。
現状ではMySQLをインストールしただけで、何も設定されていないので、一通りの設定を行います。
MySQLを実行するには、ユーザーを登録する必要があるので、MySQLのユーザー登録をし、その後データベースの登録をします。 |
| MySQLユーザー |
mysql |
| MySQLパスワード |
mysql |
| データベース名 |
ltss |
c:\app\maysql\bin>mysql -u root
mysql>grant all on *.* to mysql identified by 'mysql';
mysql>flush privileges;
mysql>create database ltss;
mysql>exit; |
<-- rootでMySQLを実行する。
<-- ユーザー&パスワード「mysql」でユーザー登録
<-- 「ltss」の名前でデータベースを登録 |
|
上記のようにコマンドを入力することで、データベースの登録までが完了します。ただし、「ltss」という名前で箱が出来ただけで、中には何も入っていません。これから、テーブルを登録してデータを入力して行くことになります。
まずはテスト用に簡単なテーブルをつくり、実際の動作を確認します。 |
| テーブル名(test_tbl) |
| フィールド名 |
タイプ |
| id |
int |
| name |
varchar(20) |
mysql> create table test_tbl(
-> id int not null AUTO_INCREMENT,
-> PRIMARY KEY(id),
-> name varchar(20)); |
「id」には、「not null」と「AUTO_INCREMENT」の設定を入れています。
「not null」はnullを受け付けないので、必ずデータを入力する必要がある場合に設定します。
「AUTO_INCREMENT」は自動的に番号を割り振るようにする設定です。この設定を入れることで、データが登録されると、自動的に連番で値が設定されるようになります。 |
|
これでテーブルの登録が出来ましたので、これから実際にテーブルにデータを登録してみたいと思います。
データの登録には、SQLを使います。SQLを使うことでデータベースに対して、データの登録や更新削除などの命令を出すことが出来ます。
登録したテーブルの「name」に”のり”と登録してみたいと思います。「id」は自動的に1が入ることになります。
| mysql> insert into test_tbl(name) values('のり'); |
「insert」文はデータを登録する時に使います。ここでは、「name」に'のり'という内容を登録することになります。
実際に登録が出来たら、内容の確認です。テーブルの内容を表示するには「select」文を使います。
mysql> select * from test_tbl;
+----+------+
| id | name |
+----+------+
| 1 | のり |
+----+------+ |
「id」には自動的に1が挿入され、「name」には”のり”が登録されました。 |
| コマンドプロンプトでデータの登録等を行う場合にはこれでよいのですが、データ登録のたびにSQL文を入力するのは、正直面倒なので、今回はACCESSとMySQLを連携させて、ACCESSからデータの更新が行えるようにしたいと思います。 |
まず、MySQLをACCESSで使うためには、MySQL用のODBCが必要です。ODBCはMySQLのサイトにあるのでダウンロードし、セットアップを実行します。セットアップが終わると、ODBCの設定をします。
まず、「管理ツール」の中にある「データソース(ODBC)」を選択します。
表示された画面の「システムDSN」タブを開き、「追加」ボタンを押します。
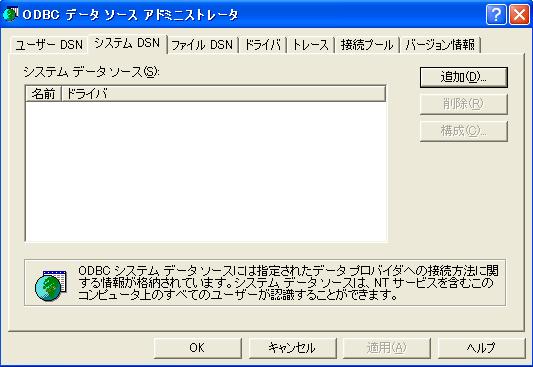
MyODBCのセットアップが出来ていれば、「MySQL」がありますので、選択して「完了」ボタンを押します。
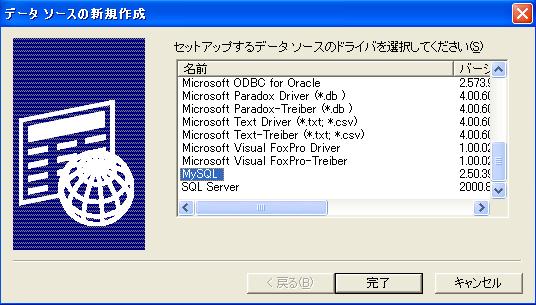
設定画面が表示されるので、設定して行きます。
| Windows DSN name |
ltss |
Windowsのデータソース名(自由に付けて良い) |
| MySQL host (name or IP) |
localhost |
作業マシンにMySQLをインストールした場合には、「localhost」で良い! |
| MySQL database name |
ltss |
MySQLで作ったデータベース名を入力する。 |
| user |
mysql |
MySQLのユーザー名 |
| Password |
mysql |
上記のユーザー名に対応するパスワード |
| Port(if not 3306) |
3306 |
デフォルトの「3306」で良い! |
設定が出来ればOKボタンを押す。
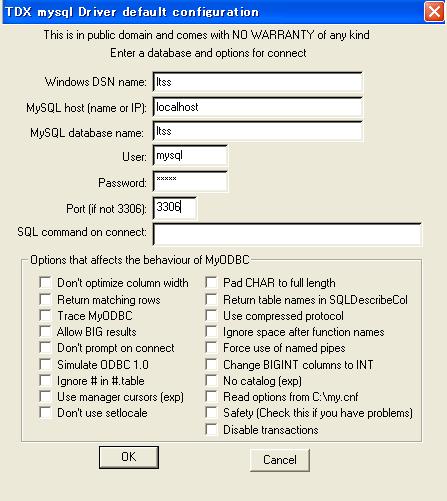
これで、システムDSNに「ltss」と言う名前でデータソースが設定されました。
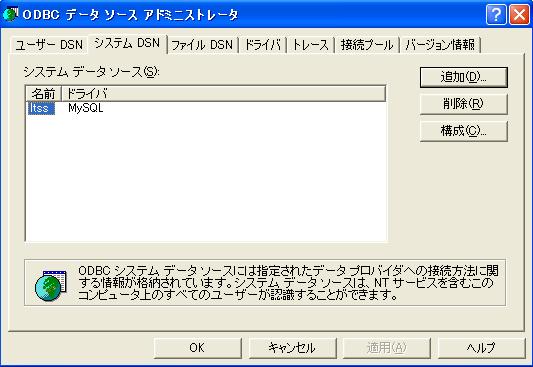
これで、ACCESSとMySQLをリンクさせるための準備が完了しました。 |
次に、ACCESSを起動し、MYSQLとリンクさせて行きます。
ACCESSを起動し、まずは空のデータベース「ltss.mdb」を作ります。
「ltss」のデータベースが出来たら、「新規作成」ボタンを押して、「新しいテーブル」画面の中から、
「テーブルのリンク」を選択し、OKボタンを押します。
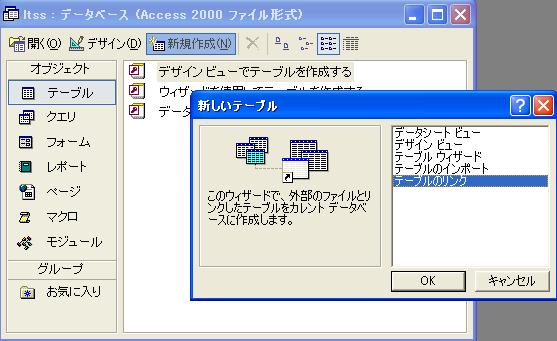
「リンク」画面が表示されたら、「ファイルの種類」を「ODBCデータベース()」に変更します。
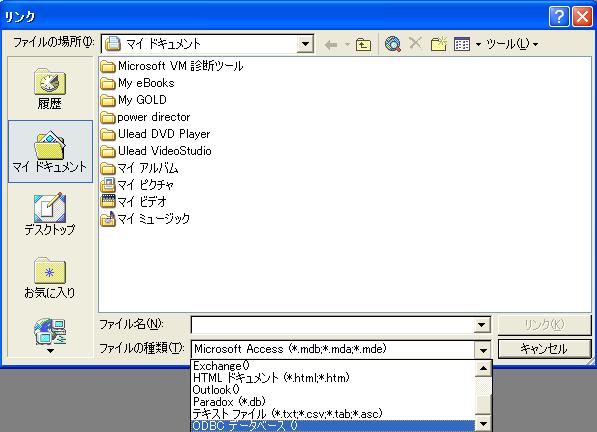
「ODBCデータベース()」を選択すると、「データソースの選択」画面が出てくるので、
「コンピュータデータソース」タブを選び、データソース名の中から、先ほど登録した「ltss」を選びます。

「ltss」データベースに登録されている、テーブルの一覧が表示されるので、選択してOKボタンを押します。
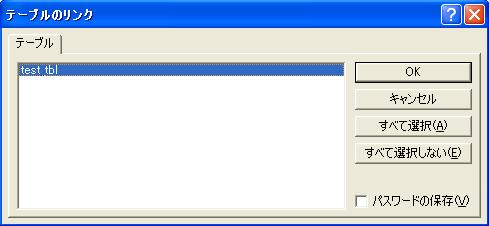
さきほどMySQLで登録した「test_tbl」のリンクができます。

開くと、コマンドプロンプトで登録したデータが入っています。

|
これで、ACCESSとMySQLがリンクされました。データの登録や更新、削除などはACCESSから行えるようになります。
ACCESSを使うことでエクセルなどからのインポートも簡単に出来るので、データの取り扱いがかなり楽に出来ると思います。 |
| Eclipseの基礎へ UP MySQLのWeb出力へ |
  |