環境構築
|
ここでは、開発に必要な環境について、説明していきたいと思います。
まず、JAVAで開発をするということを決めましたが、私は以前勉強がてらサーブレットで簡単なプログラムを作ったことはあります。
ただ、その時は、コマンドをたたいてコンパイルを行っていて、統合開発環境は一切使ったことがありませんでした。今回は、統合開発環境を使って開発の効率化も図っていきたいと思っています。 |
|
|
今回の開発にあたり、必要なソフトは上記のとおりです。
すべてフリーで使用でき、性能も市販のものと比べても遜色のない内容になっているので、特に問題はないと思います。
今回はこれらのソフトを同梱した書籍を利用してインストールしました。
「Eclipse導入ガイド」という本がソフトバンクから出版されており、これらのソフトを収録したCDもついています。
この本には、インストーラーがついているので、インストールの手間が軽減されます。
ただし、インストールしただけで使えるわけではなく、環境変数の登録や、プラグインの設定などが必要になってきます。 |
まず、JAVAをインストールするところから、はじめます。インストール自体はそれほど難しくはなく、設定もデフォルトでほぼOKだと思います。
必要になってくるのが、JAVAの環境変数の登録です。
「システムのプロパティ」−「詳細設定」と選ぶと、「環境変数」ボタンをクリックして、「環境変数」画面を表示します。
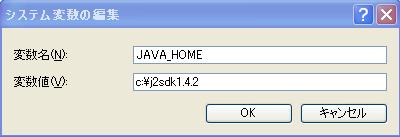
「環境変数」画面の「システム環境変数」に「JAVA_HOME」を登録します。
変数名には「JAVA_HOME」
変数値にはJAVA2SDKのパスを設定します。
「JAVA_HOME」が設定できたら、次に「Path」に「JAVA_HOME」の設定を追加します。
変数値の所に、「;%JAVA_HOME%/bin」を追加すればOKです。
これで、JAVAでのコンパイルが出来るようになります。 |
次にEclipseですが、これは基本的には圧縮されているデータを任意の場所で解凍するだけで使えるようになっています。ただし、通常のEclipseはランゲージパックと言うものをインストールすることで、多国語に対応しています。CDの場合は、日本語ランゲージパックのインストールまで行ってくれるので、手間はかかりませんが、インターネットからダウンロードした場合には、ランゲージパックのインストールも必要になってきます。
インストールが出来たら、JAVAの設定を確認します。
メニューの「ウィンドウ」の「設定」で設定画面を表示し、「インストール済みJRE」を選択し、インストールしたJAVAが設定されていればOKです。
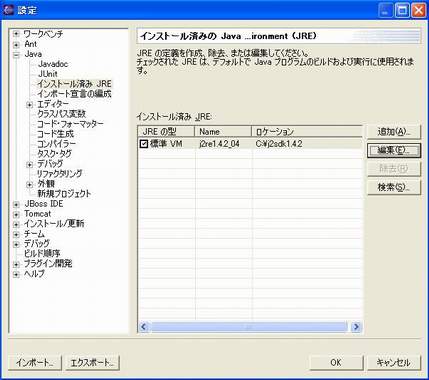 |
次に必要なのが、サーブレットエンジンのTomcatです。インストーラーでのインストールなので、特に難しいところはないと思います。
Tomcatを単体で使う場合には、インストールをすれば、すぐに使えるのですが、Eclipseと連携させるには、Tomcatプラグインのインストールおよび設定が必要になってきます。
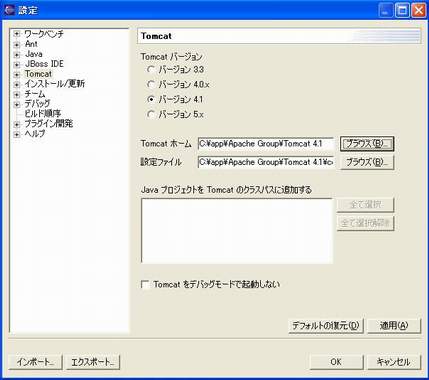 必要な設定は、インストールした 必要な設定は、インストールした
Tomcatのバージョンとパスを選択すれば、OKです。
|
次に、パースペクティブのカスタマイズ画面で、「その他」の所にある「Tomcat」にチェックを入れてください。これを入れることで、Tomcatの「起動」「再起動」「停止」の3つのボタンが表示されます。
 、 、 |
最後にMySQLのインストールですが、setup.exeを実行すれば、ソフトのインストールは完了します。
実際にJAVAから、データベースを呼び出すときには、JDBCが必要になるのですが、その設定は、
Eclipseでプロジェクトを登録してから、設定することになるので、今は省きます。 |
これで環境が出来上がりました。これから、ソフトの開発を順次進めていきたいと思います。
|
| 概要へ UP Eclipseの基礎へ |
  |