画像補正トライアル(2) -甦れ、28年前の「しらさぎ」-
2005.4.9
2.激しく変色した古いネガの修復
「ひと味違う画像を目指して」の第2回です。今回のサンプルは中学2年の冬休み、雪が降った日に名古屋駅へ撮影に行ったときのものです。朝からダイヤが乱れていましたが、次第に雪晴れとなり、車体に雪をかぶった特急「しらさぎ」の到着時にはいつの間にか多くのファンが集まっていました。左奧は入庫のため一旦後退している年末年始の臨時特急「金星51号」(EF5852)です。
使用ソフトについて
既に絶版となっていますが、アドビ社のPhotoshop LE(以下PS)とPhoto Deluxe For Family(以下PD)を併用しています。どちらもスキャナーのオマケで付いてきたものですが、かなり高度な機能があり、オマケとしては十分すぎるくらいのものです。プロも使っているレタッチソフトアドビPhotoshopの機能限定版としての位置づけで、共にPhotoshop形式のデータ(*.PSD)を扱うことができます。PDはPSよりも初心者向けですが、同様の機能がPDよりも使いやすくなっている点も少なくありません。素人向けと侮れないソフトでしたが、両者の統合によってPhotoshop Elementsというソフトになっています。
古いソフトを用いた解説では「マニュアル」としては使えませんが、どんな作業を行うのかの概要がおわかりいただければ、他のソフトでも応用が効くであろうと思います。
■第1章 特定の色だけ補正、濃さに応じた補正
(1)スキャナーから取り込んだ原画

スキャナーから取り込んだ原画です。30年近く経った古いネガをスキャンすると黄色くかぶったものが多く、露出オーバーのものや空などネガの濃い部分は変色が激しい傾向にあるようです。また、同じ空でも縁に近い部分の変色はそれほどでもなく、不均一なところがやっかいそうです。
ここまで変色してしまうと自動補正をかけてもほとんど変化がありません。
(2)簡易なカラーバランスだけではどうにもならない・・・。

簡単なレタッチソフトでも最低限カラーバランスの補正機能はついていることでしょう。黄色が強いのならば補色である青を足してやればよいですね。しかし、この画像、それだけではどうにもなりません。これ以上青の補正をかけても空は変な色になるばかりです。
(3)「ホワイトバランス」を利用する

PSの「レベル補正」には「ホワイトバランス」という機能があります。純白となる部分をクリックすれば、そこが純白となるように全体の色を補正してくれます。画像全体が同じ色にかぶっている場合にかぶりを除去するには有効な方法です。
原画よりだいぶましにはなりましたが、十分とは言えません。
また、補正後のグラフ(ヒストグラム)が櫛のようにギザギザになっていますが、これは階調の滑らかさが損なわれていることを意味します。16ビットが使えるスキャナーでは16ビットのモードで補正した方がよいでしょう。
(4)濃さに応じて補正値を変える(1)
明るいところほど黄色かぶりの度合いが深いようです。PSは明るさに応じた補正を行うことができますのでやってみましょう。

空が明るい部分であることに着目し、カラーバランスの調整で「ハイライト」を指定します。こうすれば、明るい部分ほど補正量を多くし、暗い部分、青くしたくない部分はあまり変化させることなく補正できるようになります。
100%の補正でもなお空が黄色く、もう1度補正しました。しかし、やっと空の黄色味が取れたときには全体が青くなりすぎている感じですね。

今度はチャンネルを「シャドー」にして青くなりすぎた暗い部分を戻してみます。青の補色である黄色を足しますが、結果を見ながら他の色を増減したらどうなるかを見ながらやればよりよい結果が得られるかも知れません。シャドーだけではまだ全体に青いので「中間調」も黄色に戻してみました。
これでいいじゃんという方がいらっしゃるかも知れませんが、ボンネットはこんなに色褪せていませんでした。(これではダメ。)
(5)濃さに応じて補正値を変える(2)トーンカーブ
ネガが濃い(画像が明るい)部分ほどかぶりが大きいのであれば、濃い部分ほど補正量を多くしてやればよいことになります。上記「カラーバランスの調整」で3段階のチャンネルを使うのも1方法ですが、細かい調整には向いていません。どの部分がどれくらいの割合で補正されるのかがわかりやすくできるのがトーンカーブです。
「カラーバランスの調整」の続きではなく、別の方法で改めて補正を行うことにご注意下さい。

ここでは青だけを補正したいので「チャンネル」を青にし、グラフをマウスでつまんでエイっと持ち上げます。補正結果(プレビュー)を見ながらその度合いを調整します。
両矢印の範囲はグラフがいちばん上まで上がって水平になっています。この部分は限界まで補正していることを表します。
空に黄ばみがのこっていますが、この補正はこれくらいにしておきます。空の色がまともになった頃には他の部分が青くなりすぎてしまいます。
■第2章 レイヤ(画層)を使う
全体を同じ比率で補正するのではなく、濃さによって補正量を変えるというやや高度な方法を使ってみました。しかし、まだ満足できる水準には達していません。空にまだ黄ばみが残っている状態から、さらに高度な方法で補正を続けましょう。
(2-1)空と車体を切り抜く
空はまだ黄ばみが残っているが、車体や道床などはこれ以上青くしたくない。車体は注目度の高い部分ですので、この色が全体のイメージに与える影響も大きくなります。したがって、車体の色はなるべく思い通りに補正したいものです。ならば、他の部分に影響を与えずに補正するため、車体のクリーム色の部分と空を別々に切り抜いてレイヤを分けることにします。
(2-2)レイヤ(画層)とは
よく説明に使われる表現ですが、透明なシートに書かれた絵を重ねて見た状態を考えてください。その透明シート1枚1枚をレイヤと言います。最初は全ての部分が1枚のシートに描かれていますが、クリームの部分と空を別々のシート(レイヤ)にコピーし、重ねて見るのです。シートが別れていますので、他の部分には全く影響を与えず、色補正を独立して行うことができるようになります。なお、シートは透明ですが、絵は基本的には不透明で、下の絵に上の絵がかぶさって見えるということになります。
(2-3)レイヤ分けする部分を指定する(切り抜く)

空に合わせて大幅な補正をすると他の部分に対しては過剰になってしまうため、空を切り抜きます。PSの「自動選択ツール」を使って空の部分を選択しているところです。青い部分を適当にクリックすると色が近い部分が自動的に点線で囲まれますが、左のような架線やビームが入り乱れている画像はかなり根気が必要です。選択から漏れているとそこだけが補正されず、あらが目立ってしまいます。
(2-4)選択した範囲を「記憶」する

選択が終わったら「編集」タブの「コピー」を選択します。これで選択範囲がクリップボードに記憶されます。
(2-5)新しいレイヤを作成する

記憶した空の範囲を貼り付けるレイヤを作成します。「×」マークすぐ下のタブから「新規レイヤ」を選びます。レイヤ名を入れることができますが、わかりやすい名前を入れておくとよいでしょう。
なお、「レイヤ」のウインドーが表示されていないときは、「ウインドー」タブで「レイヤを表示する」を選びます。
(2-6)編集対象(貼り付け先)のレイヤを選ぶ

記憶範囲をレイヤ「空」に貼り付けますが、その前に編集対象のレイヤを「空」にしておかなくてはなりません。
レイヤ「空」を選んだら「編集」タブで「ペースト」を選びます。
レイヤを分けたらここでファイルを保存しておきます。ファイル形式は「*.PSD」です。「*.JPG」や「*.BMP」はレイヤに対応していません。
(2-7)レイヤを作る手順のおさらい
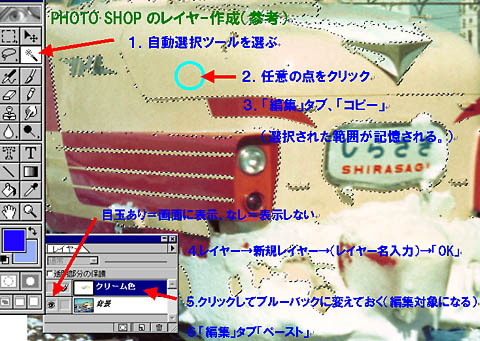
レイヤに分ける範囲の選択から新規レイヤの作成までの手順の概要を改めて書いておきます。PDではもっと簡単にできるのですが、PSは複雑です。範囲の選択もPDの方が使いやすく、PSよりも優れている機能がありました。「エレメント」に統合されてしまったのはとても残念です。
(2-8)各レイヤの補正を行う
それぞれのレイヤ「空」、「車体クリーム」、「全体」の補正を行います。その方法は1章で説明したことや前回の解説がそのまま利用できます。編集対象のレイヤをブルーバックにするのを忘れないこと、「目玉」で表示、非表示を切り換える機能をうまく利用してください。
なお、「レイヤ」は上に表示されたものから順番に上から重なっています。下のレイヤを修正しても、上のレイヤがかぶさっていると修正結果が反映されないことがあります。
(2-9)レイヤの不透明度を調整してバランスを取る
各レイヤのバランスを確認しながら補正をするのはなかなかたいへんです。そこで、空、車体(クリーム)それぞれについてオーバー気味に補正を掛け、「不透明度」を変えてバランスを取ります。(「不透明度」の変更はPSのみ可能で、PDにはない機能です。)全てのレイヤを重ねたときに不自然になる場合は、車体または空のレイヤの不透明度を下げてやります。下げる量が多いほど、下のレイヤ(全体)が透けて見えるようになり、補正バランスの加減をすることができます。
(2-10)レイヤの不透明度を調整してバランスを取る(2)

レイヤ「車体クリーム」の「目玉」を消して非表示にしています。車体のレイヤを無効にすると車体が青みがかって見えます。
(2-11)レイヤの不透明度を調整してバランスを取る(3)

車体のクリーム色は「ちょっと赤すぎるかな。」という程度にして、やはり不透明度で補正の加減を調整します。写真はクリーム車体レイヤの不透明度100%で、下の「全体」の層が全く透けていない状態です。これではクリーム色の赤味がちょっと強すぎますね。
(2-12)レイヤの不透明度を調整してバランスを取る(4)

レイヤ「車体(クリーム)」の不透明度を42%まで下げてみました。好みの色になるまで調整します。
(2-13)レイヤを統合する

補正が終わったらレイヤを1つにまとめます。(画像の統合)作業を長時間続けていると色感覚が鈍ってしまい、後で見直すと結果に不満を感じることがあります。やり直しができるようにレイヤ分けした画像ファイルは別名で残しておきましょう。
なお、レイヤを統合したファイルは「*.jpg」や「*.bmp」形式でも保存できますが、jpg形式はファイル容量を小さくする際に圧縮が行われ、元の情報が間引かれるため、元に戻せません。jpg形式で保存を繰り返すと画像が荒れていきますので、再びレタッチを行う場合はjpg形式での保存は避けるべきです。
(2-14)「スタンプツール」でキズを埋めて仕上げ
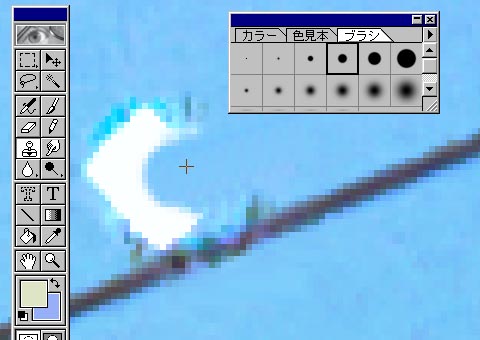
空の右上にネガのキズがあり、白く抜けてしまっています。「スタンプツール」を使って周囲の色をコピーして貼り付け、白抜けを埋めていきます。一部架線に掛かっていますので、不自然にならないように埋めるのがポイントです。
「スタンプツール」を選んだら適切な大きさの「ブラシ」を選びます。輪郭をぼかしたいときと、ぼかしたくないときで使い分けができます。「ALT」+クリックでその部分を「コピー」、カーソルを貼り付け先へ持っていきクリックでコピーした色が貼り付けられます。マウスのボタンを押しながらカーソルを動かすとコピー元も連動して動きます。
(2-15)とりあえず完成

これで完璧ということはありませんが、このあたりで完成としましょう。道床が赤すぎる気がしますが、当時は今のような電気的なブレーキよりも機械式のブレーキが主流で、制輪子から鉄粉が大量に飛散していました。それと、車体の赤2号の部分を意識したことも影響しているかも知れません。
画像クリックで別ウインドーが開きますので、移動させて比べてみてください。
さて、いかがでしょうか。一時はだめかとあきらめかけたネガでしたが、何とか撮影当時の雰囲気を取り戻すことができたのではないかと思います。ここまでにかかった手間は決して少なくはありません。古い写真を甦らせるのにはそれなりの根気が必要です。
レタッチソフトにはクリックひとつで自動的に補正してくれる便利なツールがたくさんあります。しかし、道具がいくら便利になっても、「絵心」を磨かなくてはよい画像はできないだろうと思います。相変わらず自己満足の世界から抜け出せずにいますが、そのレベルを少しでも上げていきたいと考えているところです。
画像補正トライアル(3)-シャッター幕トラブルからの救済-へ