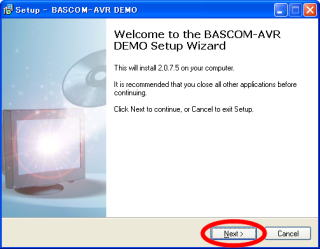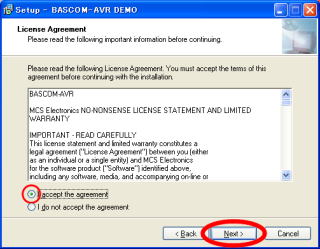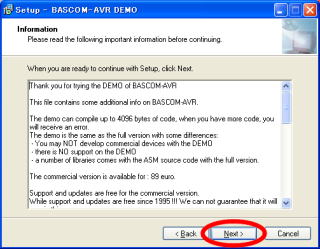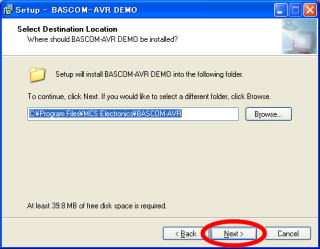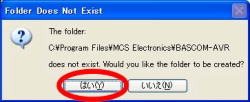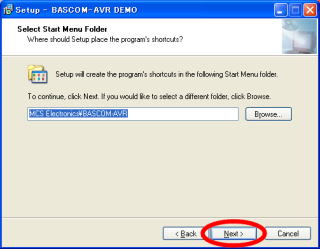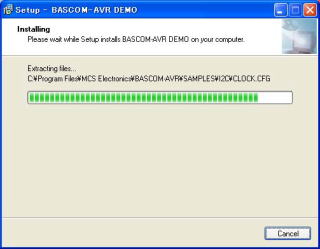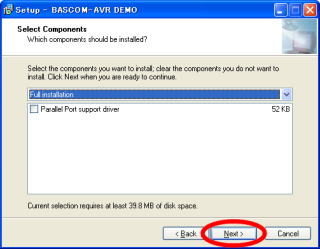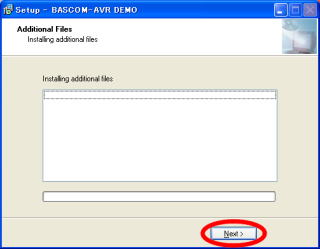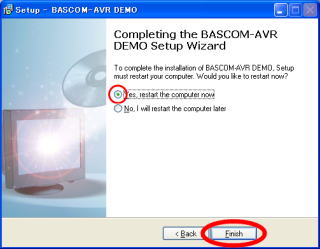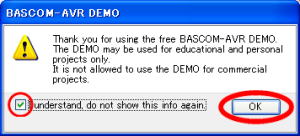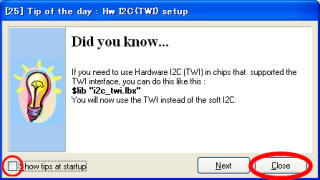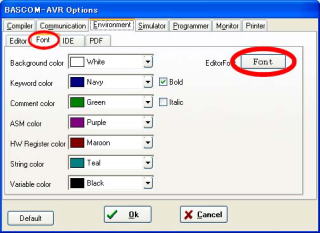1.案内の表示
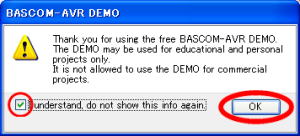 |
BASCOM-AVRを起動すると、案内が表示されます。
起動時に毎回表示しない場合は、
[ I understand,do not show this info again. ]
にチェックを入れます。
[ OK ] をクリックします。 |
○英文の記述内容
・無料の「BASCOM-AVR DEMO」をご利用いただき、ありがとうございます。
・このDEMOは、教育や個人的なプロジェクトだけに使用できます。
・商業用(営利目的)のプロジェクトには、DEMOを使用することができません。
・私は理解したので、再びこの案内を表示しません。 |
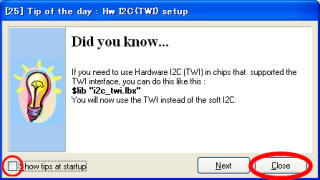 |
更新内容の案内が表示された場合。
起動時に毎回表示しない場合は、
[ Show tips at startup ]
のチェックを外します。
[ Close ] をクリックします。 |
● 起動時に「Control 'dxDockErrorPanel' has no parent window.」というエラーが出る
場合は、下記の操作を行ってください。
・ メニューバーから、[ Options ]→[ Environment ] と進み、[ IDE ] タグをクリックします。
・ [Reset Docking]の右側の[ Reset ] をクリックします。
・ これで、各ウィンドウがデフォルトの位置にリセットされます。
|
2.プログラマーの選択
◎ 使用する書込器に合わせて設定します。
| ● 「AVRISPmkII」 の場合。 |
・左のリンク先のページ内容に従って下さい。 |
| ● 「AVRWRT」 の場合。 |
・左のリンク先のページ内容に従って下さい。
・BASCOM-AVRが出力した、[HEX] ファイルを書き込んで下さい。 |
| ● 「USBasp」 の場合。 |
・左のリンク先のページ内容に従って下さい。 |
| ● 「Arduino」 の場合。 |
・左のリンク先のページ内容に従って下さい。 |
| ● 上記以外の書込器。 |
・BASCOM-AVRがサポートしていないプログラマー(書込器)の
場合は、「AVRWRT」と同様に[ External Programmer ] を
選択して、書込器に合ったソフトウェアにリンクして下さい。
・BASCOM-AVRが出力した、[HEX] ファイルを書き込んで下さい。 |
|
3.表示フォントの選択
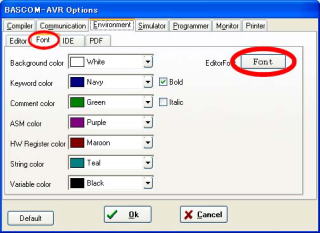 |
プログラム ソースのコメント欄に、日本語を表記
したい場合は、フォントを切り換えます。
メニューバーから、
[ Options ]→[ Environment ] と進み、
[ Font ] タグをクリックします。
右側の[ Font ] ボタンをクリックします。 |
 |
適当な日本語フォントを選択します。
左の例では、下記のように選択しております。
・フォント 「MS ゴシック」
・スタイル 「標準」
・サイズ 「10」
[ Ok ] をクリックします。 |
日本語表記についての注意!
・BASCOM-AVRは、日本語を対象にしていないため、全角の2Byte文字を1文字と見ていません。
よって、全角文字を[Back space]キーで消去する場合は、半角2文字単位で消す必要があります。
不完全な形で消去すると、文字化けした状態で表示されます。
・シフトJISコードで、コード「xxA0」の文字、「あ」「唖」「旺」「刈」などの文字を使用した場合、
次の文字のカーソル位置が半角ずれてしまいます。 (制御コードに間違えられるようです)
[Back space]キーで消去する場合にも、おかしな動作を起こします。
コメントエリアなので、プログラムには支障ありません。
(BASCOM 製品版 V 2.0.7.9 以降では修正されていますので、この問題は起こりません)
|