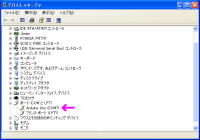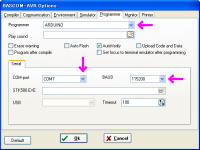電源(ACアダプター)もAVRライター(書込器)も不要で、とりあえず完成品の基板を購入すればAVRマイコンを動かすことができる、それが「Arduino」。 ただし、「Arduino」基板だけを購入した状態では、基板に載っている小さなLEDを点滅させるくらいしかできないのも実際の所です。 シールドと呼ばれる各種の拡張用基板も売られていますが、入門向けには何を購入すればよいのかわからないことも多いと思います。 そこで、当ページに掲載している「AVR & BASCOM-AVR トレーニング・ボード」の機能を、そのまま「Arduino」に載せられるボード(シールド)を製作しました。 スイッチ、4色LED、LCD(液晶表示器)、圧電スピーカー、温度センサー、光センサー、そしてこのボードでは赤外線受信モジュールも搭載しておりますので、マイコンで制御できる色々なデバイスを体験できると思います。 基板の部品は全てリード部品(面実装やチップ部品以外)を使用していますので、ハンダ付け入門の練習用や自分で作る楽しみも味わえます。 プログラムは、「Arduino」IDEのスケッチも、BASCOM-AVRのBASIC言語も使用できます。 BASCOM-AVRはマイクロソフトのVB(Visual Basic)準拠のBASIC言語なので、VBの経験があれば、スケッチよりもAVRマイコンへの取り組みは早いと思います! 一点だけ理解しておいて頂きたいのは、今後、他のAVRチップ(8ピンや20ピン・40ピン)を使用して製作する可能性がある場合は、AVRライター(書込器)や電源(ACアダプター)が必需品となりますので、「AVR & BASCOM-AVR トレーニング・ボード」の方が先々のコストは低くなります。
|
|||||||||||||||||||||||||||||||||||||||||||||||||||||||||||||||||||||||||||||||||||||||||||||||||