| エクセル実践塾 > 特集「条件付き書式」 |
一つの条件付き書式に、OR条件を設定する
OR関数なら、指定した条件のいずれかが真であれば、書式が適用されますOR関数では、引数として指定した論理式(条件式)のいずれか一つでもTRUE(真)と評価されれば、TRUE(真)を返します。 このOR関数は、次のような書式で使います。 OR(論理式1, [論理式2], ...)引数の「論理式」には、その結果がTRUE(真)もしくはFALSE(偽)となる条件式を指定します。 OR関数の引数「論理式」は、255個まで指定できます。 Excel 2013/2010/2007の場合には、条件付き書式の数に制限がないので、一つずつ条件付き書式として設定すれば、OR関数と同様の結果を得られます。ただし、OR関数による条件式では、設定する書式は一つで済むという利点があるので、両者は状況に応じて使い分けるようにします。 |
|
|
Excel 2013/2010/2007の場合 | Excel 2003/2002の場合 |
|
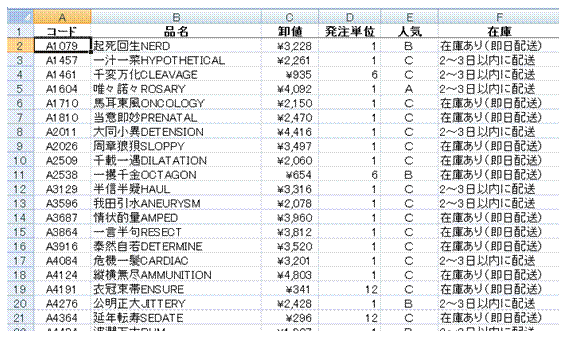 |
①条件付き書式を設定する範囲の、左上隅のセルを選択します
|
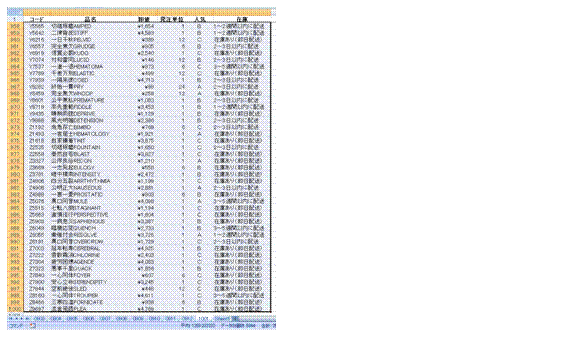 |
②Ctrl+Shift+Endキーを押して、リスト全体を選択しますCtrl + Shift + End キーは、データが入力されている最後 (右下隅) のセルまで選択範囲を拡張するショートカットキーです。 |
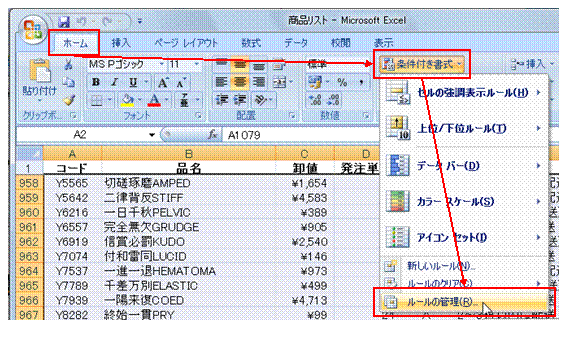 |
③「ホーム」タブの「条件付き書式」ボタンから「ルールの管理」を選びます |
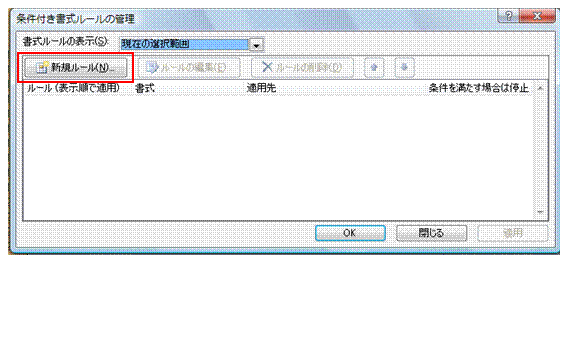 |
④「新規ルール」ボタンをクリックします
|
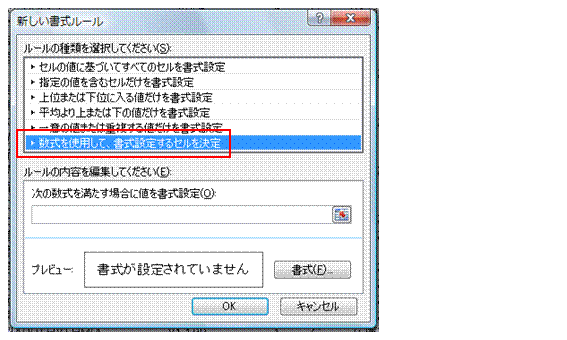 |
⑤「数式を使用して、書式設定するセルを決定」を選びます |
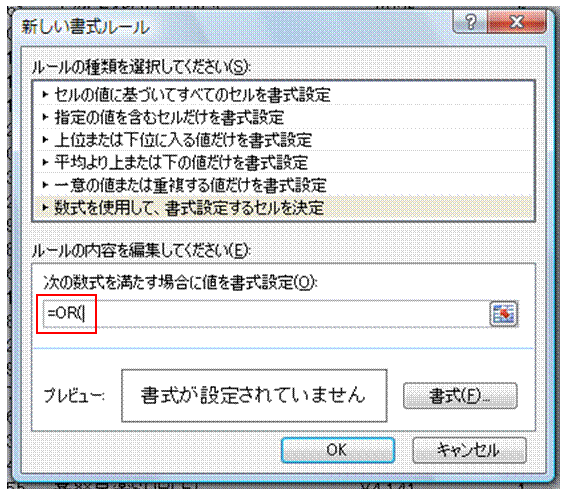 |
⑥数式欄に半角で「=OR(」と入力します |
 |
⑦選択中のセル範囲から、条件とする列の先頭セルをクリックします特定の列のセルを条件として用いる場合には、その列の先頭セルをクリックで指定します。 |
 |
⑧F4キーを2度押して、セル番地を列番号のみの絶対指定にします特定の列のセルを条件として用いる場合には、列番号のみの絶対指定にします。 |
 |
⑨条件が「一定値以上」の場合には、半角の「>=」に続けて、その値を指定します
|
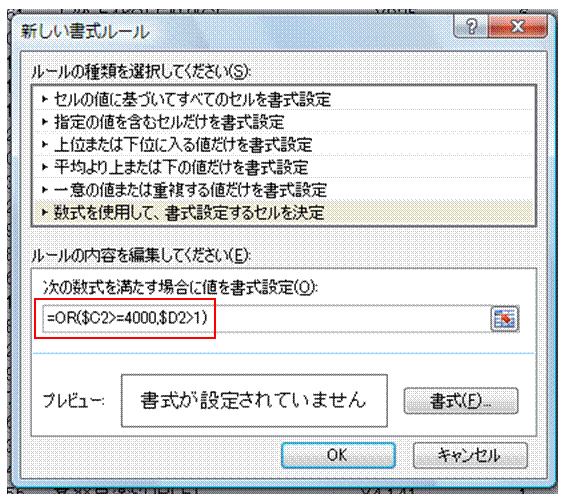 |
⑩2つめの条件式を、半角の「,」(カンマ)に続けて指定し、OR関数式を完成しますOR関数式も、引数を括弧で閉じる必要があります。複雑な条件式を用いる場合には、閉じ括弧の数に注意します。
|
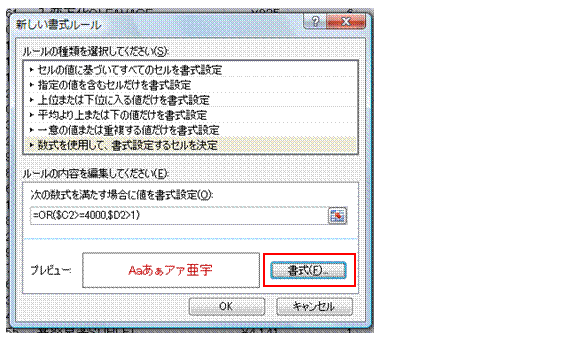 |
⑪「書式」ボタンで適当な書式を設定して、「OK」ボタンをクリックします |
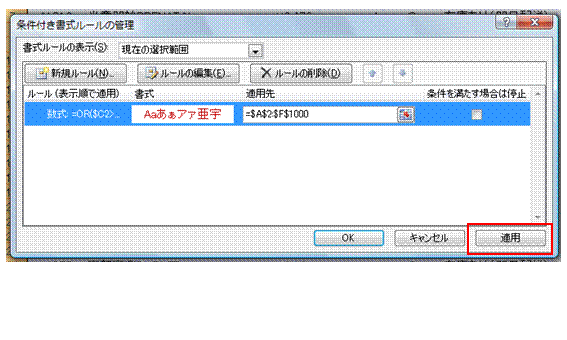 |
⑫「適用」ボタンをクリックします |
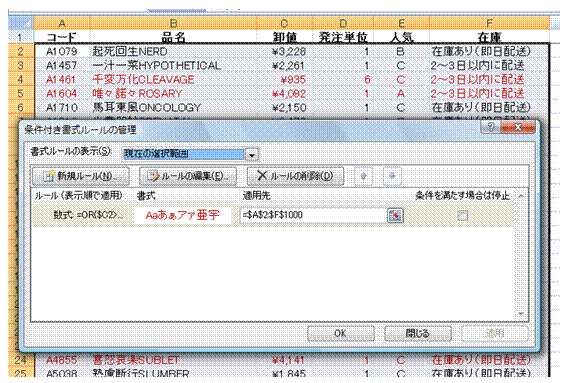 |
⑬条件付き書式が正しく機能しているのを確認できたら、「閉じる」ボタンをクリックします |
|
|
関連する他のページ |
|
論理値は、加算できる 論理値を加算すれば、条件に合致する度合いを、段階的に評価することができます 対象セルが空白セルもしくは0の場合に、計算結果を表示しない
|
|
|
|