| エクセル実践塾 > 特集「条件付き書式」 |
条件付き書式を使って、最大値のセルを強調する
MAX関数で最大値を調べ、それと合致することを条件としますMAX関数では、次のような書式で、対象となるセル範囲から最大値を調べられます。 MAX(セル範囲)このMAX関数で調べた最大値と、セルの値を比較して、合致する場合を条件とすれば、最大値のセルを指定書式で強調できます。 |
|
|
Excel 2013/2010/2007の場合 | Excel 2003/2002の場合 |
|
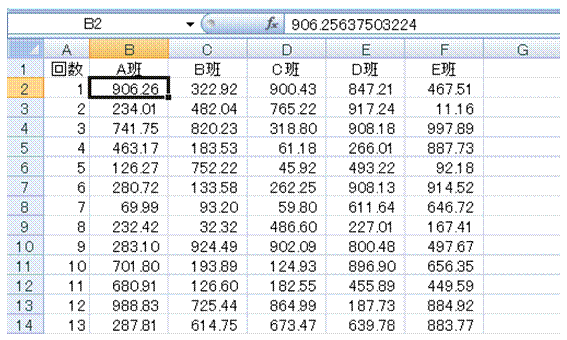 |
①条件付き書式を設定する範囲の、左上隅のセルを選択します
|
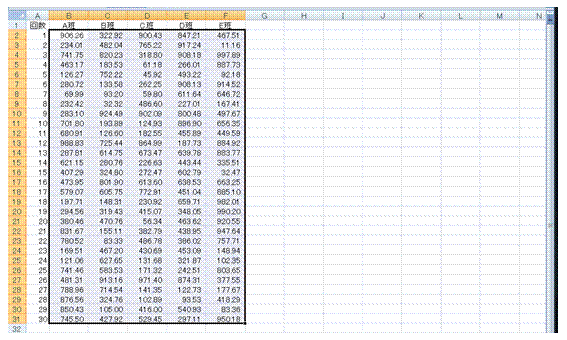 |
②データ全体を選択します
|
 |
③「ホーム」タブの「条件付き書式」ボタンから「ルールの管理」を選びます |
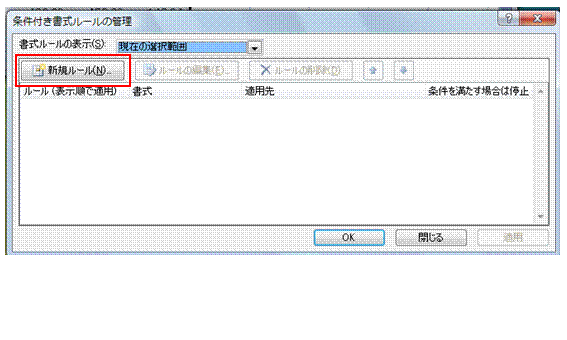 |
④「新規ルール」ボタンをクリックします
|
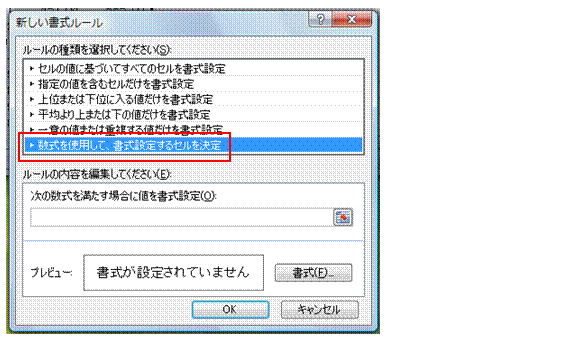 |
⑤「数式を使用して、書式設定するセルを決定」を選びます |
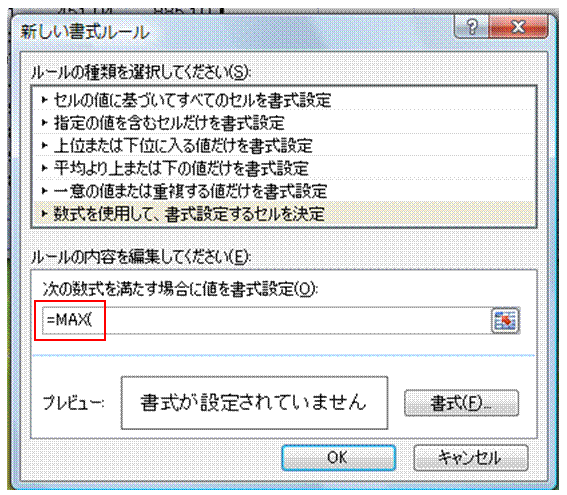 |
⑥数式欄に半角で「=MAX(」と入力します |
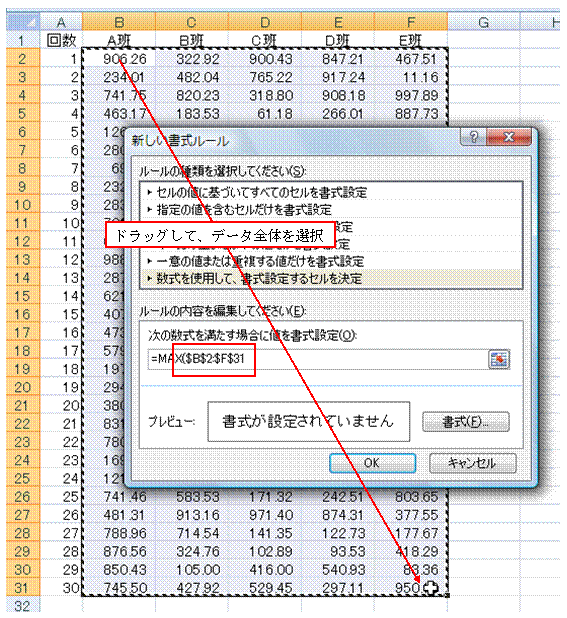 |
⑦データの入力されているセル範囲を、ドラッグで指定します |
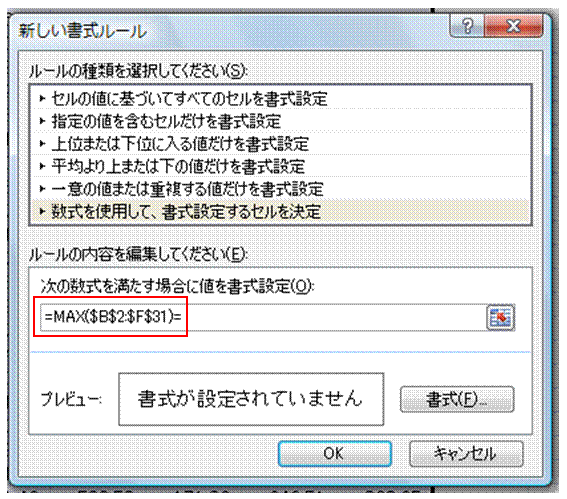 |
⑧セル範囲の指定に続けて、半角で「)=」と入力します
|
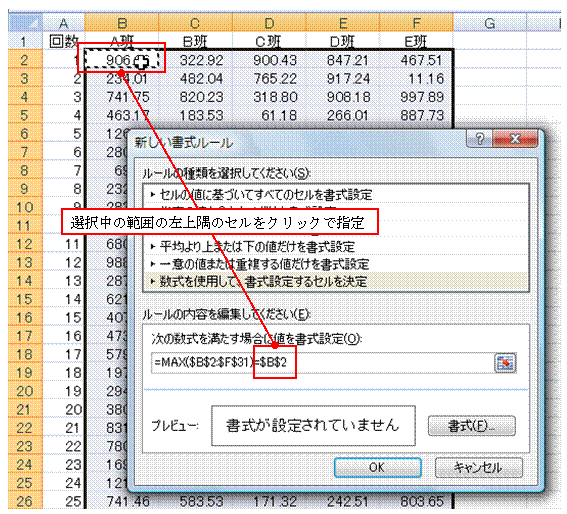 |
⑨選択中のセル範囲の左上隅のセルをクリックしますセル範囲を選択しているときには、その左上隅のセルが、条件付き書式の基準となります。 |
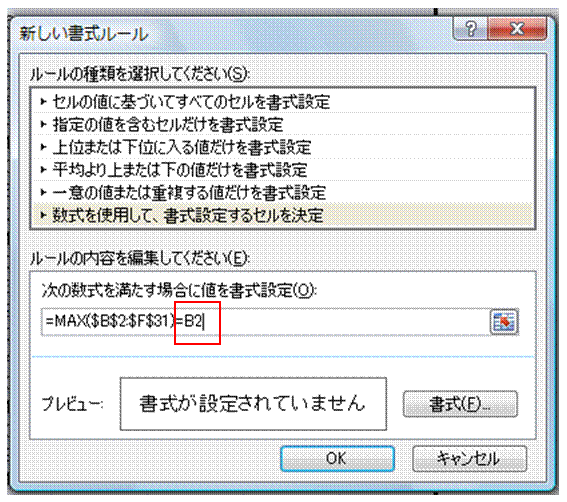 |
⑩F4キーを3度押して、セル番地の絶対指定を解除します |
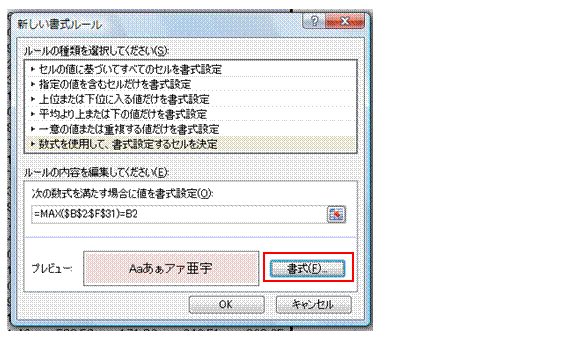 |
⑪「書式」ボタンで適当な書式を設定して、「OK」ボタンをクリックします |
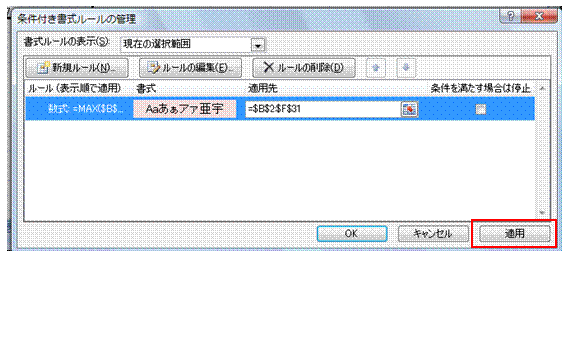 |
⑫「適用」ボタンをクリックします |
 |
⑬最大値が強調されるのを確認したら、「閉じる」ボタンをクリックします
|
|
|
関連する他のページ |
|
条件付き書式を使って、平均より上または下の値を強調する Excel 2013/2010/2007では「上位/下位ルール」を使うことで、Excel 2003/2002ではAVERAGE関数による条件式を使うことで、平均より上または下のセルを強調できます
上位10人の得点を強調したい 行ごとに最小値を強調する 最高点の人だけを表示したい② 条件付き書式を使って、上位または下位に入る値を強調する 偏差値の上位10%にあたる生徒の行を強調したい 各教科の偏差値上位の強調表示を優先したい |