| �G�N�Z�����H�m�@>�@�G�N�Z�����H�m2016 |
�����܂ňꂩ��������狭��������
�@
TODAY�����g���āA�����Ɗ����ꂩ���O�̓��t���ׂ�����t�������ɂ��܂������̓��t�́ATODAY���œ����܂��B �������O�̓��t�́A���̂悤��EDATE���œ����܂��B EDATE(�J�n��, ��)�J�n���F��_�ƂȂ���t�A�������͂��ꂪ���͂��Ă���Z�����w�肵�܂��B ���F�u�J�n���v����̌������w�肵�܂��B�������w�肷��Ɓu�J�n���v����̓��t��Ԃ��A�������w�肷��Ɓu�J�n���v���O�̓��t�ƂȂ�܂��B �@ ���Ƃ��A��������ꂩ���O�̓��t��ꍇ�ɂ́A�u���v�Ƃ���-1���w�肵�܂��B ������1�N��ł���A���̈ꂩ���O�̓��t��m�肽���Ƃ��ɂ́A�u���v�Ƃ���11���w�肷�邱�ƂɂȂ�܂��B �@ ���t�́A�V�������̂قǑ傫���Ɣ��f����܂��B �܂�A���̂悤�ȏ��������������ꍇ�ɂ́A ��r�Ώۂ̓��t�@���@�����̓��t��r�Ώۂ̓��t�͉ߓ��̂��̂ł���A���̓��������߂��Ă��邱�Ƃ�\���܂��B |
|
| Excel 2016/2013 | |
�@
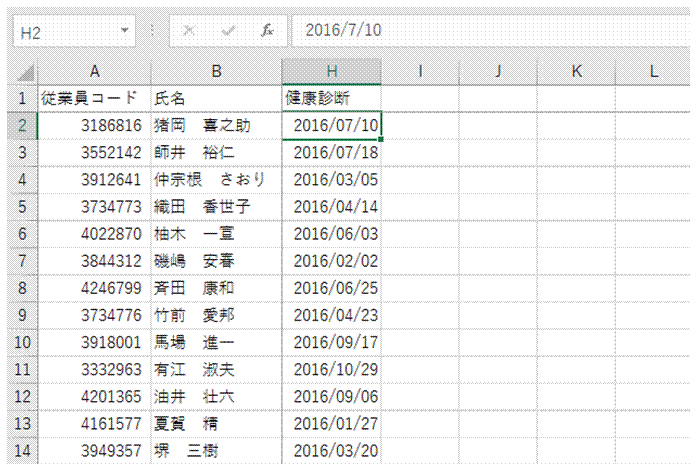 |
�@���ł́A�O��̌��N�f�f�̓��t����A1�N��̗L�������̈ꂩ���O�ɂȂ�����A���̃Z�������������悤�ɏ����t��������ݒ肵�܂��@ |
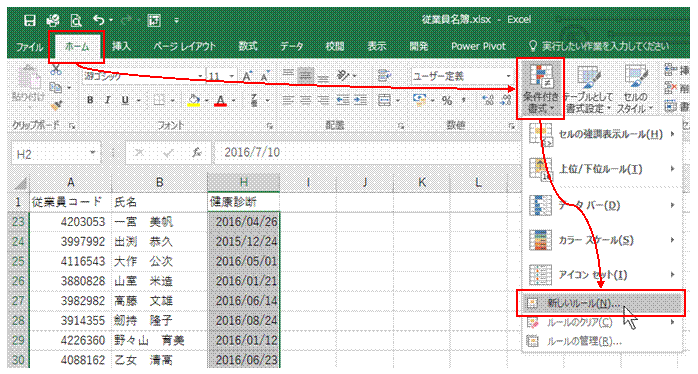 |
�A���f��ƂȂ���t�̃Z���͈͂�I�����Ă���A�u�z�[���v�^�u�́u�����t�������v���u�V�������[���v�����s���܂��@ |
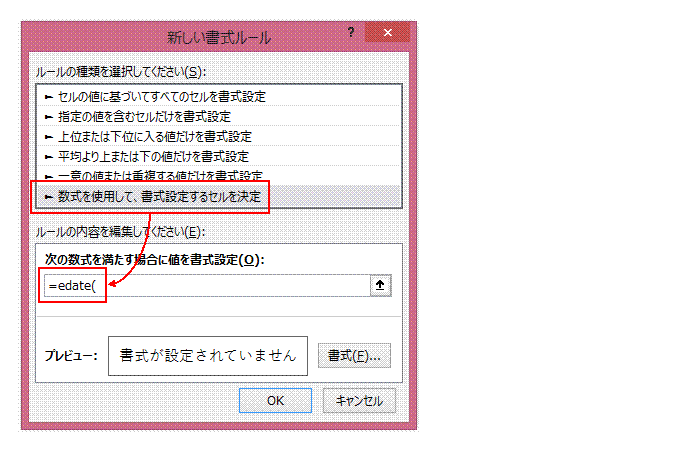 |
�B�u�������g�p���āA�����ݒ肷��Z��������v��I��ŁA�������Ɂu=edate(�v�Ɠ��͂��܂� |
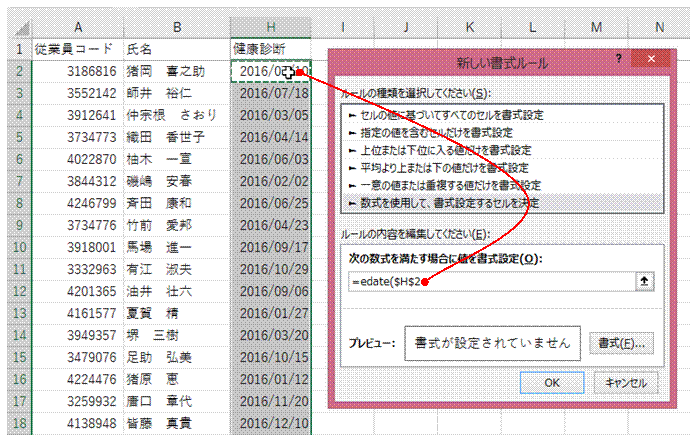 |
�C�I�𒆂͈̔͂̐擪�̓��t�Z�����N���b�N���āA���̔Ԓn���w�肵�܂� |
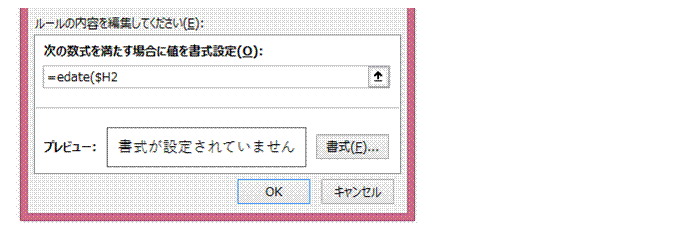 |
�DF4�L�[��2�x�����āA��݂̂̐�Ύw��ɕς��܂� |
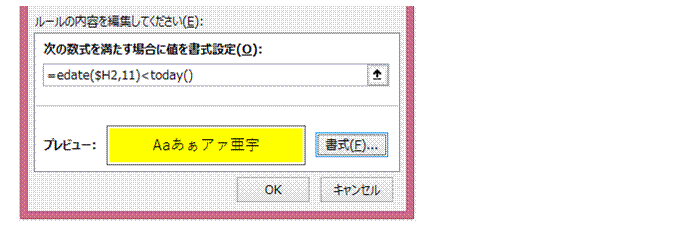 |
�EEDATE����11������A���Ȃ킿1�N��̗L�������̈ꂩ���O���w�肵�āA���̓��t�ƍ����̓��t��TODAY���Ŕ�r���܂������̓��t�̂ق����傫���ꍇ�ɂ́A��r�Ώۂ̓��t�����łɉ߂��Ă��邱�ƂɂȂ�܂��B�܂�A���ꂪ�����ꂩ���O�̓��t�ł���Ȃ�A�����܂ňꂩ������Ă��邱�ƂɂȂ�܂��B �u�����v�œh��Ԃ��F�Ȃǂ��w�肵�܂��B |
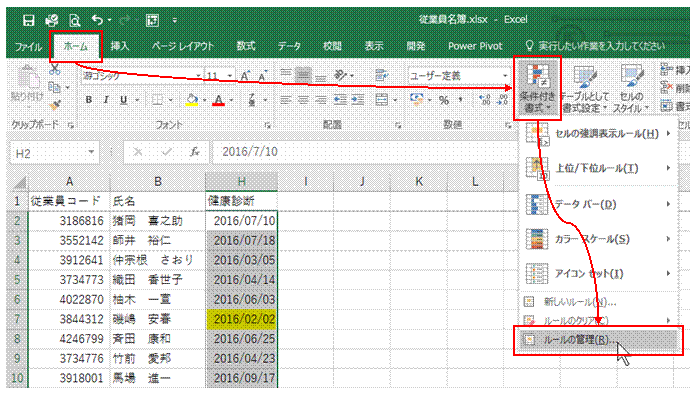 |
�F�uOK�v���N���b�N����ƁA�����ꂩ���O����Ă�����t�������\������܂������͈͂��s�S�̂ɍL�������Ƃ��ɂ́A����Ɂu�z�[���v���u�����t�������v���u���[���̊Ǘ��v�����s���܂��B |
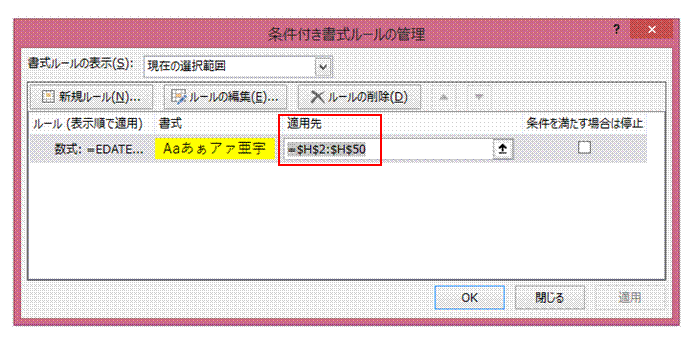 |
�G�u�K�p��v�Ƃ��ĕ\������Ă���Z���Ԓn��I�����܂� |
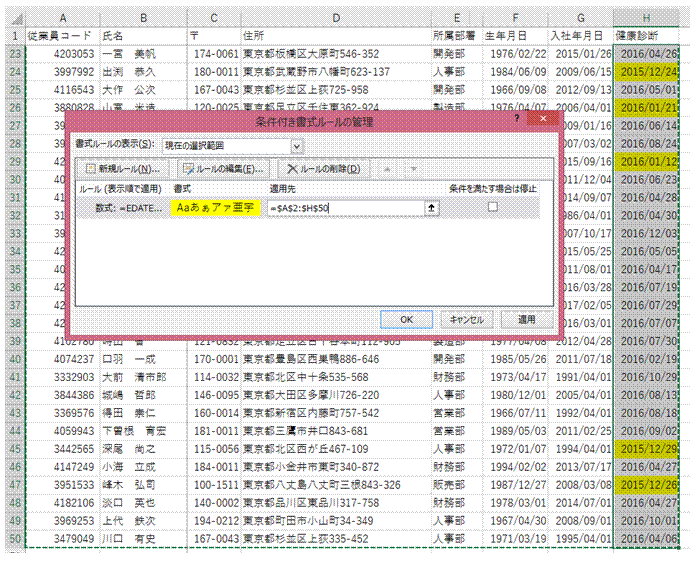 |
�H�u�K�p��v�̃Z���͈͂�I���������܂� |
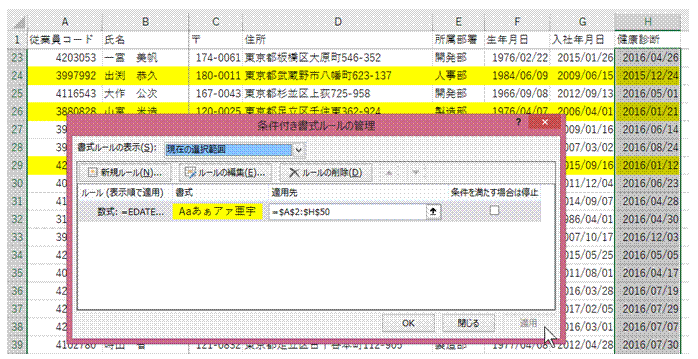 |
�I�u�K�p�v���N���b�N����ƁA�w�肵�������u�K�p��v�ɂ������t�������ɂ�鋭�����{�����悤�ɂȂ�܂� |
�@
|
�@ |
�֘A���鑼�̃y�[�W |
|
���i�ԍ����}�ԕt���ŕ\��������
�X�֔ԍ������ԍ��A���t�̕\���`���𐮂�����
�Z���l�ɕ������lj�������
10���̏��i�ԍ����n�C�t���t���ŕ\��������
�����t�������ŋ��������f�[�^�����ɍi�荞��ŕ\��������
�̒�����A���o���s�̌Œ���s������
3����ȍ~�̓��t�������͂ł��Ȃ��悤�ɂ�����
�����t���������g���āA�����̗\�肾������������
������30���O����Z���Ɍx���F��\��������
�������߂����Z���ɂ͕ʂ̌x���F��\��������
��������I�����܂ł̎c�茎�������߂���
���W�u�����t�������v �@ |
|
�@
