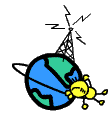 |
ホームページビルダー8で作る、iモード(携帯)用 ホームページの作り方 パソコンの整理とバックアップについて・インストール・アンインストール ハードディスクのゴミのお掃除・迷惑メール対策 メール、アドレス帳、お気に入りの保存、PCバックアップ・携帯バックアップ パソコントラブル解決策の記録 忘れないため |
POPFileの学習型迷惑メール対策ソフト かなり賢く強力なツールだ。
(私流の作り方・ほかの方法でも作れるとおもいます。間違っていたらゴメン)
![]()
 |
携帯用ホームページ作成 講座入門の入門 |
 |
| 通販講座トップ入口 | 更天自然食品サイト バックァップについて |
このページの作成動機
私はがん闘病のホームページ情報をより多くの人に知らせたいと考えて、パソコンは持っていないが、
携帯電話は持っている人が多と思い携帯用ホームページを作りたいと思いましたが、その方法となると
情報が少な、ビルダーのヘルプを見てもよくわからない、本屋さんのビルダーの解説書見ても付録
程度でわからない、だから本も買いませんでした。
問題なのは私が携帯に触ったことがないという時代遅れときているからイメージがわかない、インター
ネットの質問掲示板に質問を出せば怒られるで参りました。当然ですよね、携帯電話に触ったことがな
い人間が携帯用ホームページをつくるんですから。![]()
入門講座
|
※ すでにPC用ホームページを作成管理しているものとする。 |
 |
|
(4)ページの容量を確認する。 (5) 携帯イメージで動作させる。シュミレータをダウンロードする。 1、リンクの作成方法。 ビルダーの通常のリンク作成方法でOK リンクとは、別のページへ移動させる機能のことです。 リンクさせるには、 <a href="***.html"></a>タグを使います。 リンクさせたいページの名前を <a href="***.html"></a>というタグではさみます。 |
|
|
2、ダイレクトキー(アクセスキー)機能の付け方 <a href="****.html" accesskey="1">驪がん闘病記のページへ</a> メールの絵文字は亮 5、区切り線の入れ方。 |
|
6、文字を点滅させる。 7、文字をスクロールする。右から左に流れる文字
文字をスクロールさせるには<marquee></marquee> というタグを使います。 このタグではさんだ文字が右から左へとスクロールするようになります。 iモードでは、スクロールの回数が最大16回ですので <marquee loop="1"></marquee> というタグを入れて、"1"の部分に1から16までの数字を入れて、 スクロールの回数を決めます。 8、メールを送る、電話をかける。 ※パソコンからは電話をかけることは出来ません。 10、改行とか中央揃え等はビルダーの編集でできますので通常の編集をする。 |
|
(7)転送 (8) METAタグの未対応属性"NAME"が使用されています。削除または無視されます。 (9) <META name="GENERATOR" content="IBM WebSphere Studio Homepage Builder (10) ページのタイトルは設定した。 (11) 携帯データのバックアップ
|
| パソコン整理とはバックァップとは 私の場合本体ハードディスクをC、D、E、と三つのパティーションに分けて、 CドライブをOS専用にDドライブを自分でインストールしたソフト用にEドライブ をすべてのデータの保存先にしています。 ロジテックの外付けハードディスク(Gドライブ)を購入してUSB2.0に接続して これをEドライブのバックアップ用としてミラーリングソフトで常駐自動的に 無意識にバックアップしています。 ミラーリングに向かないソフトはフォルダごと臨時に丸ごとコピーをして バックアップします。 ロジテックのハードディスクにはミラーリングツールがついてくるので非常に 便利です。音も静かなのでお勧めです。 OSの再インストール時にはCドライブのみフォーマットして入れ替えます。 Dドライブは上書きインストールで復旧させますが、念のため失敗したときは Gドライブのバックアップを使って復旧させます。 この方法はパソコンの整理バックアップが簡単に済みます。 メールの保存と復旧(XP) utlookExpress→ツール→オプション→メンテナンス→保存フォルダ→ ボタンを押して→保存場所→E:\メールの保存 (フォルダをわかりやすい名前で新規作成しておく) メールの復活 注、ADSLに接続する前に復活しておくこと。 ツール→オブション→メンテナンス→保存フォルダ→変更→ E:\メールの保存を選択して→OK→OK 選択されたフォルダに既にOutlookExpressメッセージストアが存在するようです、 そのフォルダに切り替えますか?切り替えた場合はそのフォルダは削除され、 現在のストアによって上書きされます。 →はいを選択→OK→再起動 もし新しいメールがある場合は古いメールデータにより上書き復活するので 要注意が必要である。 |
 ロジテックのハードデイスク購入案内
ダウンロードが お得 |
メールアドレスの保存と復旧(XP)
1. ブラウザのメニューバーから「ファイル(F)」をクリックし、
2. 「エクスポート」-「アドレス帳」をクリックします。
3. 「アドレス帳のエクスポートツール」の画面が表示されますので、
「テキストファイル(CSV)」を選択し、「エクスポート」ボタンをクリックします。
「CSVのエクスポート」の画面が表示されます。[参照]ボタンをクリックすると、
[名前をつけて保存]の画面が表示されます。
4. 「保存する場所」を指定し、「ファイル名」に任意のファイル名を入力して、
[保存]をクリックします。例として、「保存する場所」;"デスクトップ"、
「ファイル名」;"test"、「ファイルの種類」;"CSVファイル(*.csv)"とします。
5. 次に「CSVのエクスポート」の画面に戻り、「エクスポートされたファイルに名前を付けて保存」
に"C:\デスクトップ\test.csv"と入力されているのを確認し、[次へ]ボタンをクリックします。
6. 「エクスポートするフィールドを選択してください」と画面に表示されますので、
CSVファイルに出力したい項目にチェックを入れて下さい。最後に「完了」
ボタンをクリックしてください。
私の場合
E:\アドレス帳エクスポートXP というフォルダを作っておく。
OutlookExpress→ファイル→エクスポート→アドレス帳→CSVを選択→参照
→Eドライブ内のアドレス帳エクスポートXPを選択→フアイル名 アドレス帳XP.CSV→保存→完了
復旧
ファイル→インポート→ほかのアドレス帳→テキストファイル(CSV)→インポート→参照
→E:\アドレス帳エクスポートXP→アドレス帳XP→開く
| ウイルス対策ソフト - ウイルスバスター2004 |
utlook Expressでのメールの一括削除の方法
受信メールの一括削除の方法についてですが、
全ての受信メールを消すのか、特定のメールを消すのかによって
少し操作が異なります。
【全ての受信メールを一括削除】の場合
1.Outlook Expressで受信トレイを表示します。
2.メニュー[編集]→[すべて選択]
3.「削除」ボタン[×] をクリック。
【特定の受信メールを一括削除】の場合
1.Outlook Expressで受信トレイを表示します。
2.[Ctrl](コントロール)キーを押したまま不要なメールを一つ一つクリックして複数選択。
3.「削除」ボタン[×] をクリック。
なお、どちらの方法でも、削除したメールは[削除済みアイテム]に移動します。
メニュー[編集]→「削除済みアイテムフォルダを空にする」をクリックする事で
完全に削除されます。
お気に入りの保存と復旧
私の場合
E:\お気に入りの保存 というフォルダを作っておく。
エクスプローラ→WINDOWS(C:)→Documents and seteings→NEC-PCuser→☆お気に入り
のフォルダを丸ごと E:\お気に入りの保存 にコピーしておく。
復旧
E:\お気に入りの保存を丸ごとコピーして上記の☆お気に入りフォルダに貼り付ければOK
迷惑メールの着信拒否
OutlookExpressで送信者禁止に追加しても送られてくる迷惑メールは加入プロバイダーの
着信拒否設定サービスを利用しましょう。
OutlookExpress→メッセージ→送信者を禁止する。
SANNETの場合
メールアドレスとパスワード入力→送信者を禁止したいReturm-Path:の〈 〉内を入力→送信者を
拒否する設定をするボタンを押す。
OutlookExpressのメールを選択右クリック→メールのプロパテイ→詳細→Returm-Path:<***@******>
注意 メール送信の解除するのにはなんとかなんとかと言うのがよくありますがこれは
一切無視 したほうがよい。解除手続きすればこちらの存在を相手に知られてしまう
のでかえってひどくなる。
セキュリティーソフト キングソフトについて
率直な感想、問題なし。今までのセキュリティーソフトを使っていたときはホームページのアップを
するときに常にトラブルが発生していました、私のホームページもかなり大きくなったのでそれが
原因とおもっていたのですがキングソフトにしてからそのトラブルがウソのようになくなりました。
原因はセキュリティーソフトだったことがこれによりはじめて知りました。キングソフトは動作が軽い
しPOPFileとも相性がよいので助かっています。
POPFileの学習型迷惑メール対策ソフト かなり賢く強力なツールだ。フリーソフト
日本語公式ページ http://popfile.sourceforge.net/manual/jp/manual.html
ダンロードページ http://www.forest.impress.co.jp/lib/inet/mail/antispam/popfile.html
参考ページ http://www.ginzado.ne.jp/guide/popfile.html
導入方法
使用OS Windows XP メールはOutlookExpress セキュリティーソフトはキングソフト
ダンロードは窓の社等の配布ページが便利
ダンロードをクリックして保存フォルダへ保存する
POPFileのインストール
事前に保存フォルタ゛ インストールフォルダ データー保存フォルダを作っておくと分かり易い
(1) 保存フォルダにaddssl.zip フアイルがあるのでダブルクリック
解凍・圧縮ファイル+lhaca は必要なので先に導入しておくこと。
(2) setup.exe をクリックして展開する
(3) Language Selectionのダイアログが表示される 使用言語の選択 Nihongo→OK
(4) リリースノート(更新遍歴)を表示するか→いいえ
(5) POPFileのセットアップウイザードが表示される→次へ
ライセンスに同意しますにチェックを入れる→次へ
(6) コンポーネントの選択画面→次へ
プログラムのインストール先の参照指定インストールフォルダ→インストールをクリック→次へ
(7) POPFileのセットアップウイザードへようこそ→次へ
(8) POPFileデーター保存先を指定データー保存フォルダ→次へ
(9) POPFileプログラムが使用するポート、自動起動の設定
次にインストールをクリック
(10) POPFileの分類用バケツの作成画面
spamとother以外のチェックを入れる→続行
spamとotherはPOPFileの頭脳に spam迷惑メール otherその他のメールであることを
認識させる言葉と理解してください。
unclassifiedは自動設定されるが迷惑メールかその他のメールであるかわからないので
教えて下さいという言葉と理解して下さい。
最低限この3つの言葉を決めないと頭脳は判別できなくなります。
(11) チェック入れた以外のバケツが消えるので→続行
(12) ○個のバケッがPOPFileが作成されました→はい
(13) メールクライアントの設定
自動設定できるメールに印がついているので→次へ
(14) メールクライアントにすでに設定されている情報の一覧が表示されます
設定を変更を変更するかのメッセージで→はい→次へ
(15) POPFileの起動に関する設定画面が表示されます
POPFileを起動(システムトレイアイコンを表示する)を選択して→次へ
(16) POPFilを起動するにチェックが入っている→完了
OutlookExpressと連携させる
メールソフトの設定変更
(1) POP3サーバー名を127.0.1に変更する
(2) POP3ユーザー名を (元のPOP3サーバーアドレス:ユーザー名)にする
元のPOP3サーバーアドレス コロン ユーザー名
(3) パスワードはそのまま
OutlookExpress設定変更
(1) ツール→アカント→メール(既定)を選択して→プロパティ→サーバータブ→
受信メールPOP3の値を127.0.0.1に変更する
アカント名を元の受信メールPOP3の値と元のアカント名をコロンでつないだ値にします。
→OK
OutlookExpressフイルターのセットアップ
(1) ツール→メッセージルール→メール→新規作成→件名に指定した言葉が含まれる場合に
チェックをつける、指定したフオルダに移動するにチェックする。
下段に指定した言葉をクリックしてspam と入力する→OK
指定したフォルダをクリックして削除済みアイテムフォルダを選択して→OK
POPFileの頭脳が迷惑メールと判断すると件名にspamとつくので自動的に削除済みフォルダ
に振り分けられる。
POPFileの教育
スタート→プログラム→POPFile→POPFile User Interface をクリック
POPFile User Interfaceのショートカットをデスクトップへ作成しておくと便利
POPFile User Interfaceを開いてspamかotherを間違っていたら選択して再分類ボタンを押して
正しい選択を教育すると頭が良くなって間違つた振り分けをしなくなる。
POPFile User Interfaceのバケッタブ→サマリーのページで件名の変更でotherとunclassifiedの
チェックを外しておくとメールの件名になにもつかないので私はこの方法を採用している。
迷惑メールにはspamと先頭に付くので自動的に削除フォルダへ振り分けられる。
その他のメールは受信トレイに振り分けられる。
POPFile User Interfaceの情報は2日の保存期間だから毎日確認して間違いがないか確認する
削除フォルダに入っているspamが間違っていなければほぼ問題はないと思われる。
POPFileのマグネット(ホワイトメールの設定みたいなもの)
マグネットというのはPOPFileの頭脳が判断するのではなく無条件に人間がspamかotherを
決めること、つまり指定したメールアドレスをotherであると命令するので頭脳は判断しなくて
よいということで頭脳は鍛えられないので必要最小限にすること。
マグネットタブ→マグネットタイプのメニューでFromを選択して値に指定したメールアドレスを
入力して分類先バケッにotherを選択して作成ボタンを押す。
つまり指定したメールアドレスからきたメールは正直者であるから無条件に受信しなさい
という設定です。
デスクトップに ~ というファイルが作成される対策
デスクトップに ~ というファイルが作成されます/OE で添付ファイルの保存先が記憶されません
Outlook Express 6.0 SP1 の累積修正プログラム (331923/MS03-014:330994) を適用後、
アドレス帳 (wab) を操作するとデスクトップなどに ~ (チルダ) という名前のファイルが
作成されたり、Outlook Express で添付ファイルの前回保存先フォルダが記憶されなくなるなど
の障害が発生します。
~ ファイルは、修正適用以前は *.wa~ ファイルとして作成されていたアドレス帳のバックアップ
ですが、以下の手順で作成場所を指定できます。
Outlook Express を起動するアイコンを右クリックして [プロパティ] をクリックします。
[ショートカット] タブの「作業フォルダ」に、~ ファイルを作成するフォルダのパスを記入します。
作業フォルダの変更時に「アクセスは拒否されました」と言われる場合、ショートカットの
プロパティの [全般] タブで「読み取り専用」にチェックされていないことを確認してください。
作業フォルダにD:\メールチルダと入力→OK
読み取り専用のチエックをはずした。→OK
ランタイム エラーと表示される対策
インターネットで、特定のページを表示させると
「ランタイムエラーが発生しました。デバッグしますか?」というメッセージが表示されることがあります。
このエラーは、表示しているページに含まれる Java Script コードなどにエラーがある場合に発生しま
すが、ページの作者以外の人間がデバッグしても意味がないので、デバッグする必要はありません。
もし、気になるようであれば、ご自分の環境 (Windows や IE のバージョン) を添付して、ページの作者
に報告してください。
このメッセージを表示させないようにするには、次の手順を実行してください。
Internet Explorer を起動し、[ツール]-[インターネット オプション] をクリックします。
[詳細設定] タブをクリックし、ブラウズセクションの「スクリプトエラーごとに通知を表示する」
のチェックを解除し、「スクリプトのデバッグを使用しない」にチェックを入れます。
実際に使って便利なフリーソフトのご紹介
各優良ソフトの入手先は 総合リンク案内ワイワイ村に記載しあります。
お掃除ソフト インストール・アンインストールソフト サイコロソフト メモリー最適化ソフト
定番Lhasa DeskTop Camera(デスクトップカメラ)
インストール・アンインストールソフトInsAssistの私の使い方とお掃除
(誰でも経験する削除できないフリーソフト、それを安全に簡単に削除する方法)
☆ インストール
1、オンラインソフトをダウロードするとき事前に保存先フォルダを作成しておいてからダウンロード
して保存する。ダウンロードするとき保存ボタンを押すこと。
2、InsAssistを起動してファイル→開くで保存した圧縮ファイルを選択して→開く
3、標準インストール先フォルダを事前に作成しておいてそれを入力する。
4、実行→インストール→OK
このソフトでインストールしてある場合は問題がないが以前にインストールしてアンインストールできい
ソフトはすべて上書きを選択して再インストールをする。このソフトは記録型なので正しい記録の再現
をさせてから削除させるのが裏技である。
☆アンインストール
一度このソフトでインストールするとその記録がInsAssistに残っているので
そのアンインストールしたいデータを選択して削除ボタンを押すと完全アンインストール
される。上記のインストール方法だと空になったフォルダ削除されないがは安全なので
手動削除する。
☆最後のお掃除の仕上げはゴミのお掃除ソフト Clan100
このソフトはAドライブ(フロッピー)まで掃除するのでドライブに仮フロッピーを事前に入れて
おくと問題なくお掃除してくれる。
お掃除が済むと自動終了する、少々時間がかかるので少しまつこと。
☆XP付属のディスククリーンアップで総仕上げのお掃除を実行して終わり。
以上4段階のお掃除でいらないファイルを安全に削除できる。
この後XP付属のディスクテフラグを実行すれば万全である。
お掃除ソフト
ccleaner フリーソフト
いろいろパソコンを使いこなすとゴミが溜まって重くなるがゴミが原因です。このゴミを掃除
してテフラグを実行して整理しましょう。
このソフト自体の使いかたの難しいところはありませんが。クリーナで一般的ゴミの掃除を
問題点でレジストリーのゴミの掃除をする。レジストリの変更をするのでバックアップを取る
を選択する、もしトラブルが発生したらこのバックアップファイルを右クリックして結合を選択
すれば元に戻せる。
アプリケーションを選択してクリーンアップすればここに溜まっているゴミを掃除してくれる。
起動を早くするソフト いらない常駐ソフトを止める。
デーモンバスター フリーソフト
いろいろパソコンを使いこなすと沢山のソフトをインストールすることになるが知らないうちに
常駐するサービス過剰なファイルが入って起動が重くなるので必要のないサービスは止め
ましょう。
このソフトは止めてもよい常駐ファイルだけを選んでくれることである。どれを止めたらよいか
わからないものである。止めても基本的に大きな問題にならないものが選択されるがADSL
を使っているひとはLAN関連は止めないこと。無線LANを使っていなければこれも止める。
管理者の責任でインストールしたソフトは止める候補にならないので止めたいものがあれば
ファイル名を指定して実行で止めたいファイルを探すが事前にデーモンバスターで止めてもよ
いファイルが止めてあるのでそれ以外から選択すればよいので簡単にできる。
自分でインストールしたソフトは名前がわかっているので簡単に選択できる。
ファイル名を指定して実行
|
システム構成ユーティリティの「スタートアップ」タブに、先ほどのスタートアップフォルダから
起動するもの、及びレジストリから起動するものが載っています。名前と実行されるファイル
の場所が載っていますので、要らないものはチェックを外していきます。
外してみてWindowsがおかしくなった場合は、元に戻します。
スートアップへ常駐するようにしたい。
スタートを右クリックして 開く Allをクリック→プログラム→スタートアップを開いてその中へ
常駐させたいソフトの実行プログラムのショートカットをいれる→再起動
| ウイルス警告-WORM_MIMAIL.R に対して イエローアラート が発令されました |
パソコントラブル対策記 忘れないための日記技術記
(1)2014年2月ごろ腰痛手術前夜突然パソコンが起動しなくなった。そのまま2週間入院
入院中に東京電力関係者とお友達になったので相談したらそれはデータが救えたらラッキーなぐらいと言われました。
退院後外付けHDDケースを買ってデータだけでも救い出すかとPCショツプへ向かって車を出したところ、私のパソコン
先生にあたるレベルの高い方に偶然会ったので車の中から声を掛けてチョット話したら、季節的に緩みが原因じゃないの
と言われました。
そのまま家に帰り接続部をすべて押してゆるみのないことを確認して起動したらこれまで何もなかったように正常起動した。
先生によると配線はゆったりしないと季節の変わり目にはよくある現象で遊びを作らないとダメと言われました。
エアーの流れとか言ってキチットまとめる考え方もありますが、経験ではゆるくが基本のように思う。
季節の変わり目はゆるみを疑え。
(2) 2016年2月ごろから顕著に起動時に黒い画面でカーソルの点滅状態のまましばらく停止してから起動するという現象が続く
対策として スタートアップ修復 システムの復元 ブートセクターの修復 Diskpartコマンドでの修復 PBRの修復 MBRの修復
等試してみましたが効果なし
ふと考えて私のシステムにはスイッチングで別々にOSが起動できるよう2台のHDD構成になっている、起動してみたら同じ現象
を確認・・・つまりHDDには問題なしOS的にも問題なしと判断
さらに考えて5年以上稼動しているので電池の障害を思ったが時刻はくるっていないか確認したが正常だった、
一晩電源をすべて切って様子をみたら 時刻の遅れを確認・・・・原因は電池の消耗と確定
(最初に電池を疑ったが時刻、日付とも狂っていなかったので、ここまでたどり着くのにかなりの遠回りした、盲点だ。)
縦型電池
マザーボードで電池を確認しようと見てもなかなか見つからない・・・よく見たら縦にささっている、横と思い込んでいたので脳が認識
しなかったようです。100円ショツプてCR2032三菱リチゥム電池2ヶ入りを買った、一個で間に合うが2個セット、一個54円で売ってほしい。
マザーボートの電池固定方法はカタカナのクの字型の金具で止まっているだけなのでボード側へ少し押すと電池が取れる。
ボード側がプラスだ。
横型(平型設置)の場合にはインクのでないボールペンとガムテープを用意しておいてそれでとるのが安全
ボールペンで押すか何かして跳び出た電池をガムテープ(着くものならなんでも)で着けて取ると落とさない、ピンセットは
やめたほうがいい。
これで起動できると思ったら英文画面で止まったまま画面の下に
Press F1 to PunSETUP ( F1キーを押と標準設定画面に進みますという意味 )
Press F2 to lood default values and continua ( F2はセットアップ画面に進みますよという意味)
と表示されているので
F1キーを 押す (電池交換後は標準を継続するのでF1キー)
Standard CMOS Setup 標準CMOS設定と呼ばれ、日付・時刻・ディスク等の基本的なシステムの設定を行います
Enterキーを押す ( それでいいです。)
Date Mon 2 Enterキーを押す (2016/2/12を設定する、数字はテンキーで入力)
12 Enterキーを押す
2016 Enterキーを押す
Time これはネットにつながっているので時刻の遅れはないのでそのまま、(ネット時刻に合わせる設定にしてあるから)
もし表示時刻が狂っていたら( PM AM )起動後に設定変更できるので心配ない。
F10キーを押す (終了キー)
Save & Exit Setup? が表示される (設定を保存しますか?)
OKが白黒に表示されているので (はい)そのまま
Enterキーを押す
再起動されてBIosの再設定がなされて完了する
ふだんからBIOSなんて普通の人は関係ないから突然にPress F1 to PunSETUPと表示されても面食らってしまう。
完全に起動出来ないときにはブートセクター等の修復をしないと起動しなくなるのでシステム起動ディスクを作成しておいて修復設定をする。
(3)2016/3/22現在の結論 単なる更新プログラムの影響(黒い画面でマイナスカーソル点滅で止まる原因)
自作パソコンを作りたいと思って調べてわかったこと。
(1)自作パソコンのホームページを覗いて調べたが超初心者向けでないことがわかった。
(2)windows10 からメーカー製パソコンでないと動かないソフトがあると噂を聞いた・・・真偽のほどはわかりません。
(3)今後windows10対応の部品しか作らなくなる・・・真偽のほどはわかりません。
(4)自作パソコンのメリットは自己満足だけである・・・それぞれ考え方はあると思いますが、それぞれが正しい。
工作好きには自作という言葉が魅力的 BTOパソコンを買っ方が安いのも事実 そのハザマで心が揺れる。
(5)パーツを選んでも売り切れて在庫なしとなっている・・・わからいから調べるているのに売り切れになる
安いパーツは古いから在庫減らしに安くしているから?
パーツの進歩も早く、そもそも在庫を最小限にしているから在庫が直ぐになくなる?
超初心者(私のための記録)
個人向けのWindows 7、Windows8.1を対象としたWindows 10への無料アップグレードは2015/7/28ごろまで
マザーボード GA-F2A88XM-D3HP 《送料無料》 Ver3.0 と 1.0がある Ver3.0は最新改善型
GIGABYTE
日本マニュアル 2016年02月13日 発売 ネット特価:¥9,936 (税込) 個人向け延長保証5年 税込み540円
Support for DDR3 2133/1866/1600/1333 MHz ソケットFM2+
抑えるべき確認
マザーボードのBIOSが使いたいCPUに対応しているか確認 対応していないときは有料で、できるか確認(販売ショツプの有料サービスがあるか)
ショツプにより無料でBIOSを更新してくれるところもあるが延長保証はつかない等お店によりサービス内容が違うので一長一短だ。
マザーボードのメーカーが最新のOSに対応しているドライバーを提供しているか確認
マザーボードのソケットが使いたいCPUに対応しているか確認
マザーボードの販売日がCPUの販売日より新しいのか確認 古ければBIOSが対応していない
マザーボードの対応メモリー確認
通常BIOSの更新には古いCPUが必要らしいがマザーボードのクラスやメーカーによりCPUがなくてもUSBメモリーだけでBIOSの更新が
できるものもあるらしいがどれが対応しているのかよくわからない。ミドルクラス以上と書いてあったがどれがミドルクラスなのか?
メーカーのHPを読むと失敗すると恐ろしいことが書いてあるので超初心者はこれでヒビッテしまう、要するにメーカーは製造物の責任を
取りたくないということなのでしょうが?
マザーホードメーカーは製造時より後に発売されるCPUに対応するBIOS搭載の製品はできないのでCPU発売時期より古いマザーボード
はBIOSの更新がされないとCPUは動作しない。またBIOSはBIOSメーカーが作るものでマザーボードメーカーは作らない。
CPU AMD A8 7670K Black Edition with 95w quiet cooler AD767KXBJCSBX
AMD
2016年03月02日 発売 ネット特価:¥13,428 (税込)
個人向け延長保証5年 税込み1080円 ソケットFM2+
CPUクーラーをリテール以外にするときにはマザーボードのソケットに対応しているか確認 ソケットFM2+
CPUにはCPU(頭脳)+GPU(画像処理) タイプのCPU と CPUだけのCPUがある。CPUシリーズを調べる。
CPUだけの場合にはグラフィックカード(ビデオカード)追加する必要がある。
マザーボードに乗っているオンボードというグラフイック機能もある、CPUと合体しているグラフイック機能もオンボードという。
最新ゲームをしたいのならMicrosoft DirectX (ダイレクトエックス) を考慮しないとダメ、最新はDirectX12である・・・自分で調べて
グラフィツクカードも最新のDirectXに対応していないと最新のゲームは快適に動かない、当然液晶も解像度の高いものが必要になる。
オンボードでも同じ最新のDirectXに対応していないと最新のゲームは快適に動かない
CPU もメモリーも同じ、それなりに性能が高くなければ最新のゲームは快適に動かない。
CPUクーラー CRYORIG M9a 3980円 102x124.6x87 mm ファンが取り替えやすいか? 取り付けが簡単か?
CPUクーラーがケースの高さや幅及びソケットが対応できるのか確認
ファンは両面からネジ留めできる、ファンのみ側が吸気 支えがある方が排気になる
USB
USBは下位互換性がある 最新はUSB3.1
SATAケーブル
satsケーブルは下位互換性があるがその機器に合ったケーブルでないと性能速度がでない
マザーボードにSATAコ6Gコネクターがあるがその左から4ポートは独立チップ制御なのでそこにSSDのSATAケーブルを差しても認識しない
ボード上にSATA6G-E(エクストラ)と書いてある、書いてない場合もある、その隣の2ポートはSATA6Gと書いてある、SSDはここに差す。
その右のSATA2.0に光学ドライブを差す。BIOSの設定で変えることができるがマニュアルで確認する。メーカーによっても違うのは当然
eSATAは外付けで使用するコネクタです。
SATAはL字のコネクタですが、eSATAはI字です。
そのため内蔵HDDにeSATAケーブルを使用することは出来ません。
eSATAを使うなら対応した外付けHDDや外付けHDDケースを使用してください。
メモリー W3U1600PS-4G (4GBx2) 《送料無料》 PC3-12800 DDR3 定格メモリ
2013年11月16日 発売 メモリタイミング CL-RCD-RP-RAS 11-11-11-28
ネット特価:¥4,979 (税込) 永久保証
抑えるべき確認
マザーボードとCPUに対応しているか確認
メモリーの規格は下位互換性がある
定格メモリ DRAM(メモリチップ)をスペック通りに動作させているメモリ。
クロックやタイミングはSPDによってマザーボードに伝わる。このため、
デフォルト設定をロードするだけで自動設定される。
オーバークロック対応メモリー OCメモリ
BIOSで設定する・・・最近は半自動で設定されるが自己責任
SSD ASP900S3-128GM-C 《送料無料》 SSDはSATA 3.0(6Gbps)で接続すること、通常SATA 3.0ケーブルは黒が多い?
ADATA ネット特価:¥6,458 (税込) 延長保証 個人向け (5年) ¥540 (税込)
YH00ショッピングで3年保障 4980円
ハード Desktop SSHD ST2000DX001 《送料無料》 ハイブリットHDD
Seagate
ネット特価:¥9,980 (税込)
抑えるべき確認 2016/3月時点
OSを入れるハード容量は2TB以内であること2TB以上でも2TBしか認識しない、
データー用ハードは何TB認識するがフォーマットの時の設定が2TB以上の場合には変わるので注意
光学ドライブ DVR-S21L (BOX品 ソフト無し) 海外パッケージ品 Pioneer ネット特価:¥2,754 (税込)
光学ドライブのドライバーはOSの標準ドライバーで動くのでドライバーは提供されていない。
光学ドライブ SATA 2.0でも十分なのでSATA 2.0に接続する 通常SATA 2.0ケーブルは赤が多い?
光学ドライブ
CH30L バルク ※Blu-Rayは「読み込み」のみ対応、書き込みはできません。
抑えるべき確認
S-ATAスロットにはRAID対応スロットがある、そこに光学ドライブを接続してしまうと光学ドライブを認識しない マニュアルを確認
ネット特価:¥7,998 (税込) 80PLUS認証:Bronze 以上を選択したほうがいいらしい。
ケース IW-EM035/WOPS 5750円
MicroATX 3.5インチベイ:2個 3.5インチシャドウベイ:2個 5.25インチベイ:2個
190x350x380 mm 両サイド開く フロントUSB2.0のみ
INWIN (インウィン)産業用PCケース IW-EFS054 E Black 電源なし
MicroATX ミニタワーケース 7800円 フロントUSB3.0
MicroATX 3.5インチベイ:1個 3.5インチシャドウベイ:3個 5.25インチベイ:2個
Silver Stone ST-PS08B ¥4,374
MicroATX/Mini-ITX 3.5インチシャドウベイ:4個 5.25インチベイ:2個
168x355x400 mm
抑えるべき確認
初心者組み立て講座のページを見ると必ずスペーサーを取り付けろと書いてあるがスペーサーを必要としないケースもある。
OSの発売日より新しいデバイス(接続機器)のドライバはインストールする必要がある、一般的にOSの発売前に発売されているデバイスの
ドライバはそのOSに含まれていることが多い。
(1)パーツを組み立てる
(2)光学ドライブにOSのディスクを入れる・・・最近は光学ドライブがないのでUSBメモリーでOSをインストールするのもあるらしい
(3)電源投入 キー何かでBIOSに入る(詳細はM/Bのマニュアル参照)
(4)光学ドライブが最優先で起動するように設定・・・最近はOSを入れれば光学ドライブからインストールできるらしい
(5)起動(普通はBIOSの設定変更を保存したら自動で再起動する="起動"と同じ)
(6)press any key to...とかメッセージが出る あとは普通にOSインストール
(7)OSのインストールができたらマザーボードのドライバその他入れる
してから部品に付いているドライバCDからドライバをインストールする。
マザーボードの発売時期によりインストール予定のOSに対応したドライバをマザーホードメーカーのホームページよりダンロードして
インストールする。
あればダンロードしてOSをクリーンインストールしたら新しいドライバーをインストールする。
なければマザボードを交換する。場合によりCPUも交換になる場合もある。
だから発売日の新しいものがよい、古いと対応しなくなるから
マザーボードの対応を確認します。ドライバがあるかどうか。
必要なドライバをマザーボードメーカーから事前にダウンロードしてUSBにとります。
BIOSのSATAの項目に AHCIがあるならそれを選択します。Windows 7以降では基本的にAHCIを選択
最小構成でOSのインストール作業をすること。
次にドライバをインストールします。
デバイスマネージャの状況を見てみます。デバイスマネージャで各部品を認識しいるか確認不明があればXがつく
結構 Winodowsの標準ドライバで問題ない感じがほとんど、ただ一応用意しておいたドライバをすべてインストールします。
デバイスマネージャで再確認すると、(例)1つだけそのまま不明なデバイス(装置 機械 部品)として残りました、
検索して調べて必要なドライバーをインストールする。




