| �G�N�Z�����H�m�@>�@���W�u�������̍l�����v |
�ڕW�B�������ŐF��������
�@
���Ƃ���ݒ肵�������t�������̂ق�����ɕ\������ėD��K�p�����̂ŁA�l�̑傩�珬�A�������͏������ւƏ��ɐݒ肵�Ă����܂����ׂĂ̍��ڂ�F��������ꍇ�ɂ́A���炩���ߑS�̂���F�œh��Ԃ��Ă����A�l�̑傩�珬�A�������͏������ւƏ��ɏ����t�������ŏ�h�肵�Ă������@�������I�ł��B ���Ƃ��A���̂悤�ɐF��������ꍇ�Ȃ�A
�ڕW�B������5�ȏ��F �S�̂�F�œh��Ԃ��Ă����Ă���A 4�ȉ���ΐF�A2�ȉ���ԐF �Ƃ������ŏ����t��������ݒ肷��A�������͊ȒP�Ȃ��̂ɂł��A�����I�ł��B �@ |
�@ |
| Excel 2010/2007 | |
�@
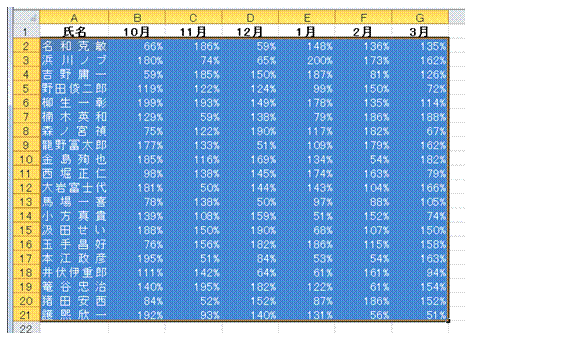 |
�@�F�����̑ΏۂƂȂ�͈͂��A�u�ڕW�B������5�ȏ�v�̐F�œh��Ԃ��Ă����܂��@ |
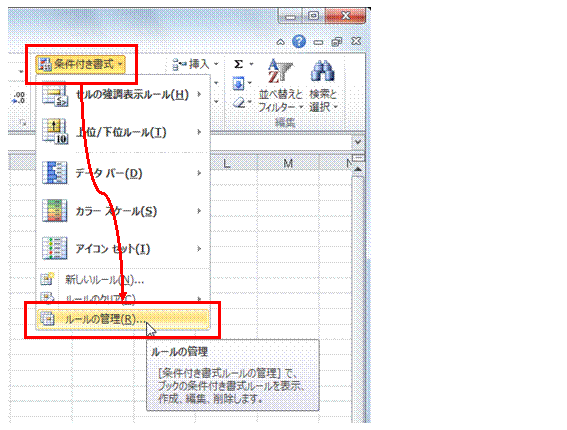 |
�A�͈͂�I�������܂܁A�u�z�[���v�^�u����u�����t�������v���u���[���̊Ǘ��v��I�т܂��@ |
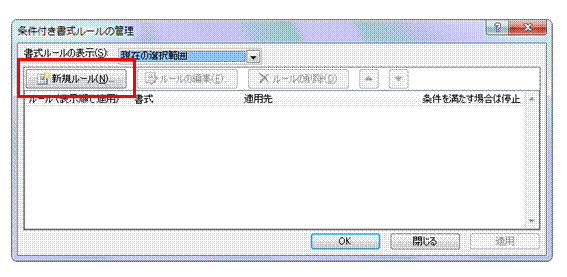 |
�B�u�V�K���[���v���N���b�N���܂��@ |
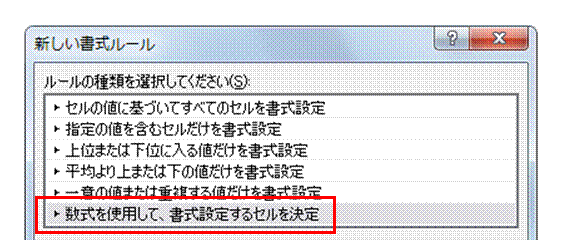 |
�C�u�������g�p���āA�����ݒ肷��Z��������v��I�т܂��@ |
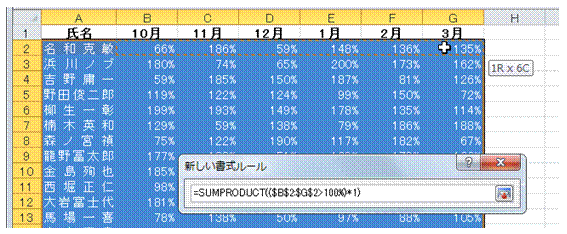 |
�DSUMPRODUCT�����g���āA�_���l�̉��Z���s���A�擪�s�̃Z���͈͂��h���b�O�Ŏw�肵�܂��@ |
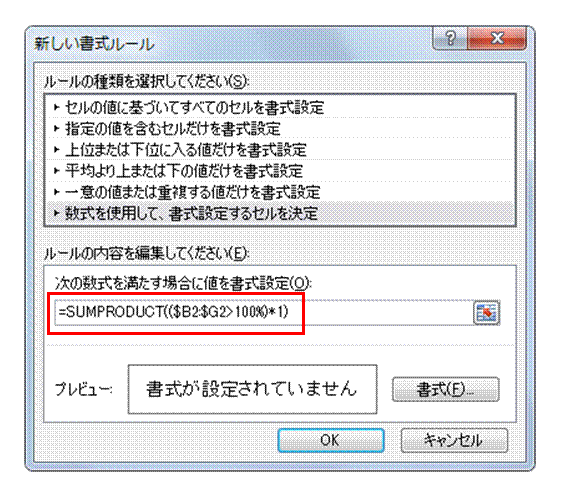 |
�EF4�L�[��2�x�����āA�Z���͈͂̎w����A��ԍ��݂̂̐�Ύw��ɕς��܂��@ |
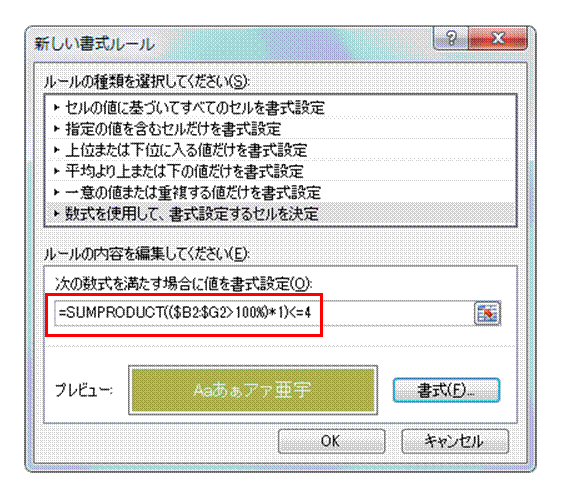 |
�F4�ȉ���\���u<=4�v��lj����āA���������������܂��u�����v�{�^���ŁA�ΐF�̓h��Ԃ���ݒ肵�āA�uOK�v�{�^�����N���b�N���܂��B �@ �@ |
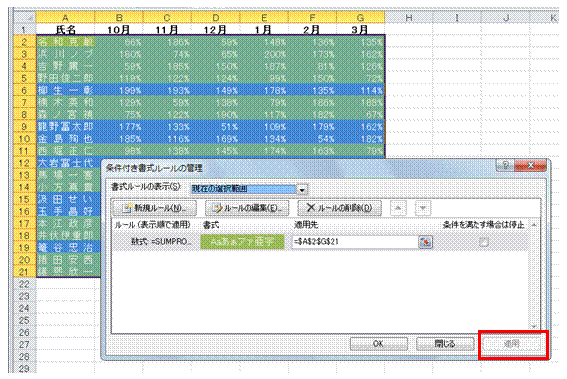 |
�G�u�K�p�v�{�^�����N���b�N���āA�����t���������������K�p�����̂��m�F���܂��@ |
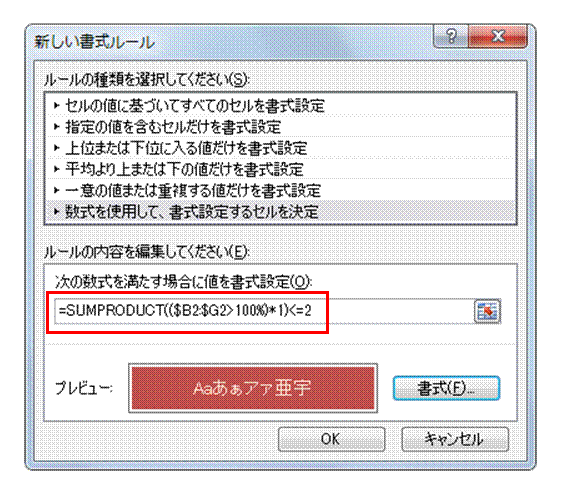 |
�H�u�V�K���[���v�ŁA�C�`�F�Ɠ��l�̎菇�ŁA�u2�ȉ���ԐF�v�̏������Ə�����ݒ肵�܂��@ |
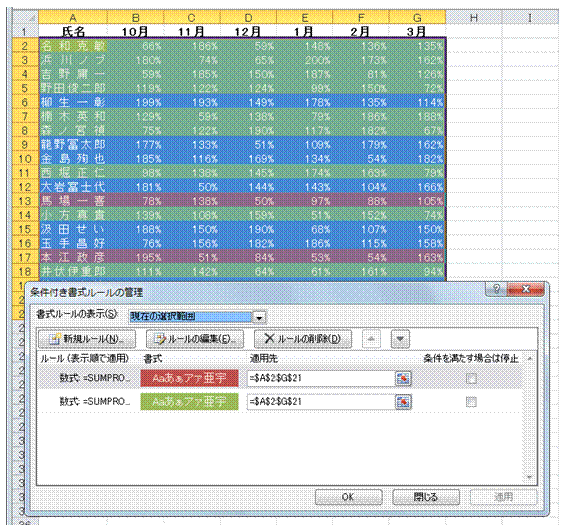 |
�I�u�K�p�v�{�^�����N���b�N���āA�����t���������������K�p�����̂��m�F���܂���ɔz�u���������t���������D��I�ɓK�p�����̂ŁA�ΐF�œh��Ԃ���Ă����͈͂̏ォ��A�ԐF����h�肳��܂��B �@ |
�@
| << �_���l�́A���Z�ł��� | �����v�]�Ȃǂ͂������ |
�yIF���ł̎g�p��z �ڕW�B�������̑����l�Ƀ��b�Z�[�W��\������ >> |
�@
|
|
�֘A���鑼�̃y�[�W |
|
��̏����t�������ɁAOR������ݒ肷��
��̃Z���Ɠ����l�ɂȂ��Ă���Z��������������
�����l���A������Z���͈͂�����������
�����l�������Z���͈͂��A2�F�ŐF��������
�����̏����t��������ݒ肵�āA���̗D�揇�ʂ��Ǘ�����
��̏����t�������ɁAAND������ݒ肷�� |
|
|
|