| エクセル実践塾 > 特集「条件付き書式」 |
条件付き書式を使って、最大値のセルを強調する
「上位/下位ルール」の「上位10項目」が使えます「ホーム」タブの「条件付き書式」→「上位/下位ルール」→「上位10項目」の強調項目数は変更できます。 1項目のみの強調に設定を変更すれば、最大値のセルのみが強調されるようになります。 |
|
|
Excel 2013/2010/2007の場合 | Excel 2003/2002の場合 |
|
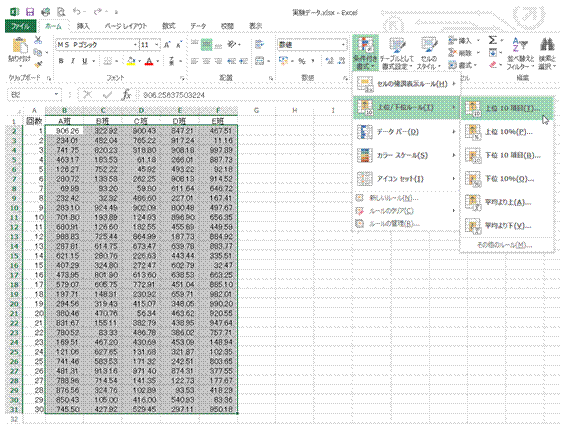 |
①対象となるデータのセル範囲を選択してから、「ホーム」タブの「条件付き書式」→「上位/下位ルール」→「上位10項目」を実行します
|
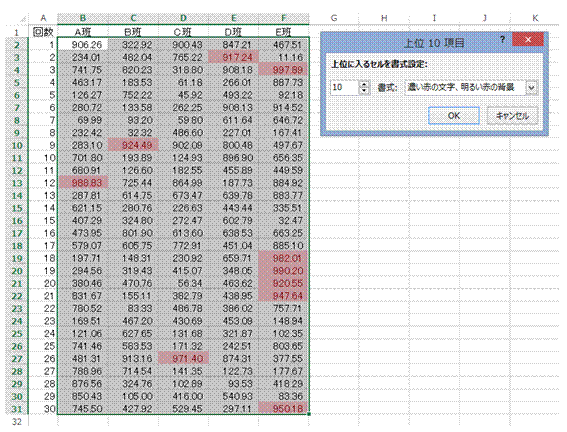 |
②上位10項目が強調されます
|
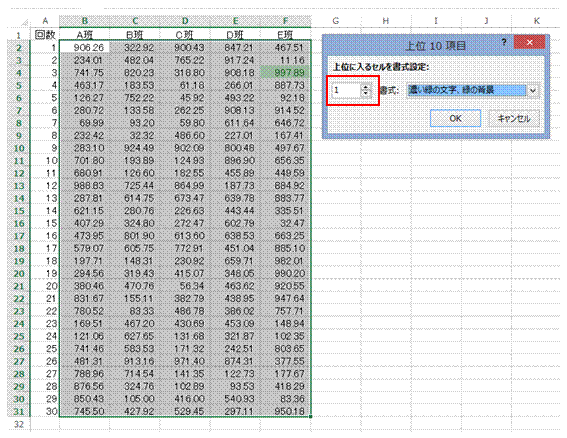 |
③「10」を「1」に変えると、最大値のセルのみが強調されるようになります作例では、同時に「濃い緑の文字、緑の背景」に書式を変更しています。 |
|
|
関連する他のページ |
|
条件付き書式を使って、平均より上または下の値を強調する Excel 2013/2010/2007では「上位/下位ルール」を使うことで、Excel 2003/2002ではAVERAGE関数による条件式を使うことで、平均より上または下のセルを強調できます
上位10人の得点を強調したい 行ごとに最小値を強調する 最高点の人だけを表示したい② 条件付き書式を使って、上位または下位に入る値を強調する 偏差値の上位10%にあたる生徒の行を強調したい 各教科の偏差値上位の強調表示を優先したい |