| エクセル実践塾 > 特集「条件付き書式」 |
条件付き書式を使って、上位または下位に入る値を強調する
Excel 2013/2010/2007では「上位/下位ルール」を使うことで、Excel 2003/2002ではSMALLやLARGEなどの関数式を使うことで、セル範囲から上位や下位に該当する値を強調できます「上位/下位ルール」を適用すると、セル範囲から該当する値を簡単に強調できます。 「上位/下位ルール」は2003や2002には用意されていない条件付き書式ですが、SMALLやLARGEなどの関数で条件式を設定することで、同様の結果を得ることができます。 |
Excel 2013/2010/2007の場合 |
Excel 2003/2002の場合 |
①「ホーム」タブをクリックして、セル範囲を選択します |
①セル範囲を選択します |
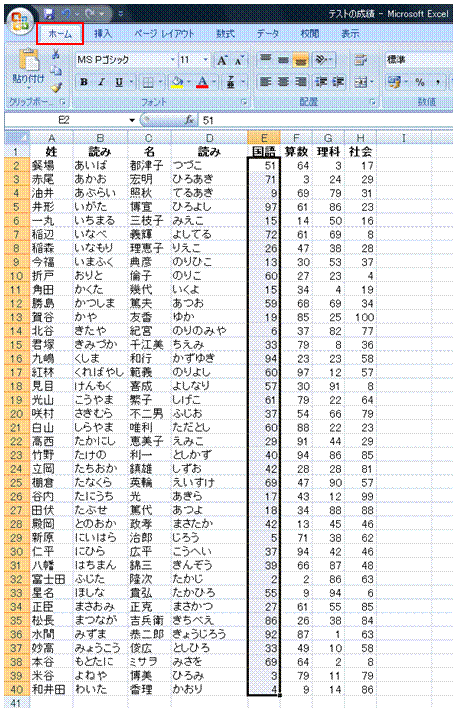 |
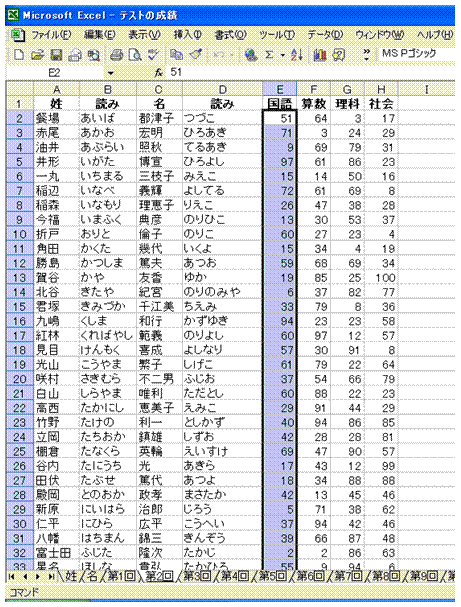 |
②「条件付き書式」のメニューから「上位/下位ルール」→「上位10%」を選びます |
②「書式」メニューから「条件付き書式」を選びます |
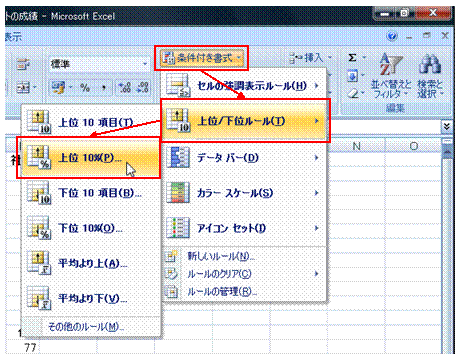 |
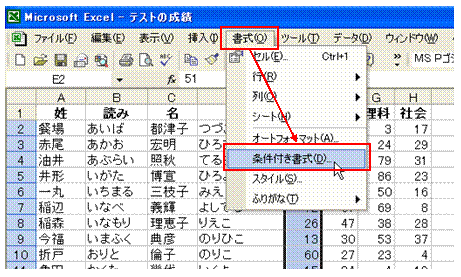 |
③適当な書式を選んで、「OK」ボタンをクリックします選んだ書式は、すぐにセル範囲で適用されます。 |
③「数式が」を選んで、次のような数式を入力し、適当な書式を設定してから、「追加>>」ボタンをクリックします=E2>=LARGE(E$2:E$40,INT(COUNT(E$2:E$40)*10%))
LARGEは、○番目に大きなデータを返す関数です。「LARGE(範囲,順位)」という書式で使います。 セル範囲の指定を、行番号のみの絶対指定にしているのは、あとから右側の他のセル範囲にも同様の条件付き書式を適用する予定があるからです。 |
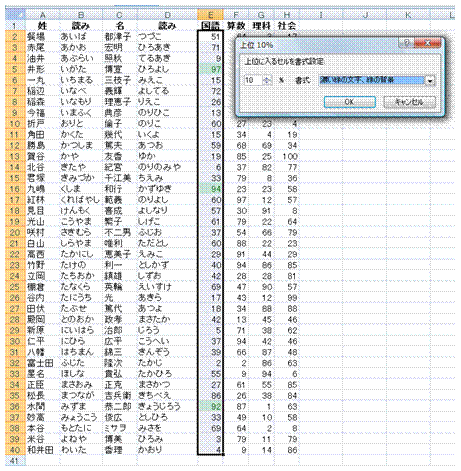 |
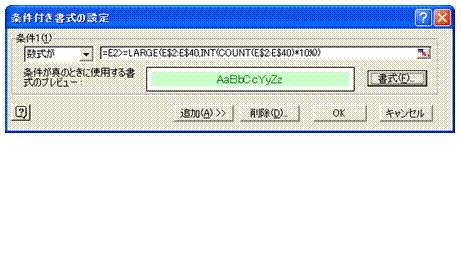 |
④「条件付き書式」のメニューから「上位/下位ルール」→「下位10%」を選びます |
④「条件付き書式の設定」ダイアログボックスが拡張されて、「条件2」の欄が表示されます |
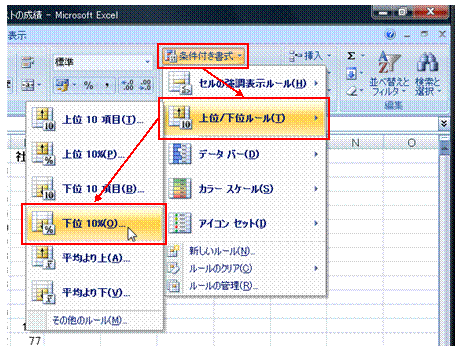 |
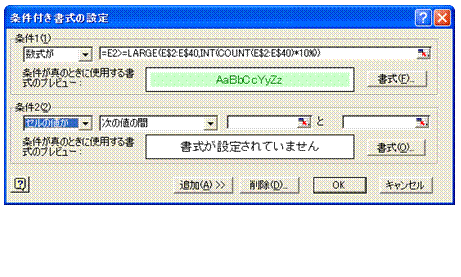 |
⑤適当な書式を選んで、「OK」ボタンをクリックします選んだ書式は、すぐにセル範囲で適用されます。 |
⑤「条件2」も「数式が」にして、次のような数式を入力し、適当な書式を設定してから、「OK」ボタンをクリックします=E2<=SMALL(E$2:E$40,INT(COUNT(E$2:E$40)*10%))
SMALLは、○番目に小さなデータを返す関数です。「SMALL(範囲,順位)」という書式で使います。 セル範囲の指定を、行番号のみの絶対指定にしているのは、あとから右側の他のセル範囲にも同様の条件付き書式を適用する予定があるからです。 |
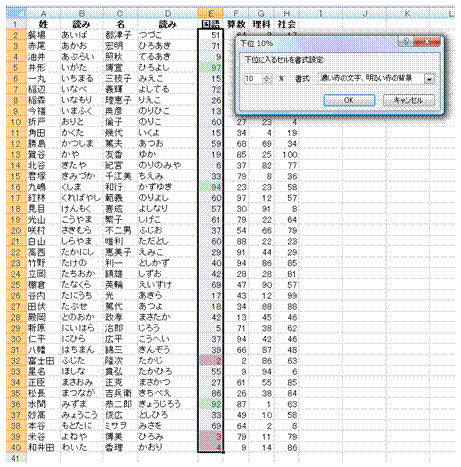 |
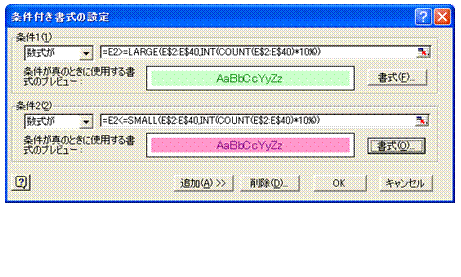 |
⑥セル範囲の枠線を、隣のセル範囲に右ドラッグします |
⑥セル範囲のフィルハンドルを、「社会」の列まで右ドラッグします |
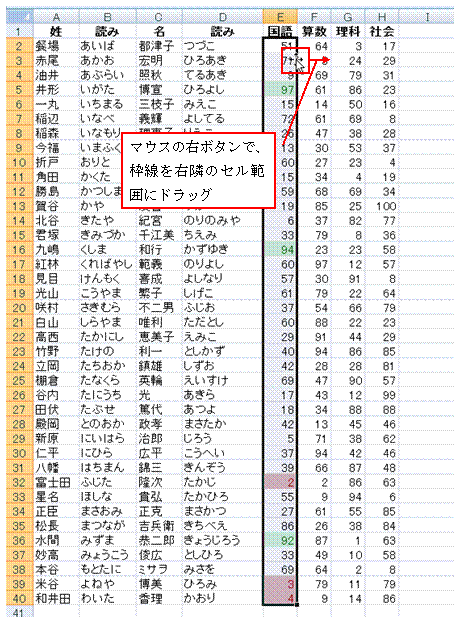 |
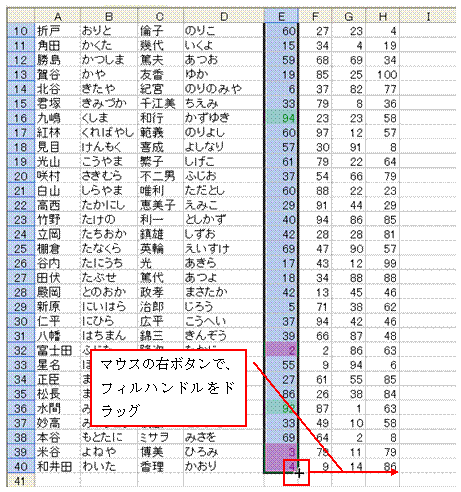 |
⑦右ドラッグ直後に表示されるメニューから「ここに書式のみをコピー」を選びます |
⑦右ドラッグ直後に表示されるメニューから「書式のみコピー」を選びます |
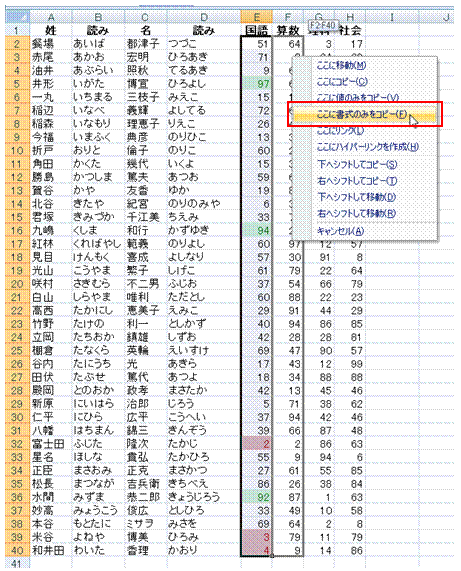 |
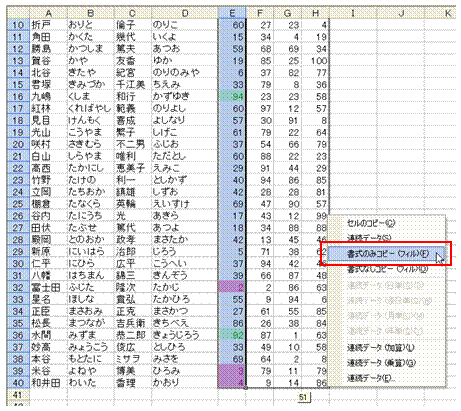 |
⑧書式コピー先に、同じ条件付き書式が適用されます同様にして、「理科」や「社会」にも条件付き書式をコピーします |
⑧「国語」の列の条件付き書式が、「算数」~「社会」の列にもコピーされます |
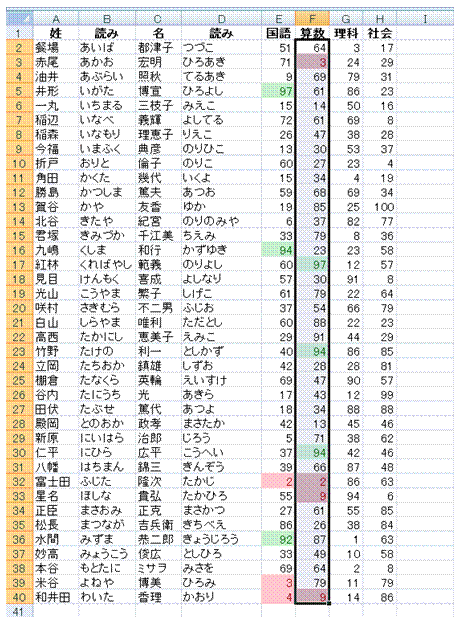 |
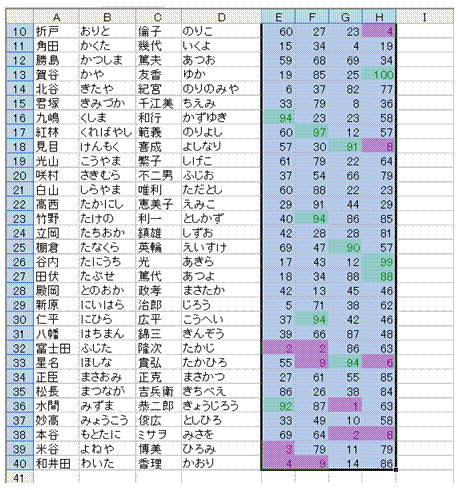 |
※「上位/下位ルール」で適用した条件付き書式は、フィルハンドルでは正しくコピーされませんフィルハンドルで書式コピーすると、「上位/下位ルール」の設定範囲が広がります。作例で言うなら、「国語」の列に設定した「上位/下位ルール」が、「国語」~「社会」の範囲に広がり、それらのセル範囲の中から上位や下位のセルが強調されることになります。 セル範囲の枠線を右ドラッグして書式コピーした場合には、コピー先の「上位/下位ルール」は、コピー先のセル範囲のみが対象となります。作例で言うなら、各科目で上位や下位のセルが強調表示されます。
下の画面は、2つの書式コピーを比較したものです。右側のフィルハンドルによる書式コピーの結果を見ると、上位と下位を表す緑色と赤色のセルの数が、列ごとに異なっているのがわかります。 |
|
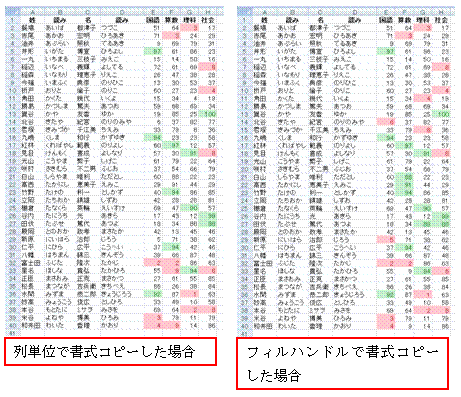 |
関連する他のページ
|
|
別シートの一覧に含まれる商品名が入力されたときに、そのセルを任意の色で塗りつぶして強調したい
他のシートに条件付き書式をコピーしたい
40時間以上のセルは赤色で塗りつぶしたい
条件付き書式で塗りつぶした色を、別の色に塗り替えたい①
条件付き書式で塗りつぶした色を、別の色に塗り替えたい②
条件付き書式で塗りつぶした色を、別の色に塗り替えたい③
条件付き書式で塗りつぶした色を、別の色に塗り替えたい④
偏差値の上位10%にあたる生徒の行を強調したい
各教科の偏差値上位の強調表示を優先したい
他のシートやブックに条件付き書式だけをコピーしたい
20時間以上のセルを黄色で塗りつぶしたい
他のセル範囲に条件付き書式だけをコピーしたい
同じ値が連続するセル範囲を強調したい
空白のセルを強調したい
月別で回答数の一番多いセルに色をつけたい
上位10人の得点を強調したい
スケジュール表の土日を塗りつぶしたい
上のセルと同じ値になっているセルを強調したい
40以上と30以上、それ以外のセルを明確に分けたい
土曜日と日曜日の行を色分けしたい |
|
|