| エクセル実践塾 > 特集「条件付き書式」 |
行ごとに最小値を強調する
まず先頭行で最小値の強調表示を設定し、それを適用範囲で広げる方法が効率的です最小値は、MIN関数で調べることができます。その最小値と合致するセルが、最小値の入力されているセルということになります。 このとき、MIN関数の引数として指定するセル範囲は、あとから行方向に適用範囲を広げるので、列のみの絶対指定にしておきます。 先頭行で最小値の強調がうまくいったのを確認してから、適用範囲を広げます。 |
|
|
Excel 2013/2010/2007 |
|
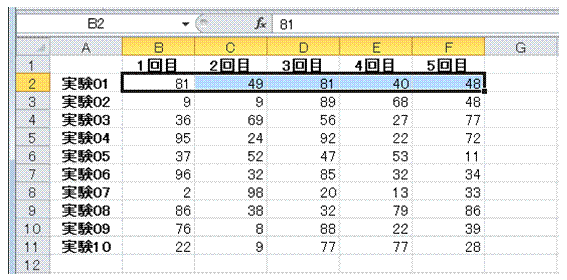 |
①先頭行のセル範囲を選択します
|
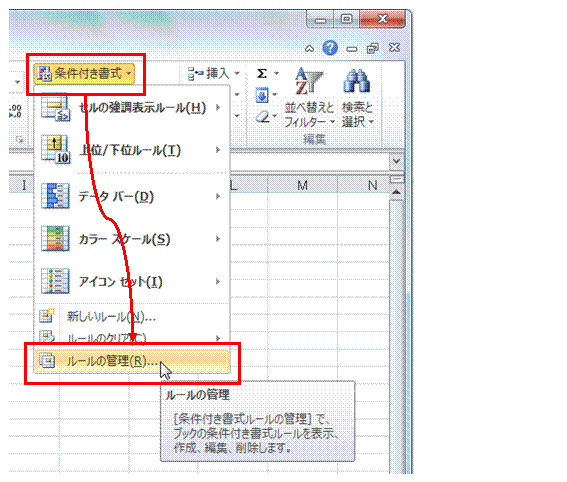 |
②「ホーム」タブから「条件付き書式」→「ルールの管理」を選びます |
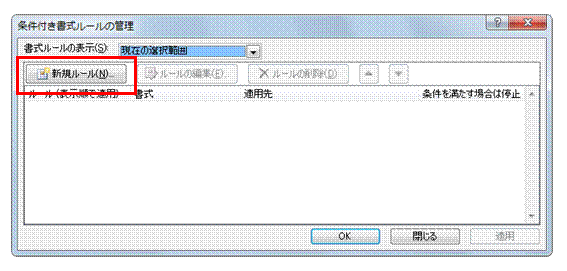 |
③「新規ルール」をクリックします
|
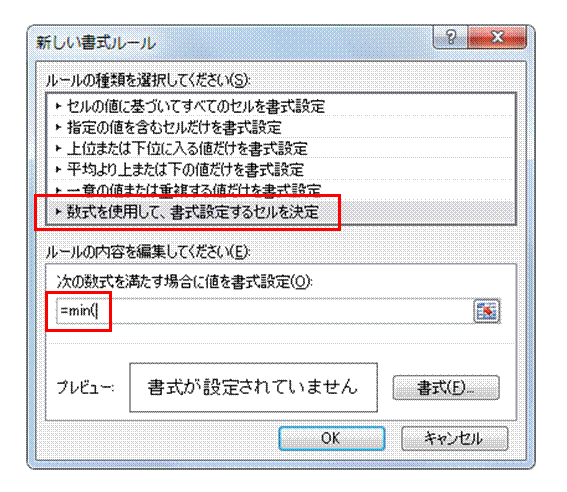 |
④「数式を使用して、書式設定するセルを決定」を選び、数式欄に「=min(」と半角で入力します
|
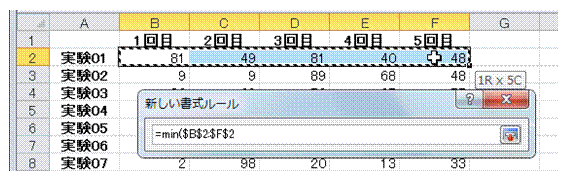 |
⑤最小値の対象となるセル範囲を選択します数式に、選択したセル範囲が、絶対指定で追加されます。
|
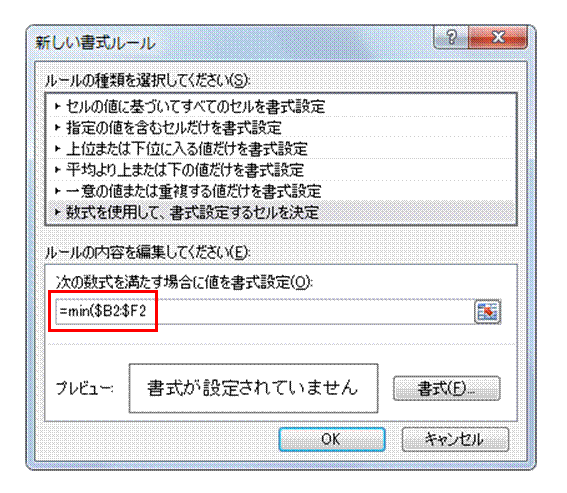 |
⑥F4キーを2度押して、列番号のみの絶対指定に変更しますあとから他の行にも適用する条件付き書式なので、列番号のみを絶対指定にしておきます。
|
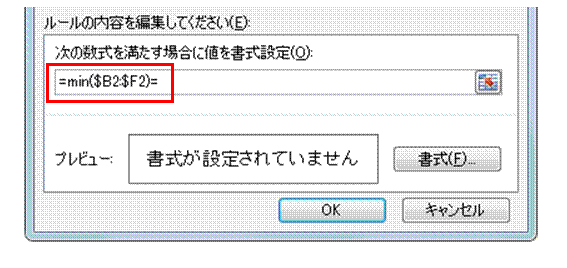 |
⑦半角の閉じ括弧でMIN関数式を完成し、半角の「=」を入力します
|
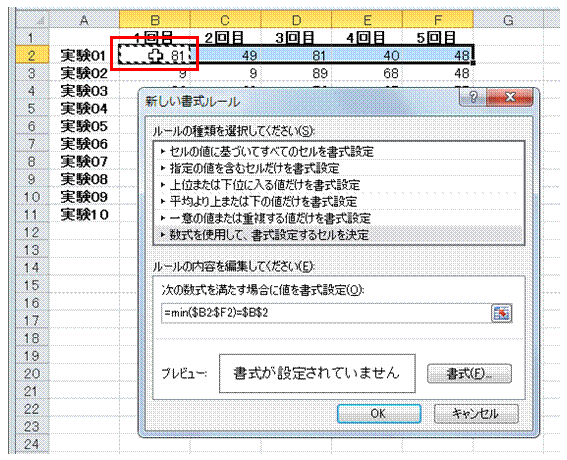 |
⑧選択中のセル範囲の先頭セルをクリックで指定しますMIN関数で求めた最小値を、セルの値と比較します。セルの値が最小値と合致すれば、そのセルがその行内の最小値ということになります。
|
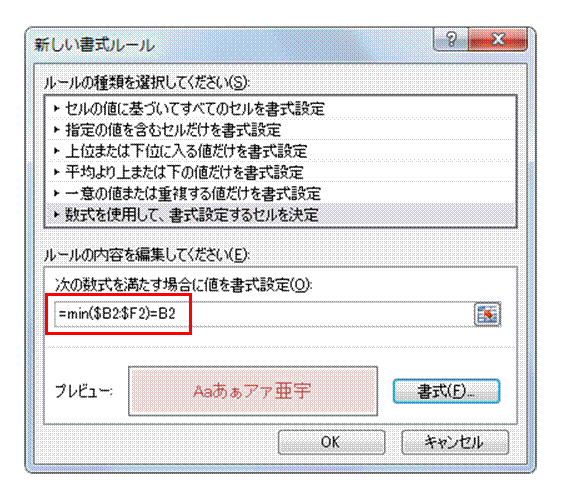 |
⑨F4キーを3度押して相対指定に変え、「書式」ボタンで適当な書式を設定します同じ条件式を同一行内の他のセル、そしてあとから他の行のセルにも適用するので、最小値と比較するセルは相対指定にしておきます。
|
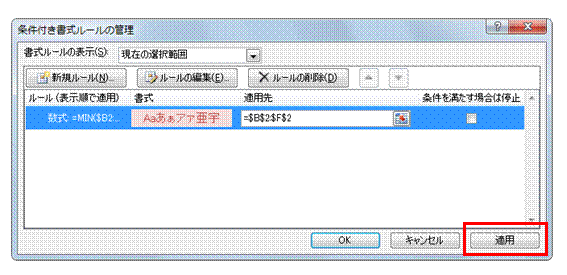 |
⑩「OK」ボタンで「条件付き書式ルールの管理」ダイアログボックスに戻り、「適用」ボタンをクリックします |
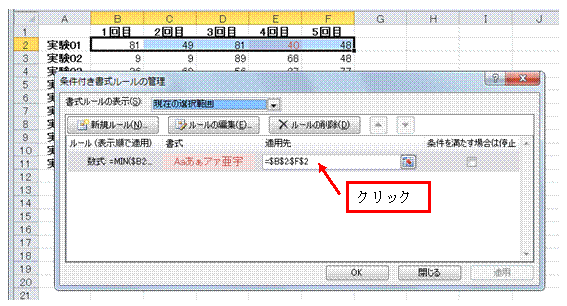 |
⑪行内での最小値が正しく強調されることを確認したら、「適用先」欄内をクリックします |
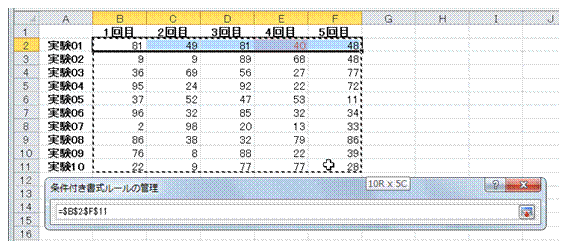 |
⑫条件付き書式の適用範囲を広げます先頭行を含めて、必要なセル範囲をドラッグで指定します。
|
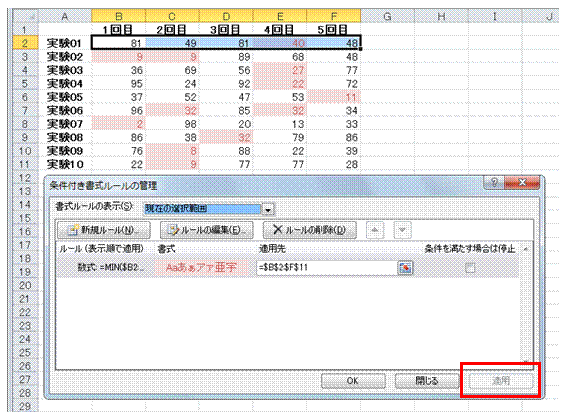 |
⑬「適用」ボタンをクリックして、行ごとに最小値が正しく強調表示されることを確認します
|
|
|
関連する他のページ |
|
土曜日と日曜日の行を色分けしたい
条件付き書式で塗りつぶした色を、別の色に塗り替えたい④
条件付き書式を使って、平均より上または下の値を強調する
特定の列のデータに応じて、指定列のセルを強調する |