| エクセル実践塾 > 特集「条件付き書式」 |
条件付き書式を使って、データの入力されていない空白(空欄)セルを強調する
「指定の値を含むセルだけを書式設定」で「空白」を指定します空白(空欄)のセルは、新しい書式ルールで「指定の値を含むセルだけを書式設定」を選ぶと、条件として指定できます。
|
|
|
Excel 2010/2007の場合 | Excel 2003/2002の場合 |
|
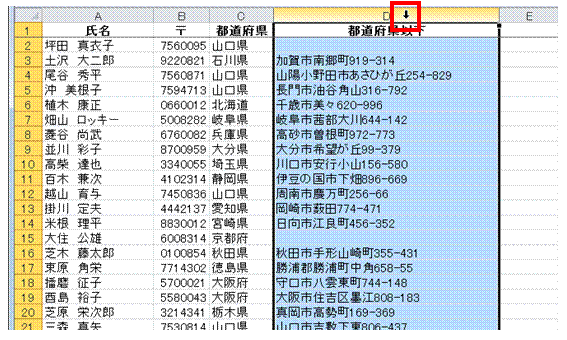 |
①強調したい空白セルを含めて、列全体を選択します列番号をクリックすると、その列全体を選択できます。
|
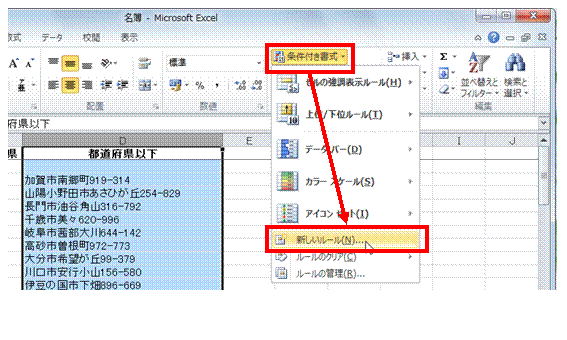 |
②「ホーム」タブの「条件付き書式」ボタン→「新しいルール」を選びます
|
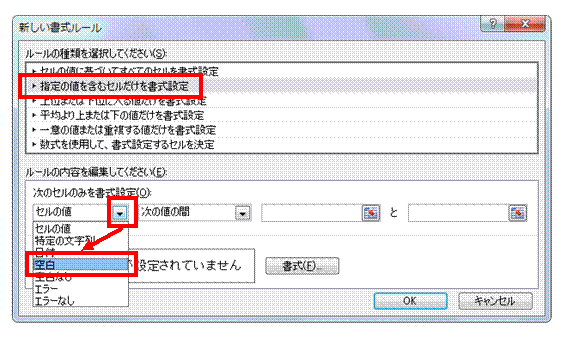 |
③「指定の値を含むセルだけを書式設定」を選び、「セルの値」を「空白」に変更します
|
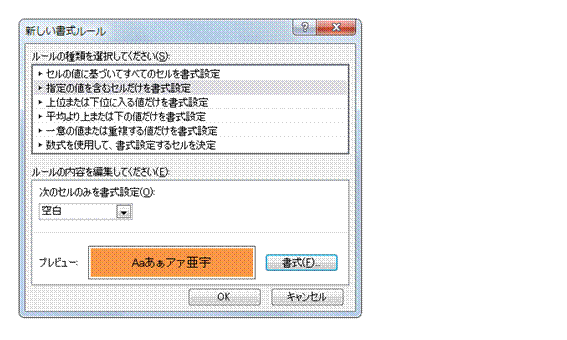 |
④「書式」ボタンで、適当な書式を設定します |
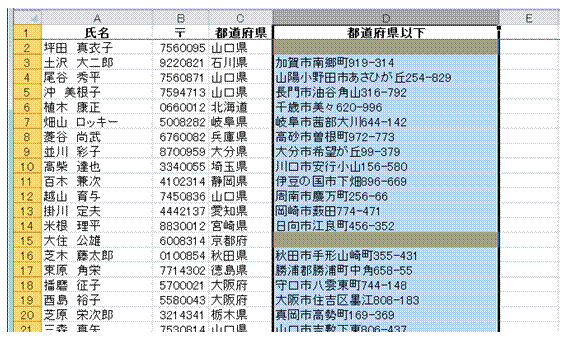 |
⑤「OK」ボタンをクリックすると、選択中の列内の空白セルだけが強調表示されるようになります
|
|
|
関連する他のページ |
|
データの入力されていないセルの数を知りたい
条件付き書式を使って、データの入力されていないセルを強調する
土曜日と日曜日の行を色分けしたい
40以上と30以上、それ以外のセルを明確に分けたい
上のセルと同じ値になっているセルを強調したい
スケジュール表の土日を塗りつぶしたい
月別で回答数の一番多いセルに色をつけたい
同じ値が連続するセル範囲を強調したい
同じ値が連続するセル範囲を、2色で色分けしたい
他のセル範囲に条件付き書式だけをコピーしたい
20時間以上のセルを黄色で塗りつぶしたい
残業時間の多少を色で区別したい
条件付き書式で塗りつぶした色を、別の色に塗り替えたい①
条件付き書式で塗りつぶした色を、別の色に塗り替えたい②
条件付き書式で塗りつぶした色を、別の色に塗り替えたい③
条件付き書式で塗りつぶした色を、別の色に塗り替えたい④
他のシートに条件付き書式をコピーしたい
|
