| エクセル実践塾 > 特集「条件付き書式」 |
条件付き書式を使って、データの入力されていない空白(空欄)セルを強調する
何も入力されていないことを表す「""」との一致を条件とします何も入力されていないセルの値は、「""」で表すことができます。 この「""」と一致するセルには、何も入力されていないことになるので、それを条件にすれば、データの入力されていないセルを強調できます。 |
|
|
Excel 2013/2010/2007の場合 | Excel 2003/2002の場合 |
|
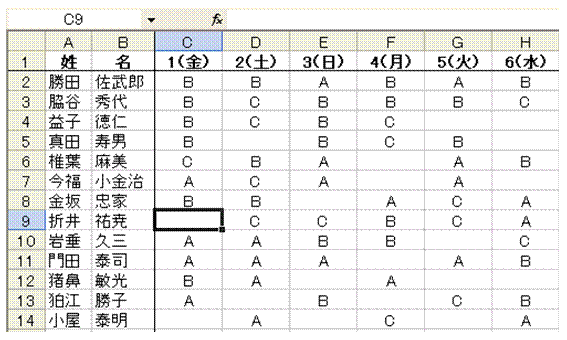 |
①この作例では、何も表示されていないセルには、何も入力されていません
|
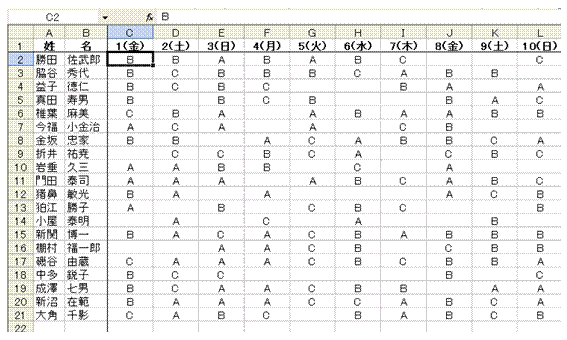 |
②条件付き書式を設定する範囲の、左上隅のセルを選択します |
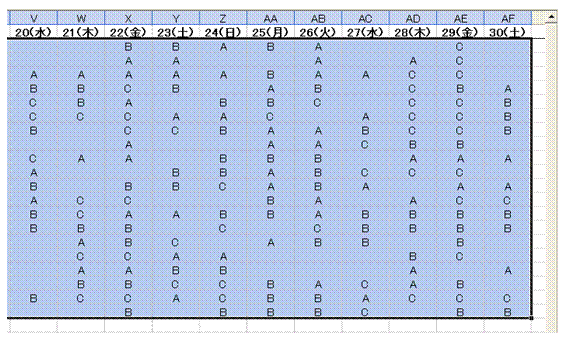 |
③Ctrl+Shift+Endキーを押して、データが入力されている最後 (右下隅) のセルまで選択範囲を拡張しますCtrl + Shift + End キーは、データが入力されている最後 (右下隅) のセルまで選択範囲を拡張するショートカットキーです。 条件付き書式を設定するセル範囲の外にもデータが存在するときには、Ctrl + Shift + End キーによる選択は正しく働きません。その場合には、セル範囲の右下隅にあたるセルをShiftキー+クリックして、必要な範囲を選択します。 |
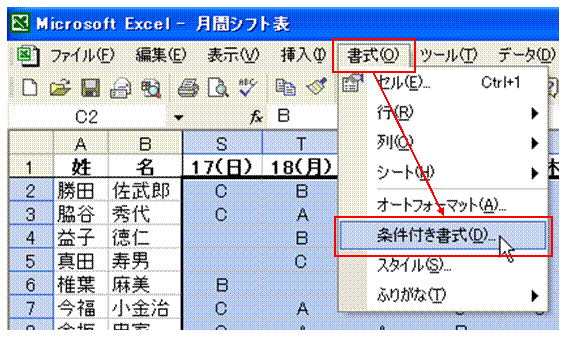 |
④「書式」メニューから「条件付き書式」を選びます |
 |
⑤「数式が」を選びます |
 |
⑥数式欄に半角の「=」を入力します |
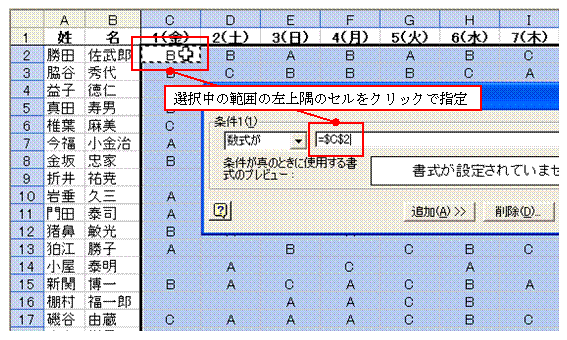 |
⑦選択中のセル範囲の左上隅のセルをクリックしますセル範囲を選択しているときには、その左上隅のセルが、条件付き書式の基準となります。 |
 |
⑧F4キーを3度押して、セル番地の絶対指定を解除します |
 |
⑨セル番地に続けて、半角で「=""」と入力します |
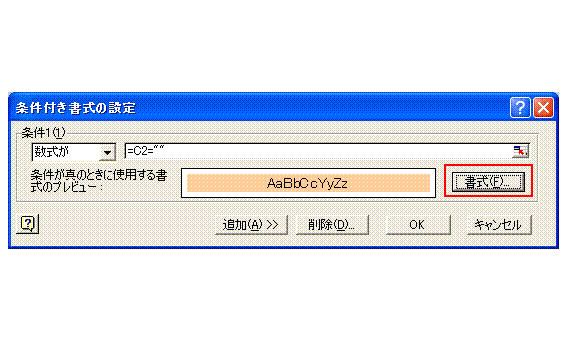 |
⑩「書式」ボタンで適当な書式を設定し、「OK」ボタンをクリックします |
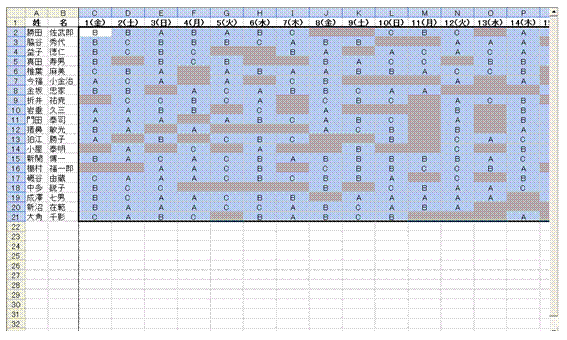 |
⑪データの入力されていない空セルが強調されます |
|
|
関連する他のページ |
|
データの入力されていないセルの数を知りたい
条件付き書式を使って、データの入力されていないセルを強調する
土曜日と日曜日の行を色分けしたい
40以上と30以上、それ以外のセルを明確に分けたい
上のセルと同じ値になっているセルを強調したい
スケジュール表の土日を塗りつぶしたい
月別で回答数の一番多いセルに色をつけたい
同じ値が連続するセル範囲を強調したい
同じ値が連続するセル範囲を、2色で色分けしたい
他のセル範囲に条件付き書式だけをコピーしたい
20時間以上のセルを黄色で塗りつぶしたい
残業時間の多少を色で区別したい
条件付き書式で塗りつぶした色を、別の色に塗り替えたい①
条件付き書式で塗りつぶした色を、別の色に塗り替えたい②
条件付き書式で塗りつぶした色を、別の色に塗り替えたい③
条件付き書式で塗りつぶした色を、別の色に塗り替えたい④
他のシートに条件付き書式をコピーしたい |
