TKKI カナヤマ オフィシャル ホームページ。
TKKI KANAYAMA’S OFFICIAL HOMEPAGE .
カナヤマの ワード文書作成 ガイド。
KANAYAMA’S GUIDE TO A WAY OF DRAWING UP WORD DOCUMENTS.
■ 次の項目を選んで、クリックして下さい。
■ 関係WEBサイト。
◆ 当ホームページの内容。
■ パソコン講座
LECTURES ON PC.
■ ワード文書作成。
■ PCスキル のアップに役立ちます。
● ワード文書を作る方法を記載したホームページです。
● ワードで初めて文書を作る人、 ビジネス文書を作りたい方、
ワード・エクセルスキルをアップしたい方に役立ちます。
■ 上位のWEBサイト。
□ (KOH) カナヤマ オフィシャル ホームページ >
□ (Cse) 国際理解総合サイト (われら地球市民) >
□ (Imb) I T と マルチメディア ハンドブック >
□ (Imb) パソコン講座 >
□ (Imb) パソコン 活用ガイド >
□ (Imb) ワード文書作成ガイド 。
■ カナヤマ 主要 公式ホームページ 略語一覧表。
KOH CSE UCF KHAS (KASH) CCF KBIH KPH HCF KANH QGN
KWDB TTFW TTWH AWM KGJ KJHH KH H KCB KCTS I MB
KHIB RH KIOS KE LKOH GIMEH ETCSS GIMJH JTCSS
□ 主要サイト の略語・説明表 。
■ 更新日 2009年 4月 12日。
■ RENEWED ON APRIL 12, 2009.
■ 当ホームページの制作、著作権 TKKI カナヤマ (1999年~) 。
■ Copyright(C)TKKI Kanayama 1999-. All Rights Reserved.

□ ワード文書の作成
● 利用目的別・アプリケーション・ソフト(応用ソフト)の操作。
● さあ、ワープロソフト 「ワード」 で 文書を作ってみましょう。
■ WORD 2007準拠,WINDOWS VISTA準拠。
■ WORD 2002準拠,WINDOWS XP PRO準拠。
■ WORD 97準拠、WINDOWS 98準拠。
■ WORD 2007準拠,WINDOWS VISTA準拠。
■ WORD 2002準拠,WINDOWS XP PRO準拠。
1. デスクトップ画面で、
(1) デスクトップ画面の左下の「スタート」ボタン をクリックし
ます。
(2) 「すべてのプログラム」をクリックします。
(3) 「Microsoft Word」をクリックします。
2. 「文書1-Microsoft Word」の画面が表示されます。
3. 「文書1-Microsoft Word」の画面で、
(1) 「ファイル」をクリックします。
(2) 「新規作成」をクリックします。
又は、(1)、(2)に代わりに、「新規作成」のボタンをクリックします。
4. 「文書2-Microsoft Word」の画面が表示されます。
5. 「「文書2-Microsoft Word」の画面で、
ワード文書の作成を開始します。
■ WORD 97準拠、WINDOWS 98準拠。
1. デスクトップ画面で、
(1) デスクトップ画面の左下の「スタート」ボタン をクリックします。
(2) 矢印を、「プログラム(P)」へ移動し、「Microsoft Word」へ
移動します。
(3) 「Microsoft Word」をクリックします。
2. 「Microsoft Word-文書1」の画面が表示されます。
3. 「Microsoft Word-文書1」の画面で、
(1) 「ファイル」をクリックします。
(2) 「新規作成」をクリックします。
(3) 「新規作成」ウィンドウで、
① 標準タブで、「新しい文書」が反転表示されていることを
確認します。
② 「OK」をクリックします。
4. 「Microsoft Word-文書2」の画面が表示されます。
■ WORD 2007準拠,WINDOWS VISTA準拠。
■ WORD 2002準拠,WINDOWS XP PRO準拠。
■ WORD 97準拠、WINDOWS 98準拠。
■ 「Microsoft Word-文書2」の画面で、ワード文書の作成を
開始します。
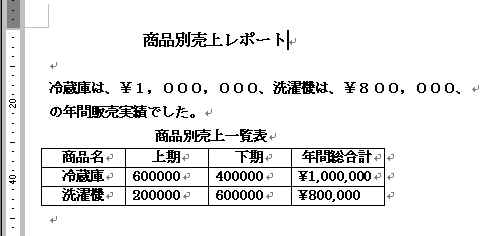
〈1〉 行数を作ります。
■ Enterキーを10回押し、10行を作ります。
〈2〉 文書のタイトル
■ 文書のタイトルを記入します。
① 1行目へ、カーソルを移動します
(カーソルの矢印をそこへ移動し、クリックします)。
② 1行目で、「商品別売上レポート」と入力します。
③ タイトルの文字を太字にします。
(3-1) 1行目の「商品別売上レポート」を反転表示させます。
(3-2)太字ボタン(B)をクリックします。
(3-3) 文字が太字になります。
④ タイトルの文字を大きくします。
(4-1) 1行目の「商品別売上レポート」を反転表示させます。
(4-2)フォントサイズの横の▼ボタンをクリックし、「12」の文字
の大きさを選び、クリックします。
(4-3) 文字が大きくなります。
〈3〉 文書の説明文
■ 文書の説明文を記入します。
① 3行目へ、カーソルを移動します
(カーソルの矢印をそこへ移動し、クリックします)。
② 3行目で、「冷蔵庫は、¥1,000,000、洗濯、
機は、¥800,000、」と入力します。
③ 4行目で、「の年間販売実績でした。」と入力します。
〈4〉 タイトルを中央へ
■ スペース・キーを何度も押し、右の方へ移動し、文書の中央にタ
イトルを置きます。
■ ワードの表作り
文書の中で 表にしたい部分に、表のマスを作った後、そのマス
の中に文字や数字を記入し、表ができます。
● (参考) エクセルの表作り
マス(セル)に文字や数字を記入した後、文書の中で 表にした
い部分を線で囲み、表ができます。
■ ワードの表の作成のポイント
① 作る表の大体の行数と列数を決めます。
② 次に、「罫線」(けいせん)→「表の挿入」をクリックし、表を作成し、
③ その後、行数や列数の追加・削減、 行幅・列幅の変更、ページ
設定で書式の変更、表全体の移動等を行います。
〈1〉 表のタイトル
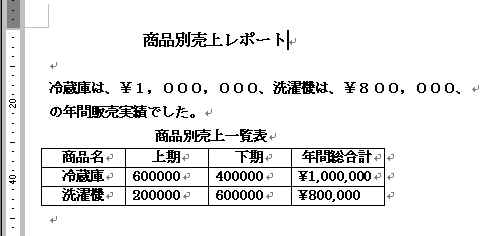
■ 5行目で、「商品売上一覧表」 と入力する。
〈2〉 表を作成する。
① 6行目で、「罫線」ボタンをクリックします。
② 「表の挿入」をクリックします。
③ 「表の挿入」ウィンドウで、
(3-1) 行数欄で、行数を入力します。
矢印ボタン▼ ▲をクリックし、行数 3を選択します。
(3-2) 列数欄で、列数を入力します。
矢印ボタン▼ ▲をクリックし、列数 4を選択します。
(3-3) 列幅欄で、列幅を入力します。
矢印ボタン▼ ▲をクリックし、列幅 22mmを選択します。
(3-4) OKをクリックします。
④ 表が表示されます。
〈3〉 表を修正します。
■ 表の4列目のマスの幅(列幅)のみを長くします。
① 4列目の右の線にマウスポインタを置き、合わせると、
←||→ の矢印が表示されます。
② ドラッグ&ドロップします。
左クイックを押しながら、マウスポインタを移動し(右のほ
うへ)、よい箇所で、左クイックを離します。
〈4〉 表のタイトルを中央へ
■ スペース・キーを何度も押し、右へ移動し、タイトルを表の中央
に置きます。
■ ワードのグラフ作成のポイント。
① 「A文書」というタイトルのワード文書で、 「グラフにしたい部分」
を反転表示した後、右クイックし、「コピー」をクイックします。
② 「A文書のグラフ」というタイトルのエクセル文書を作り、エク
セル文書を開き、「グラフにしたい部分」を置きたい箇所で、右クイ
ックし、「貼り付け」をクリックします。 エクセル文書に 「グラフに
したい部分」が貼り付けられました。
③ エクセル文書で、その「グラフにしたい部分」を反転表示し、グラ
フ・ウィザードのボタンをクリックして、グラフを作ります。
④ エクセル文書で、そのグラフを反転表示し、右クイックし、「コ
ピー」をクイックします。
⑤ ワード文書で そのグラフを貼り付けたい箇所で、右クイック
し、「貼り付け」をクイックします。 グラフができあがりました。
■ (参考) エクセルのグラフ作成のポイント
「グラフを作りたい部分」のセルの数値や関連文字を反転表示
します。 グラフ・ウィザードのボタンをクリックして、グラフを作
ります。
■ WORD 2007準拠,WINDOWS VISTA準拠。
■ WORD 2002準拠,WINDOWS XP PRO準拠
1. 「文書2-Microsoft Word」の画面で、
エクセル文書の作成を終了します。
2. 「文書2-Microsoft Word」の画面で、
(1) 右上の「閉じる」ボタンをクリックします。
(2) 「Microsoft Word」ウィンドウが表示されます。
(3) 「Microsoft Word」ウィンドウで、
「文書2は変更されています。保存しますか?」と記述がでます。
(3-1) 作成した文書を保存したいときは、
「はい」をクリックします。
(3-2) 作成した文書を保存したくないときは、
「いいえ」をクリックします。
3. 2の(3)の(3-1)で
作成した文書を保存したいので、「はい」をクリックした場合、
「名前をつけてて保存」ウィンドウが表示されます。
4. 「名前をつけて保存」ウィンドウで、
(1) 「保存先」欄で、保存先を選択します。
(1-1) My Documentsのフォルダにワード文書を保存す
る場合は、
「保存先」欄がMy Documentsとなっていることを
確認します。
(1-2) My Documents以外ののフォルダにワード文書を
保存する場合は、
「保存先」欄の逆三角形のボタン▼をクリックします。
次に、保存したい先のフォルダ をクリックします。
(2) 「ファイル名」欄で、ファイル名を入力します。
(3) 「ファイルの種類」欄で、「Word文書」を選びます。
(4) 「保存」ボタンをクリックします。
5. 「文書2-Microsoft Word」の画面が自動的に閉じられ,
デスクトップ画面に戻ります。
■ WORD 97準拠、WINDOWS 98準拠。
1. 「Microsoft Word-文書2」の画面で、
ワード文書の作成を終了します。
2. 「Microsoft Word-文書2」の画面で、
(1) 右上の閉じるボタンをクリックします。
(2) 「Microsoft Word」ウィンドウが表示されます。
(3) 「Microsoft Word」ウィンドウで、
「文書2は変更されています。保存しますか?」と記述が出ます。
(a) 作成した文書を保存したいときは、
「はい」をクリックします。
(b) 作成した文書を保存したくないときは、
「いいえ」をクリックします。
3. 2.の(3)の(a)で
作成した文書を保存したいので、「はい」をクリックし場合、
「ファイル名をつけて保存」ウィンドウが表示されます。
4. 「ファイル名をつけて保存」ウィンドウで、
(1) 「ファイル名(N)」欄で、ファイル名を入力します。
(2) 「保存先(I)」欄で、保存先を選択します。
(a) My Documentsのフォルダにワード文書を保存す
る場合は、
「保存先(I)」欄がMy Documentsとなっていることを
確認します。
(b) My Documents以外ののフォルダにワード文書を
保存する場合は、
逆三角形のボタン▼をクリックします。
次に、保存したい先のフォルダ をクリックします。
(3) ファイルの種類欄で、「ワード文書」を選択する。
(4) 「保存(S)」ボタンをクリックします。
5. 「Microsoft Word-文書2」の画面が自動的に閉じられ,
デスクトップ画面に戻ります。
『 あなたのハートには 何が残りましたか? 』
以 上