
TKKI カナヤマ オフィシャル ホームページ。
TKKI KANAYAMA’S OFFICIAL HOMEPAGE .
カナヤマのエクセル表作成ガイド。
KANAYAMA’S GUIDE TO A WAY OF MAKING EXCEL CHARTS.
■ 次の項目を選んで、クリックして下さい。
A.総合ガイド
□ 〈2〉表の中身
B.個別ガイド
■ 関係サイト。
□ エクセル文書作成ガイド。
□ ワード文書作成ガイド。
◆ 当ホームページの内容。
■ パソコン講座
LECTURES ON PC.
■ エクセル表作成。
■ PCスキル のアップに役立ちます。
● エクセルの文書作成の方法を記載したホームページです。
● これからエクセルを習いたい方、 エクセルで ビジネス文書を作り
たい方、 ワード・エクセル・スキルを アップしたい方に役立ちます。
■ 上位のWEBサイト。
□ (KOH) カナヤマ オフィシャル ホームページ >
□ (Cse) 国際理解総合サイト (われら地球市民) >
□ (Imb) I T と マルチメディア ハンドブック >
□ (Imb) パソコン講座 >
□ (Imb) パソコン 活用ガイド >
□ (Imb) エクセル文書作成ガイド >
□ (Imb) エクセル表作成ガイド。
■ カナヤマ 主要 公式ホームページ 略語一覧表。
KOH CSE UCF KHAS (KASH) CCF KBIH KPH HCF KANH QGN
KWDB TTFW TTWH AWM KGJ KJHH KH H KCB KCTS I MB
KHIB RH KIOS KE LKOH GIMEH ETCSS GIMJH JTCSS
□ 主要サイト の略語・説明表 。
■ 更新日 2009年 4月 12日。
■ RENEWED ON APRIL 12, 2009.
■ 当ホームページの制作、著作権 TKKI カナヤマ (1999年~) 。
■ Copyright(C)TKKI Kanayama 1999-. All Rights Reserved.

□ ワード文書の作成
■ EXCEL 2007準拠,WINDOWS VISTA準拠。
■ EXCEL 2002準拠,WINDOWS XP PRO準拠。
■ EXCEL 97準拠,WINDOWS 98準拠。
A.総合ガイド
■ エクセルの表の作成の総合案内。
■ 表計算ソフト「エクセル」で、簡単な 文章や 表や グラフを
作成してみましょう。 実例文書(商品別売上レポート)を使って。
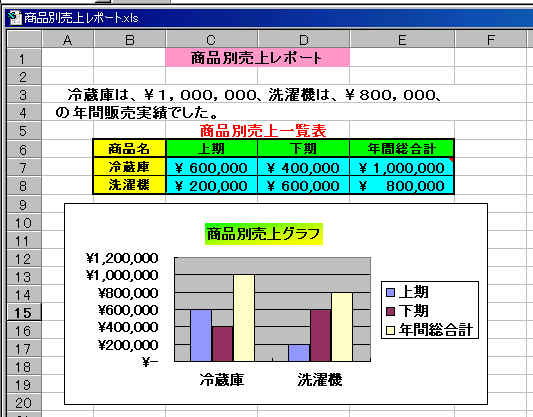
表の作成
○ 商品別売上表を作ってみましょう。
■ エクセルの表作り。
● セル(マス)に文字や数字を記入した後、文書の中で 表にした
い部分を線で囲み、表ができます。
●(参考) ワードの表作り
文書の中で 表にしたい部分に、表のマスを作った後、そのマス
の中に文字や数字を記入し、表ができます。
■ 「Microsoft Excel-Book2」の画面で、表を作成します。
■ 表のタイトルを記入します。

■ 「Microsoft Excel-Book2」の画面で、
① 5行目C列のセルへ、カーソルを移動します
(カーソルの矢印(+)をそこへ移動し、クリックします)。
② 5行目C列のセルで、「商品別売上一覧表」と入力します。
③ 2つのセルを1つに結合します。
即ち、5行目C列と 5行目D列のセルを1つのセ
ルにします。
(3-1) 5行目C列,5行目D列を反転表示します。
○ 5行目C列に、セルを移動します(矢印を5行目C列に移動
しクリックします)。
○ 5行目C列で、クリックを押しながら、矢印
(+)を5行目D列まで移動します。そこで、クリックを
離します。
(3-2) 2つのセルの中で、右クリックし、「セルの書式設定」を
クリックします。
(3-3) 「セルの書式設定」ウィンドウで、
配置タブの、「文字の制御」欄で、
「セルを結合する」を選び、クリックします(四角の白マスをクリ
ックする)。 次に、「OK」をクリックします。
(3-4) 2つのセルが1つに結合されました。
④ タイトルを中央に移動させます。
(4-1) 5行目C列にセルを置きます。
(4-2) 中央揃えのボタンをクリックします。
■ 又は、別の方法として、(3-2~3)と④の代わりに、
2つのセルを反転表示し、「結合中央揃え」のボタン( ![]() )をク
)をク
リックします。
⑤ 文字の色を赤にします。
(5-1)C5とD5のセルを反転表示します。
(5-2)「フォントの色」のボタン( ![]() )をクリックします。
)をクリックします。
(5-3) 色を選択し、クリックします。
(5-4) 文字のあるセルの外側でクリックし、確定させます。
■ 表の中身を記入します。

■ 「Microsoft Excel-Book2」の画面で、
① 全角で、6行目のB列のセルへ、「商品名」と記入します。
全角で、6行目のC列のセルへ、「上期」と記入します。
全角で、6行目のD列のセルへ、「下期」と記入します。
全角で、6行目のE列のセルへ、「年間総合計」と記入します。
■ 文字を縮小する方法
② 文字のサイズを縮小します。
B6,C6,D6,E6の4つのセルを反転表示します。
フォントサイズボックスの逆三角形▼をクリックします。
標準の11をやめ、10をクイックし、選択します。
■ セル内で文字の位置を移動する方法
③ セル内で、文字の位置を移動させます。
B6,C6,D6,E6の4つのセルを反転表示します。
セルの中で、文字が下詰めだと、線と「文字の下の方」が重なる
ので、上詰めにし、重ならないようにする。
(3-1) 4つのセルを反転表示します。
(3-2) 4つのセルの中で、右クリックし、「セルの書式設定」を
クリックします。
(3-3) 「セルの書式設定」ウィンドウで、
配置タブの、「文字の配置」欄で、
「横位置」欄で、逆三角形▼をクリックし、「中央揃え」を選び、
クリックします。
「縦位置」欄で、「下詰め」になっているので逆三角形▼をクリッ
クし、「上詰め」を選び、クリックします。
次に、「OK」をクリックします。
(3-4) 各セル内での文字の位置が中央にき、上のほうにより
ます。
④ 全角で、7行目のB列のセルへ、「冷蔵庫」と記入します。
全角で、8行目のB列のセルへ、「洗濯機」と記入します。
⑤ B7とB8のセルで、文字のサイズを10に縮小し、文字の位置を
「上詰め」にする。

■ 「Microsoft Excel-Book2」の画面で、
③ 半角で、7行目のC列のセルへ、「600000」と記入します。
半角で、7行目のD列のセルへ、「400000」と記入します。
半角で、8行目のC列のセルへ、「200000」と記入します。
半角で、8行目のD列のセルへ、「600000」と記入します。
④ 半角で、7行目のE列のセルへ、「=C7+D7」と記入します。
半角で、8行目のE列のセルへ、「=C8+D8」と記入します。

■ 「Microsoft Excel-Book2」の画面で、
■ 数字を金額表示にさせる方法
① 7行目のC列、7行目のD列、8行目のC列、8行目のD列のセ
ルの4つの数字欄を反転表示します。
② 4つのセルの中で、右クリックし、「セルの書式設定」をクリッ
クします。
③ 「セルの書式設定」ウィンドウで、
表示形式タブの、「分類」欄で、「会計」を選び、クリックします。
次に、「OK」をクリックします。
④ 4つのセルで、金額が¥表示されました。

■ 表の作成のポイント
● セルに文字や数字を記入した後、文書の中で 表にしたい部分
のセルを反転表示し、 罫線(けいせん)のボタン( ![]() )をク
)をク
リックして、網枠をクリックし、網をかぶせるように表の線が引かれ、
表ができあがります。
■ 表にしたい部分に線を引き、表を作る方法
Excel 2002,Windows XP の場合
〈a〉 罫線ボタンの罫線の形を選択して、線を引く方法。
① 表にしたい部分のセルを、反転表示します。
左クリックを押しながら、マウスポインタを移動させ、左クリックを
離し、セルを選択して、反転表示します。
② 罫線(けいせん)ボタン( ![]() )の▼をク
リックします。
)の▼をク
リックします。
③ 罫線の形をクリックし,選択します。
④ 罫線が引かれ、表ができました。
〈b〉 罫線ボタンの「罫線の作成」を選択して、線を引く方法。
① 罫線(けいせん)ボタン( ![]() )の▼をク
リックします。
)の▼をク
リックします。
② 「罫線の作成」をクリックします。
③ 罫線バーが表示されます。
④ 線のスタイル(線の種類)を選択します。
罫線バーの「線のスタイル」ボタンの▼をクリックし、引きたい線をクリ
ックし、選択します。
⑤ 罫線バーの「罫線の作成」ボタンが選択されている(押さ
れている)ことを確認します。 選択されていない場合は「罫
線の作成」ボタンをクリックし、選択します。
⑥ セル(マス)で引きたい線の箇所を、左クリックを押しながら、マウ
スポインタを移動させ、左クリックを離し、線を引きます。
⑦ 罫線バーの「閉じるボタン」(X)をクリックします。
⑧ 罫線が引かれ、表ができました。
※ 線の色を変えたい場合
● 罫線バーの「線の色」ボタンをクリックし、つけたい色をクリ
ックし、選択します。その後、④と⑤を行います。
※ 引いた線を消したい場合
● 罫線バーの「線のスタイル」ボタンの▼をクリックし、「線なし」をクリ
ックし、選択します。その後、消したい線の部分を、左クリック
を押しながら、マウスポインタを移動させ、なぞり、左クリックを離します。
又は、
● 罫線バーの「罫線の削除」(消しゴム)ボタンをクリックし、選択します。
その後、消したい線の部分を、左クリックを押しながら、マウス
ポインタを移動させ、なぞり、左クリックを離します。
〈c〉 「セルの書式設定」で、罫線を引く方法。
① 表にしたい部分のセルを、反転表示します。
左クリックを押しながら、マウスポインタを移動させ、左クリック
を離し、セルを選択します。
② 表にしたい部分のセルで、右クリックして、ショートカットメ
ニューを表示させ、「セルの書式設定」をクリックします。
③ 「セルの書式設定」ウインドウで、罫線タグをクリックし、選
択します。
④ 罫線タグの線のスタイル欄で、
引きたい線をクリックし、選択します。
⑤ 罫線タグで、図面を見ながら、罫線を作っていきます。
○ 表の外枠又は内側の線を一まとめに引く場合は、
プリセットの外枠又は内枠をクリックし、選択します。
○ 表の線を個別に引く場合は、図面の中で、
引きたい線の部分をクリックし、線を引きます。
⑥ 「セルの書式設定」ウインドウのOKをクリックします。
⑦ 罫線が引かれ、表ができました。
※ 線の色を変えたい場合
罫線タグの「線の色」欄の▼ボタンをクリックし、変えたい色をクリ
ックし、選択します。その後、⑤を行います。
※ 引いた線を消したい場合
罫線タグの「線のスタイル」欄の「線なし」をクリックし、
選択します。その後、図面の中で、消したい線の部分を、クリ
ックして消します。
■ 表にしたい部分に線を引く方法。

■ 表の全セルに線を引く方法
「Microsoft Excel-Book2」の画面で、
① 6B(6行目B列)のセルから、8E(8行目のE列)のセルまで
の12のセルをを反転表示します。
② 罫線(けいせん)のボタン (![]() ) の横にある▼をクリッ
) の横にある▼をクリッ
クします。
③ 全セルの囲み線の絵をクリックします。すると、表の全セルが
線で囲まれます。
■ 表の外枠を太線で引く方法
④ もう一度、罫線(けいせん)のボタン(![]() ) の横にある▼
) の横にある▼
をクリックします。
⑤ 外枠の太線の囲み線の絵をクリックします。すると、表の
外枠が太線で囲まれます。
■ 色々な太さの線を引く方法。
● 表の内側の一部の線を太線にする方法。
「Microsoft Excel-Book2」の画面で、
① 罫線(けいせん)ボタン( ![]() )の▼をク
リックします。
)の▼をク
リックします。
② 「罫線の作成」をクリックします。
③ 罫線バーが表示されます。
④ 線のスタイル(線の種類)を太線にします。
罫線バーの「線のスタイル」ボタンの▼をクリックし、太線の実線をクリ
ックし、選択します。
⑤ 罫線バーの「罫線の作成」ボタンが選択されている(押さ
れている)ことを確認します。 選択されていない場合は「罫
線の作成」ボタンをクリックし、選択します。
⑥ セル(マス)のひきたい線を左クリックを押しながら、マウ
スポインタを移動させ、左クリックを離し、線を引きます。
⑦ 罫線バーの「閉じるボタン」(X)をクリックします。
罫線が引かれ、表ができました。

① B6,B7,B8欄で、
(1-1)B6,B7,B8セルへ、カーソルを移動します
(マウスポインタの矢印(+)をそこへ移動し、クリックします)。
(1-2)塗りつぶしの色のボタン( ![]() )の横の▼をクリックし、
)の横の▼をクリックし、
「黄色」の色を選び、クリックします。
(1-3) タイトルの外側で、クリックし、確定させます。
(1-4) セルが黄色で塗りつぶされます。
② C5,D5,E5欄で、
(2-1)C5,D5,E5のセルへ、カーソルを移動します
(マウスポインタの矢印(+)をそこへ移動し、クリックします)。
(2-2)塗りつぶしの色のボタン( ![]() )の横の▼をクリックし、
)の横の▼をクリックし、
「グリーン」の色を選び、クリックします。
(2-3) タイトルの外側で、クリックし、確定させます。
(2-4) セルがグリーンで塗りつぶされます。
③ C7・8、D7・8、E7・8欄で、
(3-1)C7・8、D7・8、E7・8のセルへ、カーソルを移動します。
(マウスポインタの矢印(+)をそこへ移動し、クリックします)。
(3-2)塗りつぶしの色のボタン( ![]() )の横の▼をクリックし、
)の横の▼をクリックし、
「水色」の色を選び、クリックします。
(3-3) タイトルの外側で、クリックし、確定させます。
(3-4) セルが水色で塗りつぶされます。
『 あなたのハートには 何が残りましたか? 』
以 上