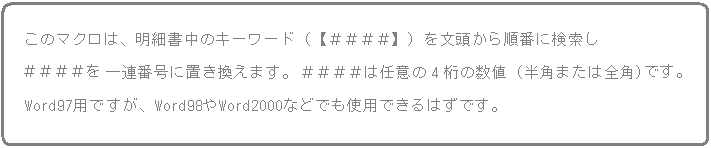

 |
●下準備
| マクロコード | Sub 段落番号置換() ' 段落番号置換マクロ ' 作成日 03/08/23 作成者 岡田 '------------------------------------------------------------------------------ ' 文書中の【####】を検索し、####を連番に置き換えます。 ' ####は任意の4桁の数字です。 '------------------------------------------------------------------------------ Dim AddStr Dim Num Dim Flg_Conv Dim Msg_Title Msg_Title = "おしらせ" Num = 1 Flg_Conv = 0 Set myRange = ActiveDocument.Range() With myRange.Find .ClearFormatting .Text = "【^#^#^#^#】" .Replacement.Text = "" .Forward = True .Wrap = wdFindStop .Format = False .MatchCase = False .MatchWholeWord = True .MatchByte = False .MatchAllWordForms = False .MatchSoundsLike = False .MatchWildcards = False .MatchFuzzy = False Do While .Execute = True With .Parent Flg_Conv = 1 .Delete AddStr = "【" + StrConv(Format(Num, "0000"), vbWide) + "】" .Font.Reset .InsertAfter (AddStr) .Move End With Num = Num + 1 Loop End With If Flg_Conv = 1 Then MsgBox StrConv(Num - 1, vbWide) + "個の段落番号を置換しました。", , Msg_Title Else MsgBox "段落番号が見あたりません。", , Msg_Title End If End Sub |
←このマクロコード(赤文字)をすべて選択し 右クリックメニューから「コピー」を選択します。 |
| Step 1 | 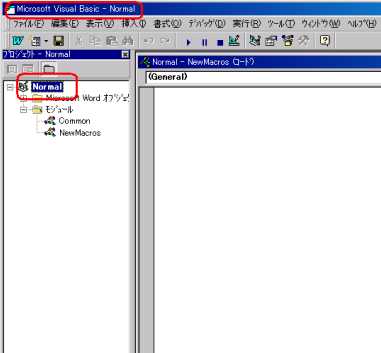 |
まず、Word97を起動します。 次に、「Alt」キーと「F11」キーを同時に押して ←左の画面(Microsoft Visual Basic)を開き 「Normal」の上で右クリックしてください。 |
| Step 2 | 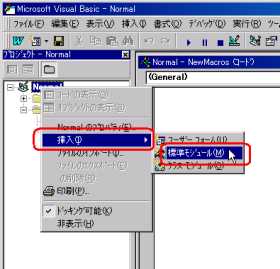 |
右クリックメニューの「挿入」→「標準モジュール」を選択します。 |
| Step 3 | 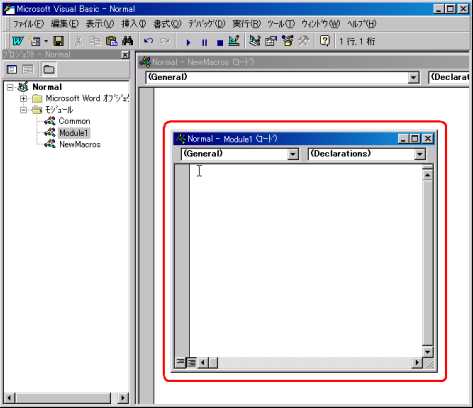 |
←赤枠内のコード入力画面が表示されます。 |
| Step 4 | 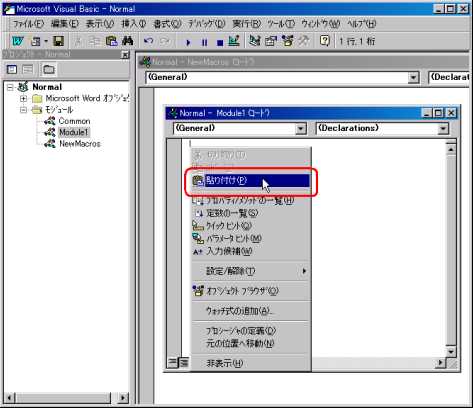 |
コード入力画面内を右クリックして メニューの「貼り付け」を選択します。 |
| Step 5 | 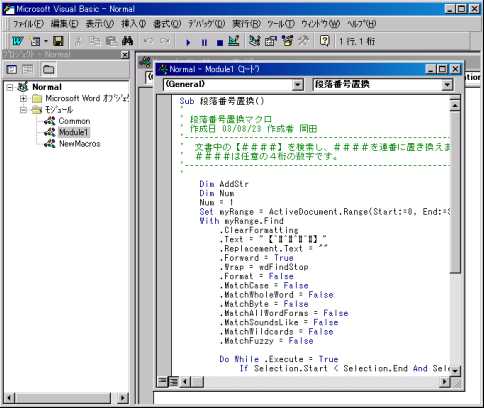 |
下準備のときにコピーしておいたマクロコードが貼り付けられます。 これでマクロが登録されました。 「Alt」キーと「F11」キーを同時に押して 画面(Microsoft Visual Basic)を閉じてください。 次に、登録したマクロをワンタッチで実行するために、 Word97のメニュー上に専用のボタンを作ります。 |
| Step 6 |  |
まず、Word97の「ツール」→「ユーザー設定」を選択します。 |
| Step 7 |  |
「コマンド」タブを選択し 「マクロ」→「段落番号置換」を選びます。 |
| Step 8 | 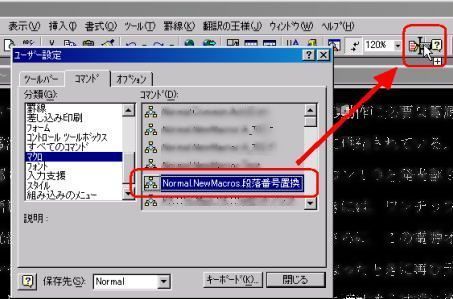 |
「段落番号置換」をドラッグして、 Word97メニュー上の好きな位置に移動します。 |
| Step 9 | 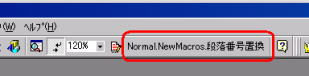 |
←このように「段落番号置換」ボタンが作成されます。 |
| Step 10 |  |
「閉じる」ボタンを押します。 |
| Step 11 | 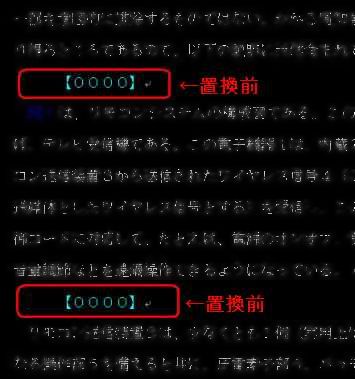 |
段落番号置換を実行してみます。 明細書中の段落番号を入れたい場所に 【####】の文字列を入れます。 ####は任意の4桁の数値(半角または全角)です。 この例では【0000】を入れました。 |
| Step 12 | 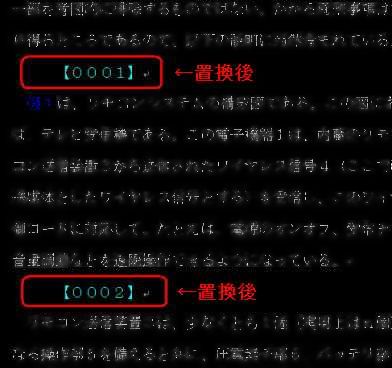 |
Step9の「段落番号置換」ボタンを押すと 自動的に連番が振られます。 |
| Step 13 | 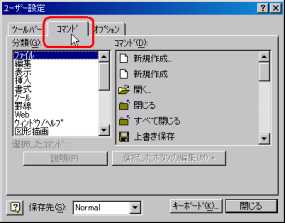 |
Step6 と同じ手順で「ユーザー設定」画面を開き 「コマンドタブ」を選択します。 |
| Step 14 | Word97 メニューの「段落番号置換」ボタンをクリックします。 |
| Step 15 |  |
「選択したボタンの編集」をクリックします。 |
| Step 16 | 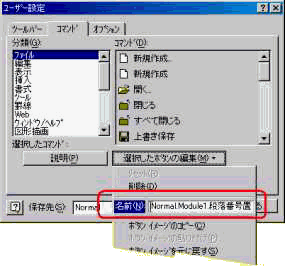 |
「名前」を選択します。 |
| Step 17 | 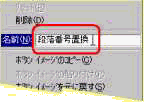 |
好きな名前に変更します。 左の例では、「段落番号置換」にしています。 |
| Step 18 | Word97 メニュー上のマクロボタンの名前が変更されました。 |
| Step 19 |  |
「閉じる」ボタンを押して 「ユーザー設定」画面を閉じます。 |
| マクロコードのテキストファイルが必要な方は ここ をクリックしてください。 |
| マクロの削除手順を知りたい方は ここ をクリックしてください。 |
| その他のマクロをご覧になりたい方は ここ をクリックしてください。 |