ファイルのコピーと移動
|
ここでは、ファイルのコピーと移動の方法を解説していきます。作ったワープロ文書や写真などのデータを管理するために必要な機能ですので、しっかり覚えてください。
まず、コピーと移動について簡単に説明します。
コピーは同じファイルを別の場所に複製することです。つまり元のデータが残った状態でまったく同じものがもうひとつ出来上がります。
移動と言うのは場所を移す事で、元の場所からはデータが消え、移動先のフォルダにデータが登録されます。
|
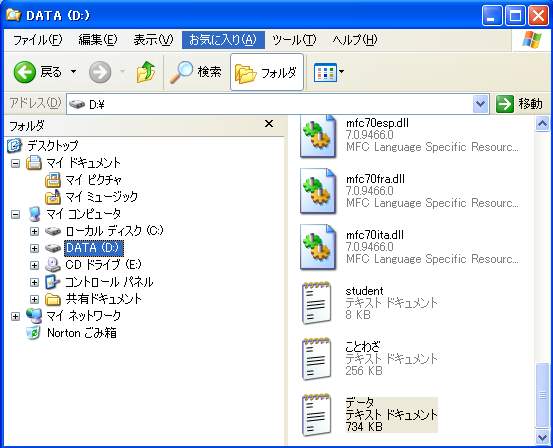 |
今回はコピーから行います。まずDドライブの中にある「データ」と言うテキストファイルをマイドキュメントにコピーをしてみたいと思います。
上の画面ではDドライブの内容が表示されていて、一番下に「データ」というファイルがありますが、これをマイドキュメントにコピーします。 |
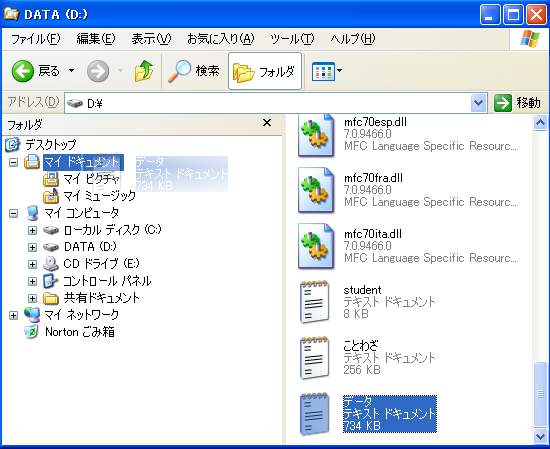 |
「データ」ファイルをマウスで「マイドキュメント」までドラッグします。マウスをマイドキュメントまでドラッグすると、「マイドキュメント」フォルダが青く選択された状態に変わります。
この状態でマウスボタンを離すとファイルのコピーが行われます。 |
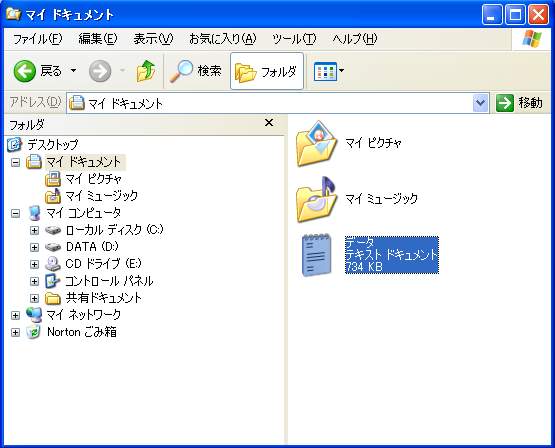 |
「マイドキュメント」フォルダを表示させると、先ほどコピーした「データ」ファイルがマイドキュメントの中にコピーされているのが確認できると思います。
以上のような方法でデータをコピーする事ができます。
今回は、「Dドライブ」から「マイドキュメント」へのコピーでしたが、フロッピーディスクなどへコピーし、データを保管しておく事でバックアップが出来るようになります。 |
「Dドライブ」から「マイドキュメント」へのコピーであれば、マウス操作ひとつでできるのですが、マイドキュメントから、マイドキュメントのサブフォルダの「マイピクチャ」にコピーする場合には手順が若干変わります。
「Dドライブ」と「マイドキュメント」は別のドライブにあるので、通常の操作ではコピーとして操作されるのですが、「マイドキュメント」から「マイピクチャ」のように、同一ドライブないでデータをコピーする場合には、キーボードにある「Ctrl」キーを押しながらドラッグする必要があります。
そうしないと、データの移動になって、マイドキュメントからデータが消えてしまいます。
コピーするつもりが移動になってしまうと言う事になりますので、くれぐれも注意してください。 |
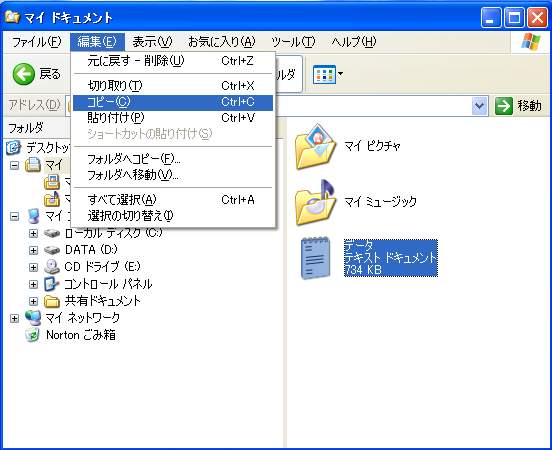 |
ドライブをまたがるかどうかで、コピーと移動の操作が変わってしまうのはややこしいと感じる事でしょう。
そういう場合、ドライブに関係なくコピーや移動を行う事ができます。
エクスプローラーのメニュー画面を利用する方法なのですが、エクスプローラーの「編集(E)」メニューには、「切り取り(T)」「コピー(C)」「貼り付け(P)」という項目があります。
この項目を利用する事で、コピーと移動をドライブに関係なく行う事が出来るようになります。
データをコピーしたい場合は、「コピー」を選択し、データを移動させたい場合は「切り取り」を選択します。
今回は、「データ」ファイルを「マイピクチャ」フォルダにコピーするので、「データ」ファイルをマウスでクリックし、青く選択されている状態にした後、メニューの「編集」から「コピー」をクリックします。
「コピー」をクリックすると、コンピューターの中では、「データ」と言うファイルが選択され、コピーするという情報が一時的に蓄えられています。 |
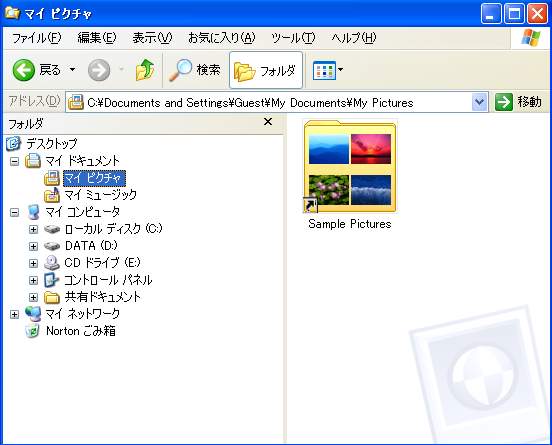 |
次にコピーする場所をマウスで選択します。今回は「マイピクチャ」フォルダの中にコピーをしたいので、左のフォルダツリーに表示されている「マイピクチャ」をクリックします。
こうする事で「マイピクチャ」が選択され、その中が表示されます。 |
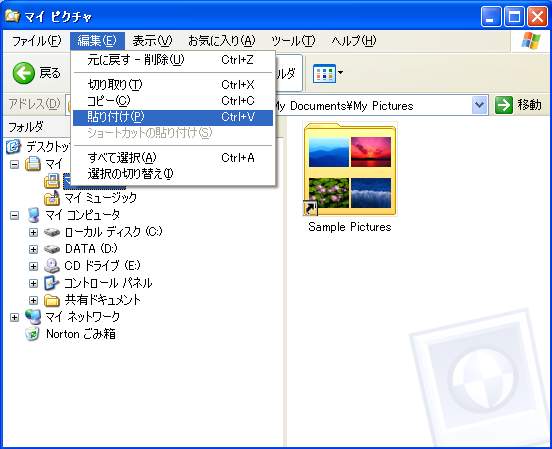 |
「マイピクチャ」が選択されている状態で、もう一度「編集」メニューを開き、今度は「貼り付け」をクリックします。
コピーの場合も移動の場合でも最後は「貼り付け」を行う事で処理を終わらせます。 |
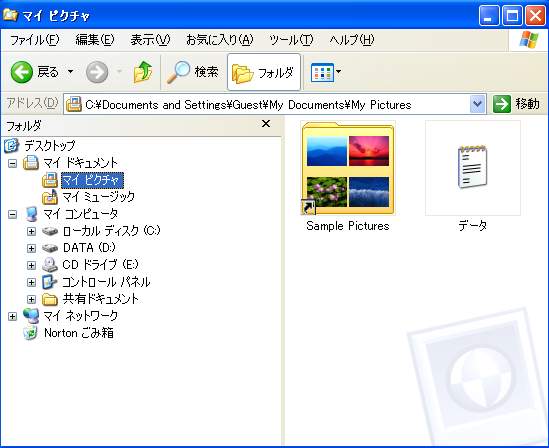 |
「貼り付け」を行う事で、「データ」と言うファイルが「マイピクチャ」にコピーされました。
今回はコピーと言う事で、「マイドキュメント」と「マイピクチャ」の両方に「データ」という同じファイルが入っている状態になっています。
これを、移動で行うと、マイドキュメントにあった「データ」ファイルはなくなり、「マイピクチャ」フォルダにのみ「データ」というファイルが入っていると言う状態になります。 |
コピーや移動については、他にもいろいろな方法があります。
例えば、マウスの右ボタンを使ってドラッグすると、「コピー」や「移動」を選択するためのメニューが出てきます。
このようにコピーや移動については色々な方法がありますので、自分で操作しやすい方法を見つければ良いでしょう。 |
ワンポイント
|
ここでは、マウス操作でコピーや移動を行う際の関係を表にしています。
コピーや移動を行う際の参考にしてください。
「Ctrl」キーや「Shift」キーを押しながらドラッグする場合には同じ結果になりますが、マウス操作だけの場合は、同じドライブ内か別ドライブかで結果が違いますので、注意してください。 |
| 操作内容 |
コピー |
移動 |
| 同一ドライブ内でのドラッグ |
× |
○ |
| 同一ドライブ内で「Ctrl」キーを押しながらドラッグ |
○ |
× |
| 同一ドライブ内で「Shift」キーを押しながらドラッグ |
× |
○ |
| 別ドライブへドラッグ |
○ |
× |
| 別ドライブへ「Ctrl」キーを押しながらドラッグ |
○ |
× |
| 別ドライブへ「Shift」キーを押しながらドラッグ |
× |
○ |
|
| 用語 |
解説 |
| コピー |
ファイルやフォルダーを元の場所にも残したまま別の場所に同じものを作る事。 |
| 移動 |
ファイルやフォルダーを元の場所から消し、別の場所に登録すること。 |
| 切り取り |
データを移動させる場合に、指定する、「編集」メニューの中にある項目 |
|
 
|
 
|