|
As explained before,
|
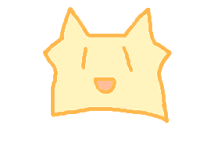
| I drew a picture on a new white canvas.. (Layer0) |
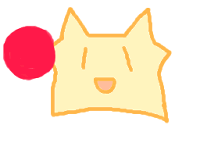
|
I added a new layer (Layer1), leaving the layer mode "Normal", and drew a red ball. |
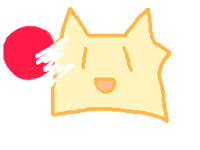
|
I don't like the ball, so now I would like to erase it. As I explained in "Note on the Eraser" of Step 1, I used white pen instead of the Eraser, but now the white is now hiding the bottom picture, too. Because the added layer is transparent, white pen adds white color information on the layer and it hides objects drawn on Layer0. |

|
Okay, I undid the change and now used the Eraser to delete a part of the ball. I got the expected result this time. My tips now:
|

|
As I finished coloring my picture, using some layers, now I would like to save it. |
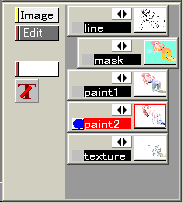
|
Here is how the L-panel of this picture looks. Five layers are used. I would like to save it now and do other work on later days. |
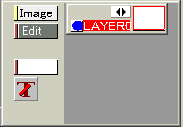
|
A couple of days passed and now I would like to work on the file again. Opening the file, I get surprised! What happened to other layers?? This is because the file was saved in the format other than Pixia Image Format (.pxa). |
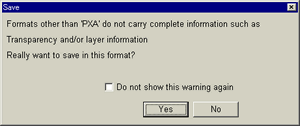
|
Only pxa files can contain all layer information. If you attempt to save your file in a format other than pxa, you will get a warning. Saving in other formats merges all layers and the image gets flattened. Be careful when you save your file. |