今回使用したのは、nLite 0.98.8 beta & Japanese Patch Release-03 です。他のバージョンでは画面その他が異なっているかも知れません。
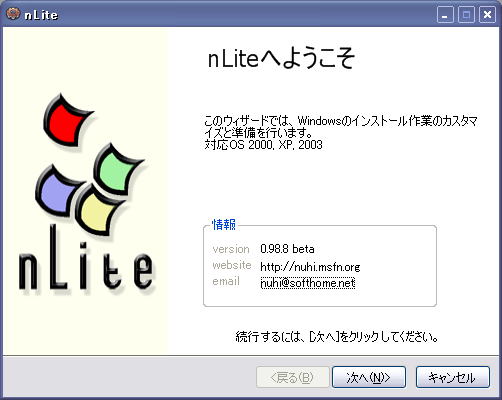 |
起動したら、[次へ] をクリック。 |
||||||||||||||||||||
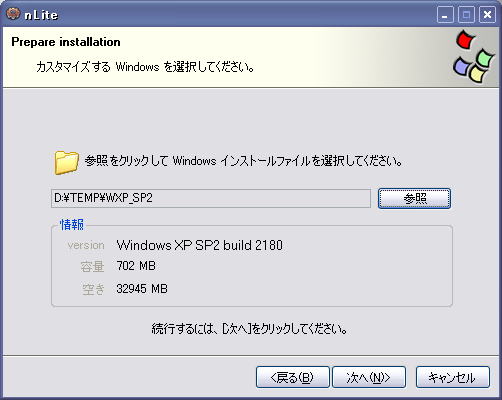 |
[参照] を押し、SP2 適用済み Windows インストールファイルの場所を指定して 次へ。 |
||||||||||||||||||||
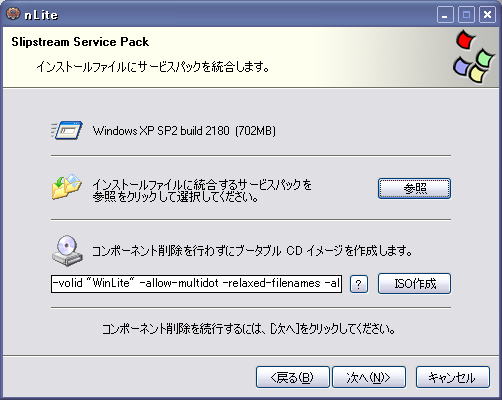 |
ここでサービスパックの適用を行うことも出来ますが、今回は既に済ましているため不要。 取りあえず今回は何もせず 次へ。 |
||||||||||||||||||||
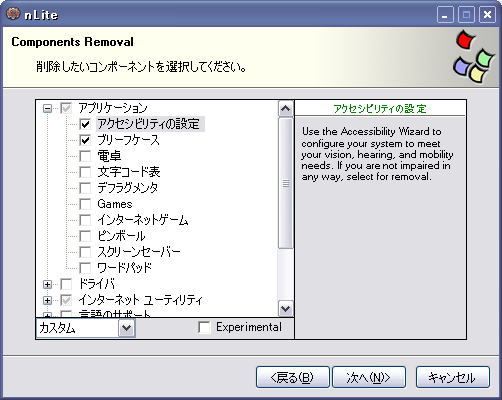 |
ここが今回のメインイベント。 取りあえず、解らないものには手をつけずにおいたほうがいいかも?(^^; あと、使わなくても IE は消すとマズイらしいです。 Orthy.de というサイトに安全度を色分けした表がありました。 |
||||||||||||||||||||
|
* * * 今回削除した項目 * * *
他にも消せそうな項目(ゲーム関係とか)はかなりありますが、取りあえず初回はこんなところで…。 |
|||||||||||||||||||||
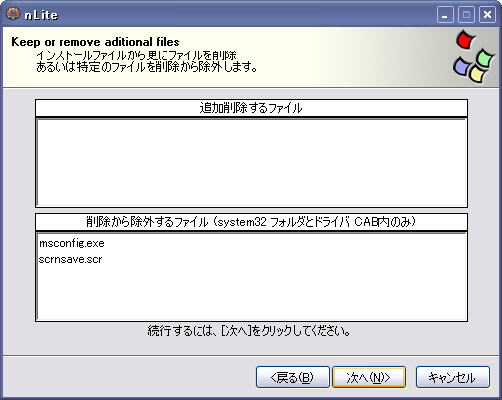 |
削除項目の追加と除外等の微調整?が行えるようです。 |
||||||||||||||||||||
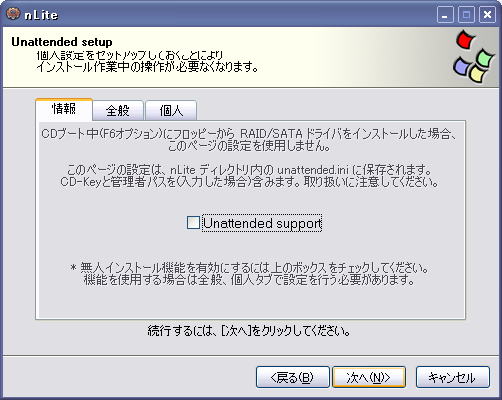 |
ここで無人インストールの設定もできるようです。 今回は既にやっちゃってますので何もせず 次へ。 |
||||||||||||||||||||
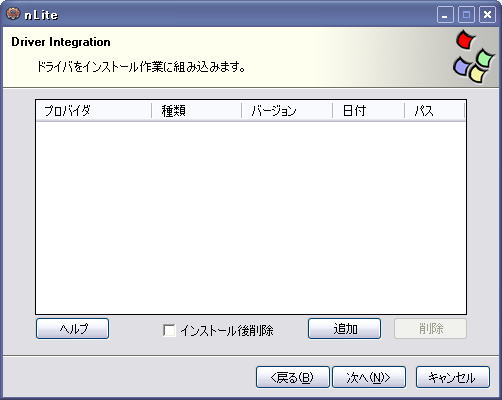 |
ドライバの追加も出来るんですね。 setupmgr.exe って使う必要あったのだろうか?(^^; 取りあえずこのまま 次へ。 |
||||||||||||||||||||
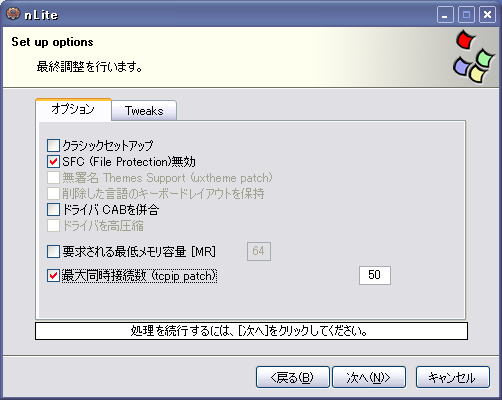 |
このソフト、結構いろんなことが出来るんですねー。 SP2 になってから、TCP の同時接続数がセキュリティ上の問題で制限されたために、通信速度が遅くなったと言われています。 この問題を解消する為の設定が用意されていましたので、一応デフォルトの「10」から「50」に変更しておきました。 |
||||||||||||||||||||
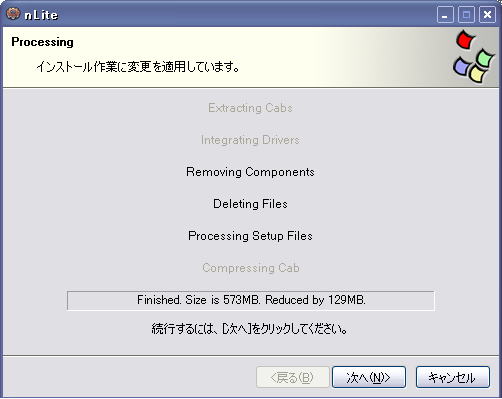 |
設定内容の適用が行われます。 終わると、軽量化後のファイルサイズと削減したサイズが表示されます。 今回は、129MB 減らすことが出来たようです。 |
||||||||||||||||||||
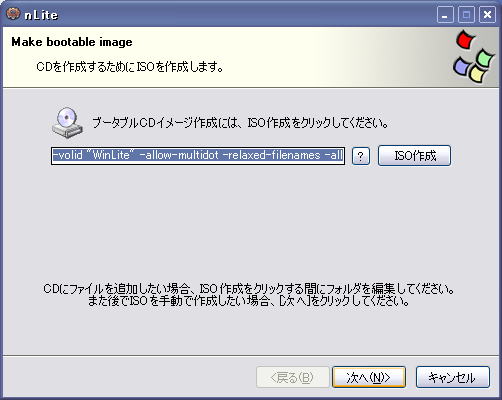 |
ここで [ISO作成] を押すと、全て終了となります。 。。。ですが、出来上がったインストールファイルをゆっくり検証してみたかったので、今回は [次へ] を押して終了させました。 普通はそんな必要ありませんです。(^^; |
||||||||||||||||||||
 |
以上でおわりです。 [完了] を押すと終了します。 |
||||||||||||||||||||