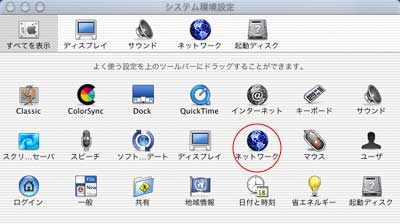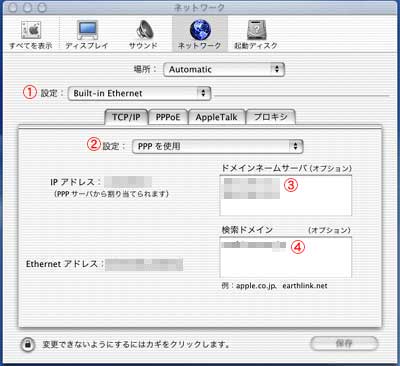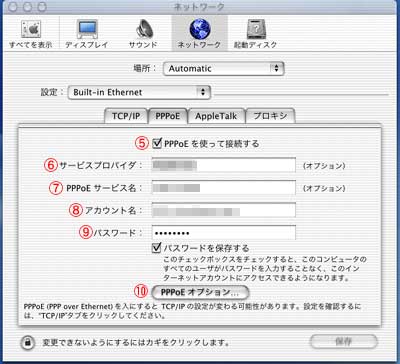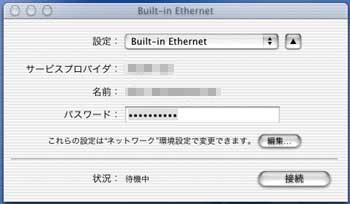|
|||||||||
|
Mac関連ニュース
|
||
|
MacOS 9
関連情報 |
||
|
MacOS X
関連情報 |
||
|
Macハード
関連情報 |
||
|
ADSL関連
|
||
|
このサイト
について |
||
|
リンク
|
||
|
メールは
こちらから |
||
How to |
||||||
ドックから「システム初期設定」をクリックして、システム初期設定を起動します。図1参照。
システム初期設定が起動したら、「ネットワーク」をクリックして選択します。上図参照。すると図2のように表示が切り替わります。
図2で「TCP/IP」が選択されていない場合は「TCP/IP」タブをクリックして選択してください。MacとADSLモデムをイーサネットで接続している場合(フレッツADSLを利用している場合)は、 ネットワーク設定で「PPPoE」タブをクリックして選択します。すると図3のようになります。
5.「PPPoEを使って接続する」にチェックを入れます。 図4のようにPPPoE接続に関する各種の設定ができます。
ネットワーク設定が完了していると「名前」「パスワード」はすでに登録されています。 |
||||||