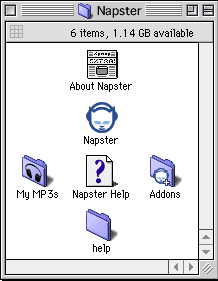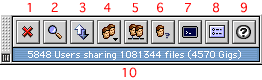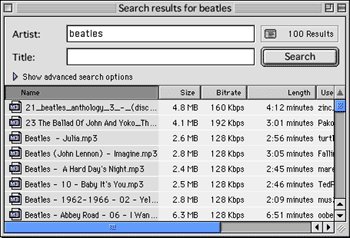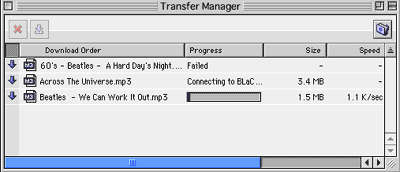|
Napsterについて
Napsterはユーザ同士をオンラインで結び基本的にMP3(MPEG audio stream Layer-3。音声データの圧縮方式の1つ)形式の音楽ファイルを交換するソフトで、自分が持っている音楽ファイルをネット上の世界中の何千万の他のNapsterユーザに公開することが可能になり、あるいは逆に、ネット上の他のNapsterユーザが公開している音楽ファイルから目的の曲を検索し、それをダウンロードすることができるようになります。
Napsterのダウンロード
現在Macで利用できる最新版は「Napster for the Mac b1」です。こちらからダウンロードできます。
またNapsterのホームページはhttp://www.napster.com/です。
インストール
ダウンロードができたら次にインストールをします。ダウンロードしたファイルが圧縮されたままなら解凍してください。
下のアイコンををダブルクリック。出てきたダイアログで「Continue」ボタンをクリックし、次の同意画面で「Accept」ボタンをクリックします。インストールしたい場所を決めて「Install」ボタンをクリックするとインストールが始まります。デフォルトのインストール先は起動ディスクになります。
アカウント登録と設定
インストールされたNapsterフォルダには以下のものが含まれています。
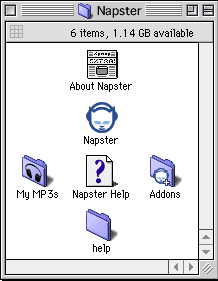
次にNapsterの設定を始めるのですが、Napsterを日本語で使いたいという人は日本語化パッチがありますので以下のサイトからダウンロードして、Napsterにパッチを当ててください。
Napster 1.0b1 日本語化パッチ(Syun's Page)
Napster 1.0b1 J.updater(Macソフト日本語化計画)
Napster 1.0b1日本語パッチ (Mac Clinic)
上図のNapsterをダブルクリックすると「Napster Setup Assistant」のウィンドウが出てくるのでその指示に従ってアカウントの登録と設定を行います。
Step1「Lincense Agreement」
最後まで読むとウィンドウの右下の矢印が押せるようになります。矢印がアクティブになったらクリック
Step2「Do you Agree to these Termas?」
ダイアログが出てくるのでAgree(同意)のボタンをクリック.
Step3「Introdauction」
説明を読んだら右矢印をクリック
Step4「Account Type」
新規ユーザーなら「Register new account」のラジオボタンをチェックしてください
既存ユーザなら「Use existing account」の方をチェック
Step5「Optional information」
歳/性別/学歴を選んで右矢印をクリック(何も選ばなくてもOK)
Step6「Optional information」
すきな音楽のジャンル/住んでる場所を選び郵便番号を記入して右矢印をクリック(何も選ばなくてもOK)
Step7「Account Infromation」
ログイン名とアカウントパスワードを決めて右矢印をクリック
ログイン名は半角英数と _, [, ], {, }, -, ^, !, $. が使えます。また、他のユーザが使ってるログイン名は使えません。世界に何千万人とNapsterユーザはいますので、ありきたりのユーザ名では登録できないことが多いです。他のユーザが使ってるログイン名を登録しようとするとStep12の後エラーダイアログが出てきますのでログイン名を再設定する事になります。
Step8「Connection Settings」
emailアドレスを記入して接続環境を選んで右矢印をクリック
Step9「Download Folder」
MP3をダウンロードする場所を選びます。デフォルトではNapsterフォルダのMy MP3sフォルダにMP3をダウンロード します。
Step10「Network Options」
ファイアウォールを経由していますか?
Napsterを起動した時に自動接続しますか?
よく分からない人はどちらもYesにしておきましょう。 後で再設定できます。
Step11「Proxy Server」
プロキシサーバの設定です。プロキシが必要な方はYesをチェックしてサーバーアドレスを記入して下さい。プロキシサーバはプロバイダより提供されているアカウントに関する書類にプロキシサーバアドレスが書かれていると思います。プロキシって何?という人はNoを選んで右矢印をクリック
Step12「Regstration」
「Register Account」のボタンをクリック
この後にエラーダイアログが出てきたらStep7のアカウント設定をもう一度して下さい。
ツールバーの説明
Napsterのアカウント登録と設定がうまくいけば、下図のようなツールバーがでてきます。MP3をダウンロードするにはまず目的の曲を検索します。
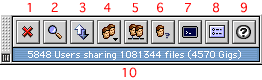
Step1「曲の検索」
2の虫眼鏡ボタンをクリックするとMusic Serarchウィンドウが開きます。ここで目的のアーティスト名と曲名をそれぞれ「Artist」と「Title」のテキストボックスに記入します。そして「Search」ボタンをクリックするとダウンロード可能なMP3の一覧でてきます。ここではアーティスト名を「Beatles」で検索。
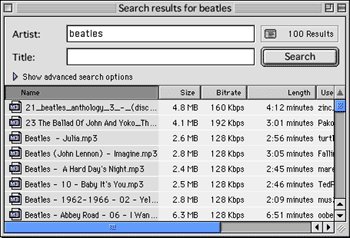
「Music Serarch」ウィンドウ
Step2「MP3のダウンロード」
一覧から目的の曲をダブルクリックすると「Transfer Manager」ウィンドウが自動的に開いてダウンロード状況を見ることができます。下図のProgressでFailedとなっているのはダウンロードに失敗したことを表しています。また、右上にあるフォルダボタンをクリックするとダウンロード先フォルダが開きます。
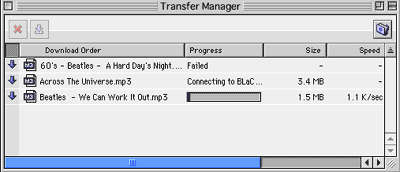
「Transfer Manager」ウィンドウ
| 1 |
Connect/Disconnect |
接続・接続を切る。接続中は「接続を切る」ボタンである×がでる。 |
| 2 |
Search for Music Files |
検索ウィンドウを開く。 |
| 3 |
Transfer Manager |
送受信状況ウィンドウを開く。 |
| 4 |
Chat Dock Menu |
チャットウィンドウを開く。 |
| 5 |
Hot List |
ホットリスト(ブックマーク)を開く。 |
| 6 |
User Information |
ユーザ情報を開く。 |
| 7 |
Console |
コンソールウィンドウを開く。 |
| 8 |
Napster Preferences |
初期設定ウィンドウを開く。 |
| 9 |
Contexual Help |
ヘルプ(一番手前になっているウィンドウのヘルプが開きます。) |
| 10 |
Server Statistics Display |
接続しているサーバーの情報が表示されています。 |
|