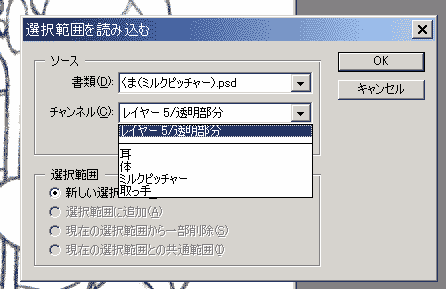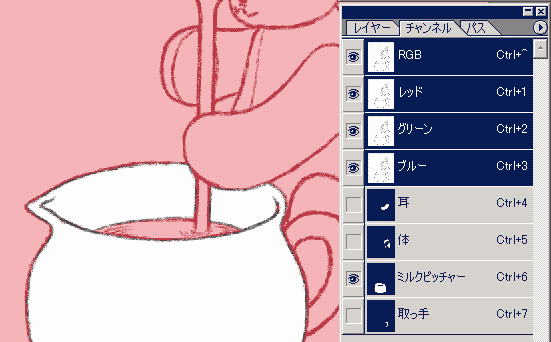それでは、線で囲まれていないところを選択してみましょう!!
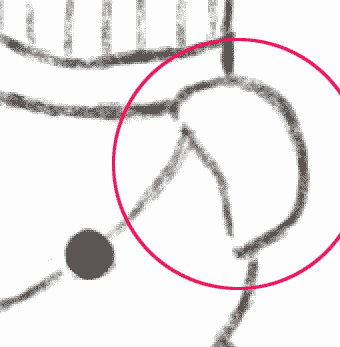
図11 |
この耳のところを選択したいのですよ。
でも、この耳は「ちょっと柔らかさを出したいな」と言うことで、端っぽをきっちり描いていません。これを「自動選択ツール」で選択すると…… |
|
こでれすこれです。こんな風に隣の顔まで一緒に選択されてしまいます。
これではいけません。
こんな時には、先ほど使った「マスクモード」です。(図8参照) |
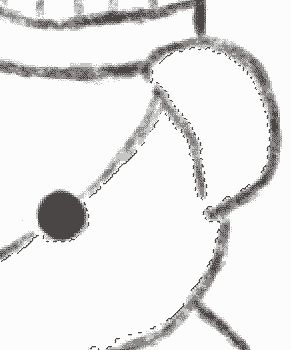 図12 図12 |
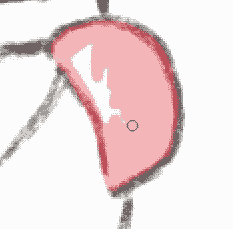 図13 図13 |
マスクモードにしたら、色を塗ったら赤くなりますね? 赤くなったところは「マスクがかかっている場所」=「選択されない場所」です。選択したいのに、選択されない場所を作るのはどうよ!?と思うかもしれませんが、とりあえず今は赤く塗ってしまいましょう。 |
選択したいところを全部赤く塗り終わったら、「普通モード」に戻ってから、選択範囲を反転します。
「選択範囲」→「選択範囲を反転」(「shift」+「ctrl」+「I」)してみましょう。
選択範囲を反転するというのは、「選択範囲だった場所を選択しないで、選択範囲でなかった場所を選択範囲にする」というコマンドなので、「図13」で赤く塗った場所が選択範囲になるわけです。 |
 図14 図14 |
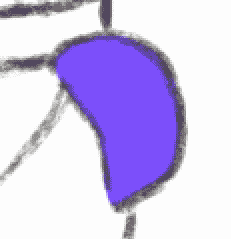 図15 図15 |
では色を塗り込んでみましょう。
線で囲まれていなかった耳だけ、青い色が塗り込まれました。
これでばっちりです! |
さて。せっかくできた選択範囲ですが、これを保存しておくと後で失敗したときに塗り直したり、テクスチャーを貼り付けたりするときに便利です(テクスチャーの貼り込み方は、この後おまけで載っけてときますね)
では、選択範囲を保存してみましょう。
まず、「選択範囲」の一番下にある、「選択範囲を保存」をぺこっと押しましょう。 |
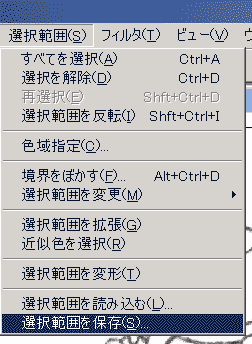 図16 図16 |
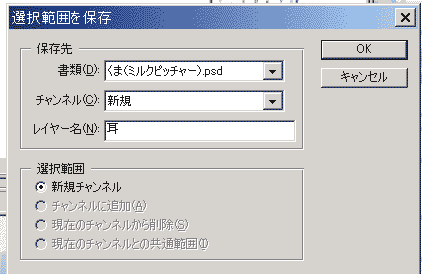 図17 図17 |
そしたら「レイヤー名」のところに、レイヤーの名前を付けて、OKを押しましょう。他の設定は別にいじらなくても大丈夫です。 |
それでは、選択した場所を呼び出す方法です。
「選択範囲」→「選択範囲を読み込む」をぺちっと押しましょう。 |
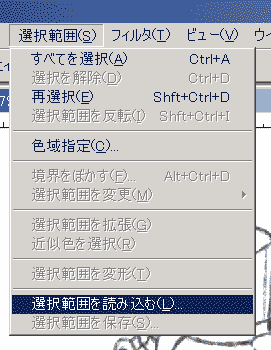 図18 図18 |
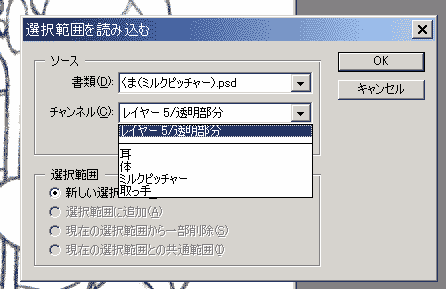
図19 |
そしたら「チャンネル」という場所の下に、作った選択範囲が沢山書き込んであるので、その中から呼び出したい選択範囲を選んで、「OK」を押しましょう。 |
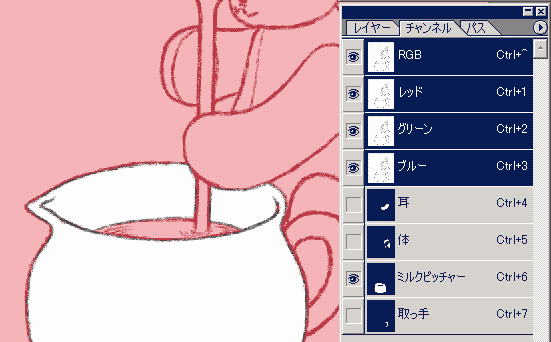
図20 |
また、作った選択範囲は「チャンネル」ウィンドウを開くと、その中に入っています。今「ミルクピッチャー」チャンネルを見えるようにしていますが、ほら、ピンクと白で表示されていますね? 選択範囲であるミルクビッチャーは白、それ以外の選択されていないところはピンク……そう、チャンネルを表示されると、マスクモードになるようになっています。ですから、一度作った選択範囲は、ここで修正することができます。
さて。ここでこのチャンネルを見ていただくと、「あれ?」と思うことがあると思います。
前「主線を取り出す」の時に書いたとき「レイヤーを増やすと透明フィルムが増えるということだから、画像が重くなります」と書きましたが、それと同じように、実はチャンネルを増やすと画像は重くなるんですよ。
そこで、「自分のPCのスペックでは、あんまり重たい画像はいじれないよ…」という方のために、重くならない選択範囲の作り方を、次のページで紹介しますね。
次のページに飛ぶ
前のページに戻る |
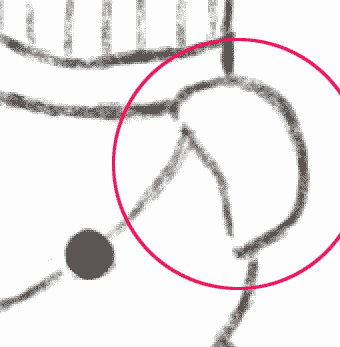
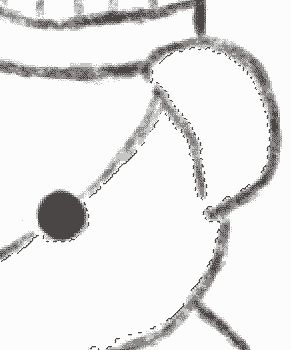 図12
図12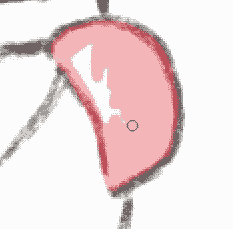 図13
図13 図14
図14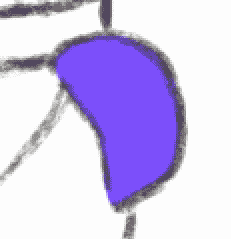 図15
図15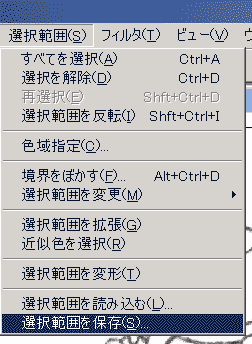 図16
図16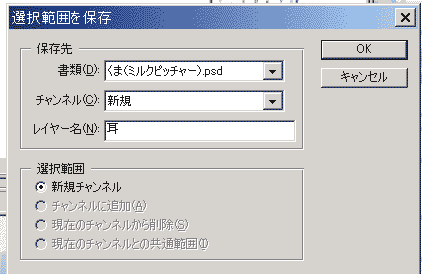 図17
図17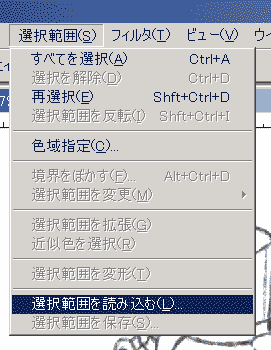 図18
図18