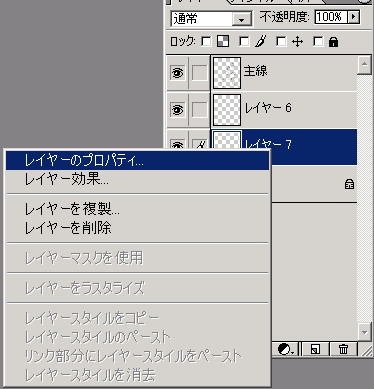 図21 図21 |
それでは、まず新しいレイヤーを作ります。新しいレイヤーの作り方は前に何回も書いているので、それを参照していただくとして、新しいレイヤーができたら、分かりやすいようにそいつを「選択範囲用」とかなんとか名前を変えてしまいましょう。
名前の変え方は、名前を変えたいレイヤーの上で右クリックして、ポップダウンメニューを出したら、一番上の「レイヤーのプロパティ」を選択です。 |
|
| そしたら「レイヤー名」のところを「選択範囲」とか何とか、分かりやすい名前に変えてしまいましょう。 |
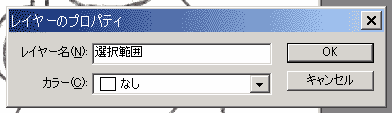 図22 図22 |
 図23 図23 |
新しい選択範囲用レイヤーに、選択範囲を分けたい場所を「えんぴつ」で塗っていきます。
選択範囲を分けたい場所は、必ずとなり同士の色を変えてください。色は後から好きな色を流し込むので、分かりやすい色で適当に塗っていきましょう。
このとき、必ず「アンチエイリアス」のチェックは外してください。 |
主線レイヤーを隠したところです。ほら、アンチエイリアスがはずれているので、ギザギザですね?
でも上に主線レイヤーが載っているので、ギザギザは見た目には分かりませんから大丈夫。 |
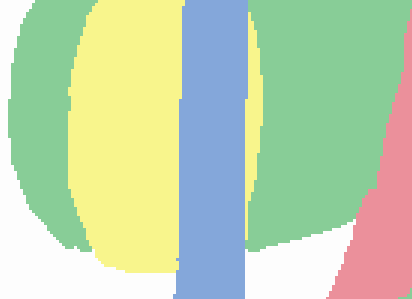
図24 |
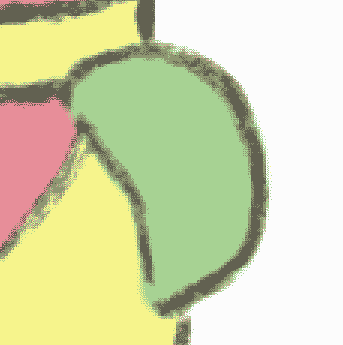
図25 |
もしここでアンチエイリアスを入れているとこんな風になります。
見た目にはあんまり変わらないような気もするのですが、ここを選択して、色を流し込んでみるとこうなります。 |
頭(ピンクと黄色)には茶色を、耳にはピンクを流し込んで、背景をブルーにしてみました。
ほら、上だと分からなかったんですが、色を塗り込んでみると隙間ができちゃったり、はみ出しちゃったりしているでしょう?
これは、アンチエイリアスを入れると、ギザギザの隙間を薄い色を使って埋めていくため、そこの色が変わっちゃうモンですから、選択されすぎちゃったり、されなさすぎちゃったりするためなんです。
というわけで、必ず色分けはアンチエイリアスを外して塗り分けてください。 |
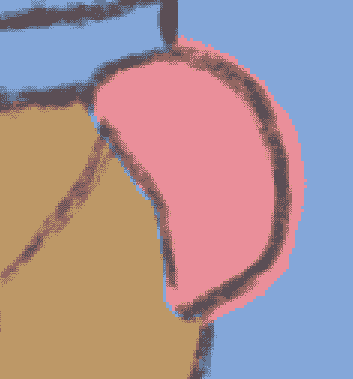
図26 |
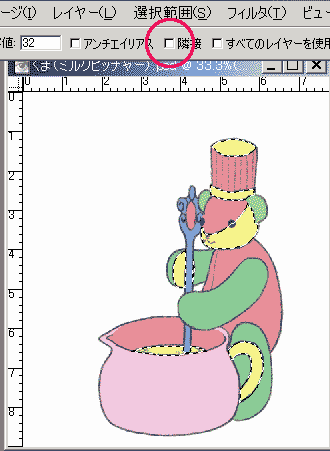
図27 |
さて。それでは色分けした選択用レイヤーを使って、実際に選択をしてみましょう。
選択レイヤー上で、選択したいところを「自動選択ツール」でポチっと押してやると……あらら、同じ色(この場合は黄色)がみんな選択されてしまいました。
これは、上の赤丸の中にある「隣接」チェックが外れているからです。ここを外してしまうと、同じ色がみんな選択されちゃうんですよ。 |
なので、「隣接」にチェックを入れてからポチっと押してあげましょう。そうすればほら、この通り。帽子の上の部分に当たる部分だけが選択されました。
これで好きな所をポチポチっと選択して、色を塗っていけば楽勝です。
色塗り用のレイヤーと選択用のレイヤー、たった2枚で絵が描けますので、PCのスペックに不安がある方も楽勝というものです。 |
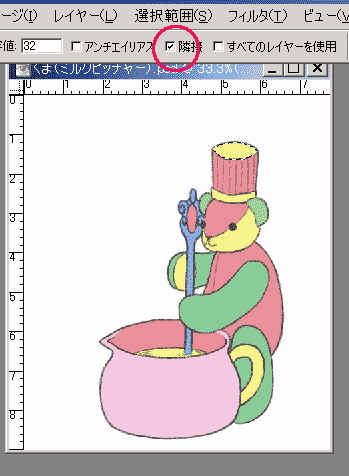 |
 |
はい、できあがりです。
こんな風に仕上げてみましたがどうでしょう。
(ちょっとコックさん帽が白いっすね……) |
前のページに戻る |

