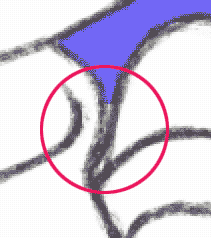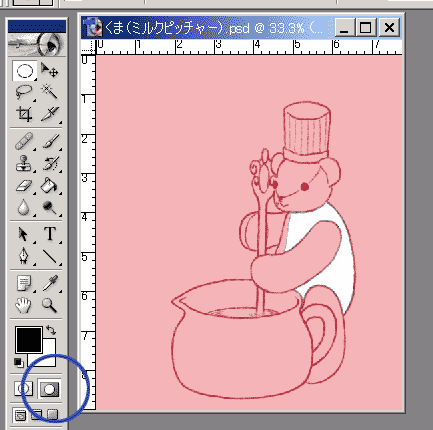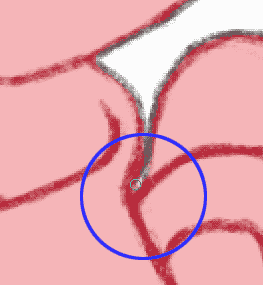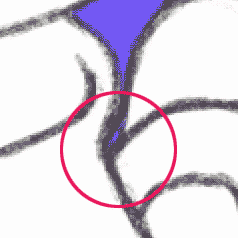色を塗るときに、選択範囲を作ってあるととても便利です。なぜなら、はみ出すことをおそれずにガシガシと色が塗れるから!
ということで、選択範囲を作ってみましょう。これにはいくつかの方法があるので、やりやすい方法で試してみてくださいね。
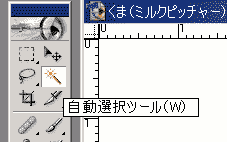
図1 |
とりあえず、自動選択範囲でピコっと押してみるのが一番手っ取り早い選択範囲の作り方です。
ツールボックスに自動選択ツールがあるので、ピコっと押してみましょう。 |
|
くまの腕をピコっと押してみました。
選択されると、選択されている場所が蟻が這ったような点線で表示されます。くまの手がピコピコしているのが分かるでしょうか。
では、ちゃんと選択がされているか、試しに色を塗り込んでみましょう。
この際、もう1枚「色塗りようレイヤー」を作ってそこに塗り込んでおくと良いでしょう。詳しくは「まずは色を塗ってみよう!」を参考してくださいな。 |
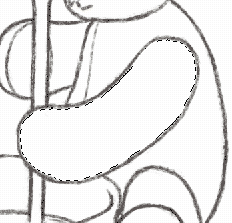
図2 |
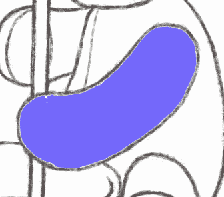
図3 |
色を塗り込んでみました。
おや?主線と色の間に、白い隙間ができてしまっています。これではダメダメですね。 |
そういうときは選択範囲を広くすればいいのです。
「選択範囲」→「選択範囲を変更」→「拡張」で、HP用解像度(72)なら1〜2ピクセル、プリンター用解像度(200)や印刷屋さん用解像度(360)なら3ピクセル程拡張してみてください。 |

図4 |
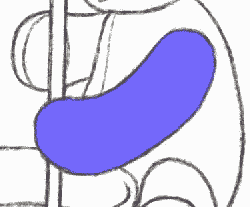
図5 |
これで隙間がなくなっていますね。ばっちりです! |
ではこの調子で続けて胴体も塗ってみましょう。胴体を選択ツールで選択して……
ちょっと待ってください。こういう角っちょのあるところは、実は要注意なのです。
では、選択範囲を拡張して、色を流し込んでみましょう。 |
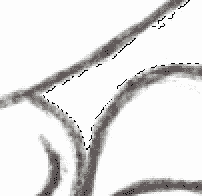 図6 図6 |
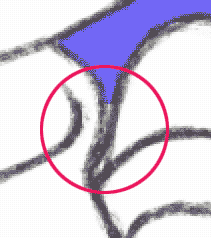
図7 |
ほら! 鋭角の角っちょは、選択範囲を拡張しても、選択されないのです。これでは困ります。こういうときは「主線を取り出してみよう」の時に使ったマスクモードです! |
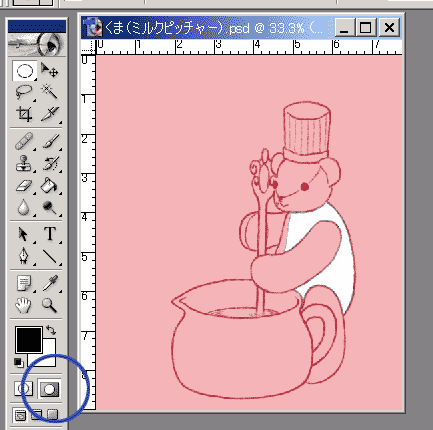
図8 |
マスクモードにするには、ツールボックスの下の、丸で囲んだボタンを押せばいいのでしたね?
マスクモードにすると、マスクがかかっている場所(選択されない場所)が赤く、選択されている場所が白くなります。先ほど選択して選択範囲を拡張した状態のままマスクモードを押したので、体だけ白くなっているわけです。
そして、ここで書き込んだところ(赤い色になる)にはマスクがかかり、ここで消しゴムをかけたところは選択範囲になるわけです。
青い丸の中に、小さい黒っぽい丸があるのが分かりますか?今そこで消しゴムをかけている最中です。
選択範囲にしたいのに選択されなかった場所は、ここで消しゴムをかけて白くしましょう。 |
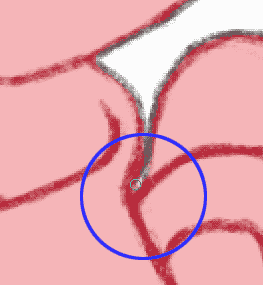
図9 |
マスクモードから普通のモードにするときは、(図8)の丸で囲まれた「マスクモード」ボタンの左隣にある、ボタン「普通モードボタン」を押してあげれば、普通モードに戻るので、そしたら色を塗ってあげましょう。
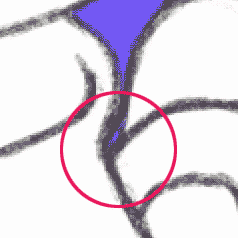
図10 |
どうです。隙間の方まできっちり塗れています。これで満足です。 |
では、次に「線で囲まれていないところを選択してみたいのですが、ちょっと場所がないので、次のページに飛んでくださいな。
次のページの飛ぶ |
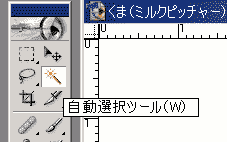
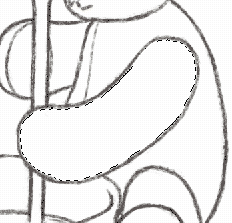
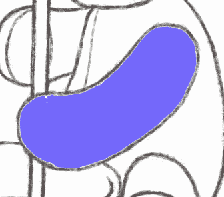

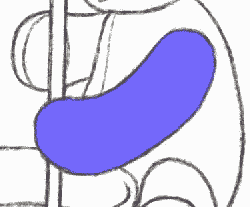
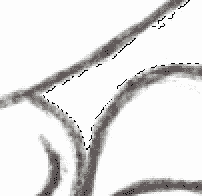 図6
図6