
最新更新記事はこちらにあります
【新・なんだか趣味 / 音楽DVDから自分だけのオリジナルライブアルバムを作ってみよう!】
アーティストのライブDVDの音質は時としてCDよりも高音質です。
そのライブDVDから音声だけをMP3にして上手にフェードイン/アウトなどをさせれば
自分だけのオリジナルライブアルバムが出来上がります。
MP3にしておけば、携帯音楽プレーヤーでも聞けますし、CDに焼くこともできますしね。
そういうわけで、音楽DVDから音声だけMP3で抜き出してみたいと思います。
順番はこんな感じです。
1、【DVD Decrypter】を使って、DVDから音声だけを抜き出します
2、【Free DVD MP3 Ripper】を使って、抜き出した音声をMP3に変換します
3、【mp3DirectCut】を使って、MC部分などをカットします(結合も可)
4、【SoundEngine Free】を使って、歓声部分などをフェードイン/アウトさせます
5、【Windows Media Player】を使って、CDに焼けばライブCDも出来る!
使用するソフトはすべてフリーソフトです。
「mp3DirectCut」はMP3のカットや分割、コピー、貼り付け(結合)をすることができるオーディオエディタです。 再コード化することなく編集が可能なので動作が機敏でオーディオ品質を保ってくれます。
日本語対応しています。
日本語表示の方法
・メニューバーの「Settings」「Configure」を開きます。
・「Operation」タブを開く。
・「Language」で「Japanese」を選択する。
・ソフトを再起動すれば日本語表示になります。
先ほどの「VTS_01_1.mp3」ファイルからいらない部分をカットしてみます。
「mp3DirectCut」は再生もできますので聞きながら確認するのもいいかと思います。
・「VTS_01_1.mp3」を「mp3DirectCut」の上にドラックアンドドロップします。
・カットする最初の部分で「開始位置設定(B)」をクリックします。
・カットする最後の場所で「終了位置設定(N)」をクリックします。
・選択された部分の色が反転しますので「カット(C)」ボタンをクリックします。
・ファイルを保存して終了です。

「mp3DirectCut」は2つのMP3ファイルの結合もできます。
・「mp3DirectCut」を2つ起動させます。
・結合したいファイルをそれぞれにドラックアンドドロップします。
・どちらかのファイルを「ctrl + A」で全選択し「ctrl + C」でコピーします。
・もう片方のファイル上で「ctrl + V」を押して貼り付けます。
・ファイルを保存すれば結合されたMP3ファイルの出来上がります。
「mp3DirectCut」はカットするだけでなく、フェードイン、フェードアウトもできてしまいます。
フェードさせた箇所をマウスで選択して、「編集」から「Create simple fade」または「Ctl+F」で出来上がりです。
さらにこのソフトは、MP3を再エンコードしないので音質も劣化しないという優れものなんですが、
次ではフェードイン・アウトを例に、本当に色々な編集が可能な「SoundEngine Free」を紹介したいと思います。
「SoundEngine Free」はWAVEファイルの再生・録音・編集・変換機能と多彩なエフェクトができる高機能なサウンド編集ソフトです。
MP3を編集するには、「VBMP3.DLL」と「GOGO.DLL」が必要になります。
「SoundEngine_dll.zip」ダウンロードサイト
「VBMP3.DLL」「GOGO.DLL」の2つのファイルを「SoundEngine」のインストール先にコピーします。
(例:C:\Program Files\SoundEngine Free)
設定は特にはないかと思われます。(^_^;)
MP3ファイルのフェードアウト処理したいと思います。
・「SoundEngine Free」上に「VTS_01_1.mp3」をドラックアンドドロップします。
このソフトも再生は当然できますので聞きながら編集箇所を確認します。

・マウスでフェードアウトさせたい場所の最初から最後までを選択します。
・メニューバーの「編集(E)」から「フェード(F)」→「フェードアウト(O)」をクリックすれば処理されます。
・ファイルを保存して終了です。
この作業で具合よく出来上がったMP3ファイルを携帯音楽プレーヤーに入れて聞くのもよし、 CDにして聞くのもよしということで、次はCDに焼いてみたいと思います。
MP3から音楽CDを作成するのは【Windows Media Player】でよろしいかと思います。
Windowsにプリインストールされていると思いますし、
入っていなくてもWindows updateで簡単にインストールすることができます。
設定も特にないかと思われます。
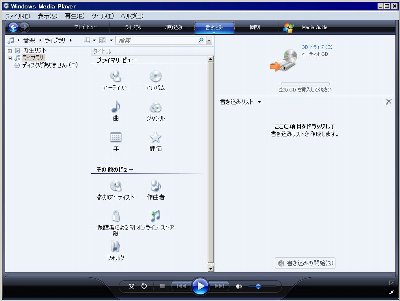
・上のメニューから「書き込み」を選びます。
・「書き込みリスト」にMP3ファイルをドラッグします。
・「書き込みの開始」ボタンをクリックすればCD作成が始まります。