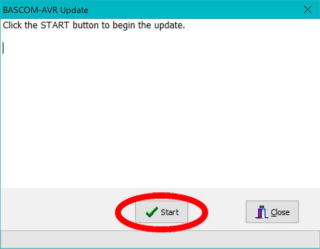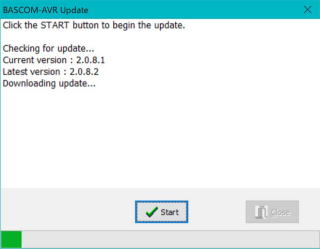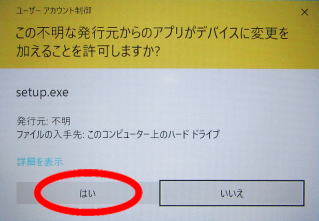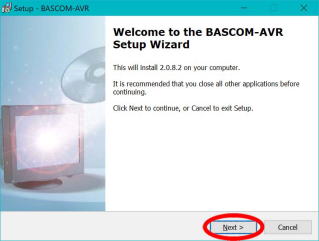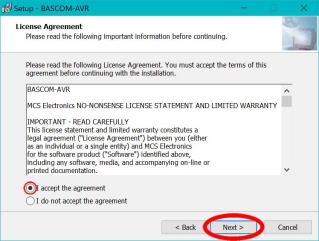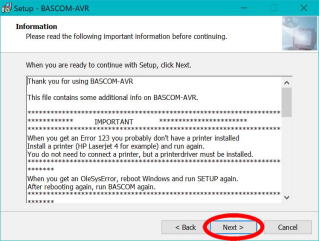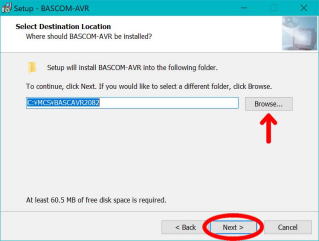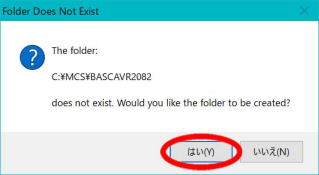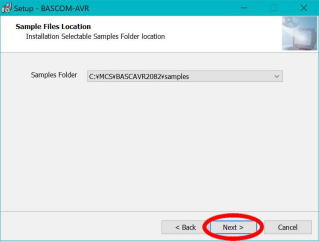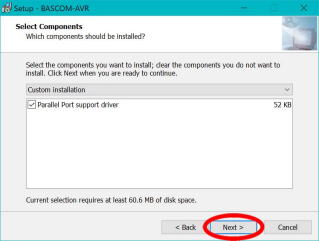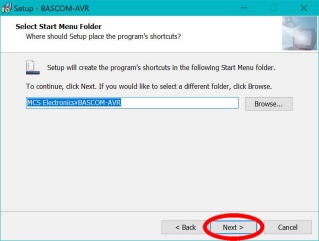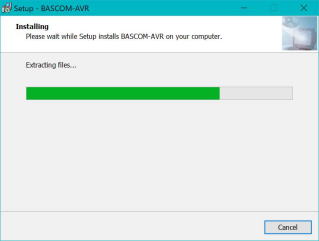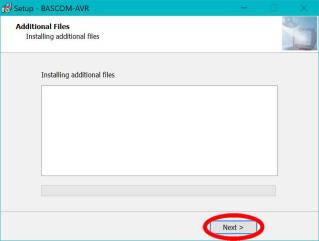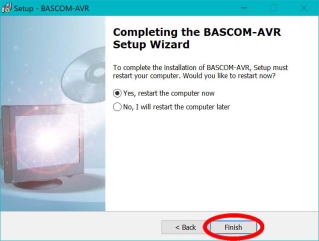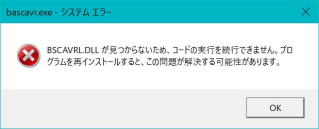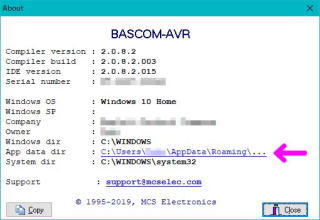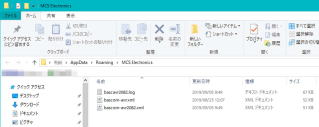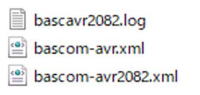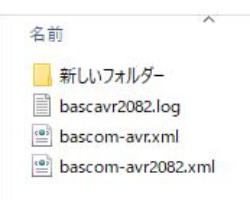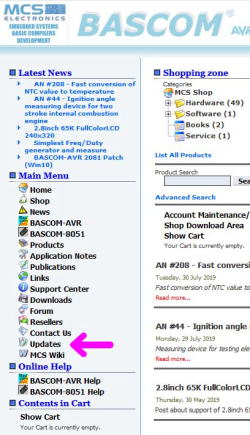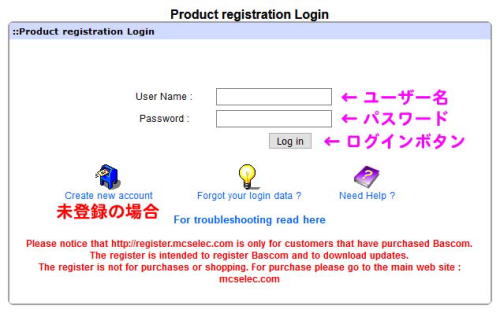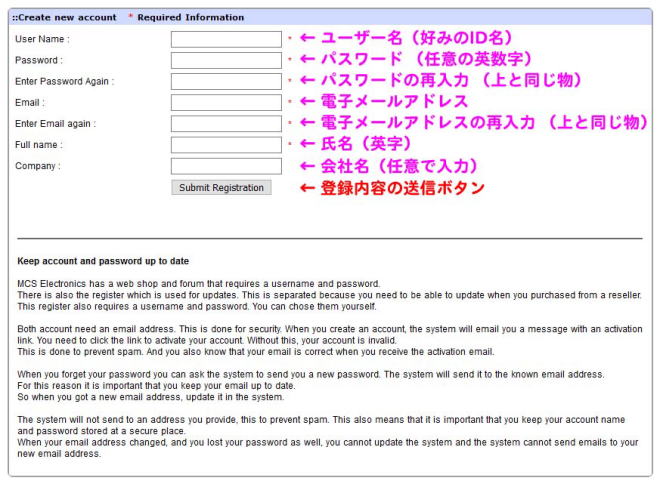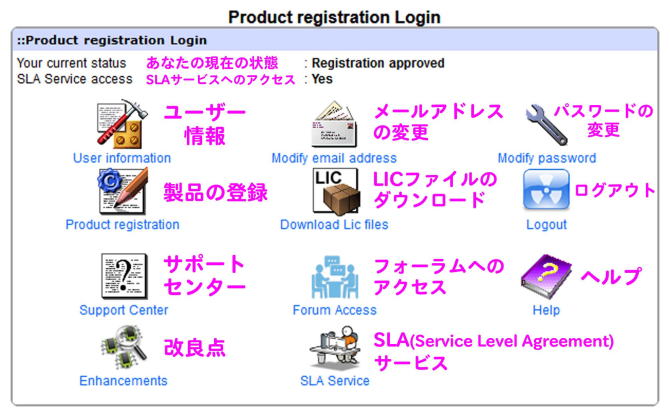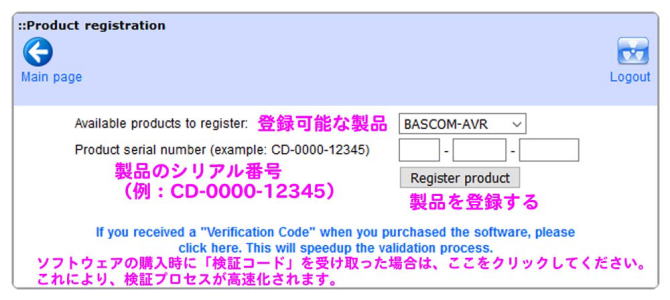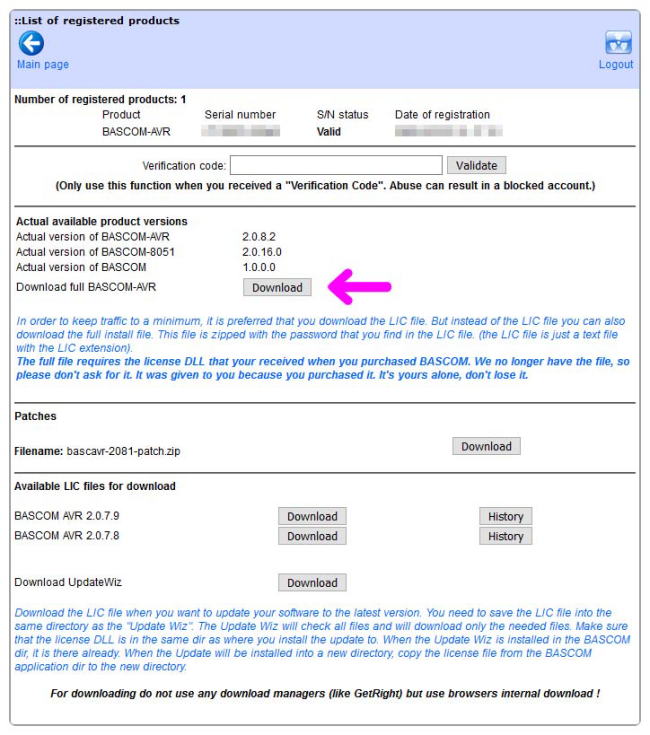| 手動でインストールする または シリアル番号を登録する場合 |
| 1.MCSのサイトから、最新の「フルバージョン」ファイルをダウンロードします。 |
|
| 2.製品登録時のユーザー名とパスワードを使用してログインします。 |
・製品登録済みのログイン画面。
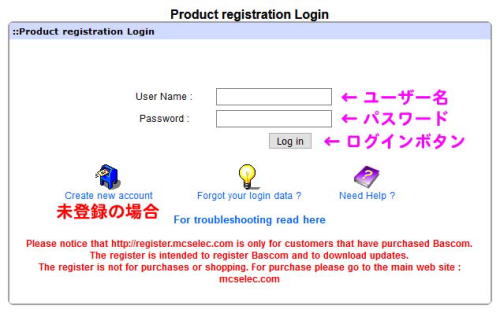
・http://register.mcselec.comはBascomを購入したお客様専用です。
・この登録は、Bascomの登録と更新のダウンロードを目的としています。
・登録は購入や買い物用ではありません。
・購入するには、メインのウェブサイトmcselec.comにアクセスしてください。
|
・製品が未登録(アカウントがない)の場合は、次の「アカウントの作成」を行います。
|
・製品登録時のユーザー名とパスワードを入力します。
・[Log in]ボタンをクリックします。
・フォーラムやショップ用のユーザー名およびパスワードとは違いますから注意して下さい。
|
※アカウントを登録済みの場合は、以下の操作は不要です。 (3.へ進んでください)
アカウントの作成
※BASCOM-AVR(製品版)が未登録の場合は、[Create new account]をクリックして、
アカウントの作成を行ってください。
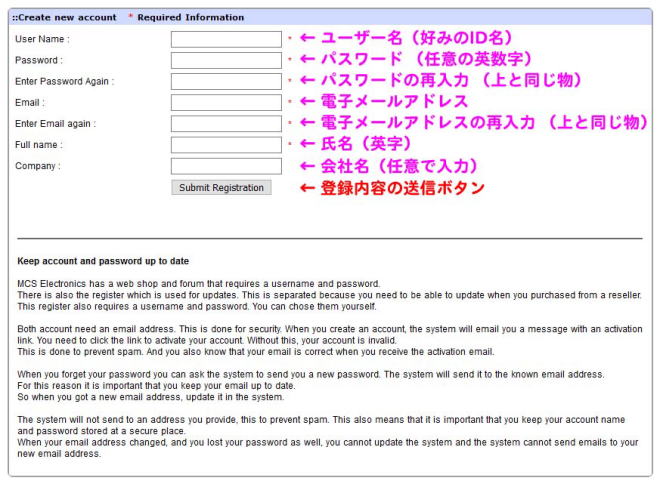
アカウントとパスワードを最新の状態に保つ。 (上記画面の注意書き)
MCS Electronicsには、ユーザー名とパスワードが必要なWebショップとフォーラムがあります。
更新に使用されるアカウントもあります。
販売店から購入したときに更新できるようにする必要があるため、これは分けられています。
このアカウントには、ユーザー名とパスワードも必要です。 自分で選択できます。
両方のアカウントにメールアドレスが必要です。 これはセキュリティのために行われます。
アカウントを作成すると、システムはアクティベーションリンクを含むメッセージをメールで送信します。
アカウントを有効にするには、リンクをクリックする必要があります。 これがないと、アカウントは無効になります。
これは、スパムを防ぐために行われます。
また、アクティベーションメールを受信したときに、メールが正しいこともわかります。
パスワードを忘れた場合は、システムに新しいパスワードを送信するように依頼できます。
システムはそれを既知の電子メールアドレスに送信します。
このため、メールを最新の状態に保つことが重要です。
新しいメールアドレスを取得したら、システムで更新してください。
システムは、スパムを防ぐために、指定されたアドレスには送信しません。
これは、アカウント名とパスワードを安全な場所に保管することが重要であることも意味します。
電子メールアドレスが変更されてパスワードも失った場合、システムを更新できずにシステムは
新しい電子メールアドレスに電子メールを送信できません。
|
・ユーザー名、パスワード、メールアドレス、フルネームを提供する必要があります。
・会社名はオプションです。
(更新が利用可能になったときに通知を受け取りたい場合は、このオプションを選択します)
・情報を入力したら、[Submit Registration]をクリックします。
・[Submit Registration]をクリックすると、さまざまなエラーメッセージが表示されます。
・たとえば、ユーザー名が既に存在する場合。
・ブラウザの戻るボタンを押して問題を修正し、もう一度やり直してください
・登録が成功すると、登録が成功したというメッセージが表示されます。
・これでログインできます。 次の画面が表示されます。
|
|
※製品のシリアル番号を登録済みの場合は以下の操作は不要です。(4.へ進んでください)
・登録済みの場合は、上記画面の「Your current status」が「Registration approved」
(登録の承認済み)表示になります。
シリアル番号の登録
※製品のシリアル番号が未登録の場合は、[Product registration]をクリックして、
シリアル番号の登録を行ってください。
・リストから製品を選択します。 (BASCOM-AVR)
・シリアル番号を入力します。
(シリアル番号は、BASCOM起動後のメニューバーから「Help」 → 「About」 で確認できます)
・[Register product]ボタンをクリックします。
・正常に登録が受け付けられると「Your number is now registered」が表示されます。
・MCS Electronicsは、数日ごとにシリアル番号の登録を検証します。
・製品が認証されると、メールが届きます。
・電子メールを受け取った後に、再度ログインしてください。
・1週間以内にメールを受信しなかった場合は、メールアドレスが正しく入力されているかどうかを
確認してください。 正しい場合はサポートに問い合わせのメールを送信してください。
・認証が完了すると、上記「管理画面」の「Your current status」が「Registration approved」
(登録の承認済み)表示になります。
・「シリアル番号の登録」のみの場合は、ここで操作は終了です。
|
・「登録済み製品の管理画面」から、「Download Lic files」をクリックします。
・「Download full BASCOM-AVR」の[Download] をクリックします。
・ダウンロード画面が表示されるので「bcavr.zip」を任意の場所に保存します。
・「bcavr.zip」を解凍します。
・解凍した「setup.exe」をダブルクリックして、インストールを開始します。
・以降は、上記のインストール操作と同じ手順です。
・旧バージョンで行われていた「LIC」ファイルと「Update Wiz」を使用した差分アップデートは、
段階的に廃止されています。
・setup.exeを使用したフル・アップデートを使うようにしてください。
・旧バージョンと別のフォルダーにインストールした場合は、IDEの設定等が初期値になりますから
個々に設定を行ってください。
・IDEの設定を以前のバージョンから引き継ぐ場合は、「以前のバージョンの設定を引き継ぐ操作」
を参照してください。
|
・購入したCDを使用してインストールする場合は、インストール後に上記のアップデートを行います。
・MCSのサイトから最新の「フルバージョン」ファイルをダウンロードする場合は、インストール後に
旧パソコンにインストールしてあるBASCOM-AVRのプログラムが入っているフォルダー内から、
「bscavrL.DLL」 (ライセンス・ファイル)をコピーして、新しいパソコンのBASCOM-AVRフォルダー
へコピーします。
・パソコンを再起動すれば、製品版のライセンスが有効になります。
|