
 |
OpenOffice.org Reference | |||||
| 戻る | 文書作成 | 表計算 | 図形描画 | BASIC | 空欄 | |
OpenOffice.orgとは、オープンソースで開発されたワープロソフトや表計算ソフトなどを統合したオフィススイートです。
オフィススイートとして、最も多く使われているMS-Officeがあります。OpenOffice.orgはMS-Officeと比較しても十分足りうる機能があり、更にMS-Officeで作成したファイルの読み書きを行うことができます。
OpenOffice.orgは自由に使うことができるソフトウェアです。コピーも自由に行えますし、バージョンアップにもお金は掛かりません。もちろん、無料だからといって使用期限や機能制限があるわけではありません。
オープンソースとは、プログラムの設計図といえるソースコードをインターネットなどで公開することにより、多くの人達が開発に携わる事ができる開発手法です。オープンソースが広く認知された例として、Linux(リナックス)というOS(オペレーティングシステム)があります。インターネットを最大限に活用することにより、商用プログラムと比較しても劣ることのない性能のソフトウェアを開発することが可能になりました。OpenOffice.orgもオープンソースで開発されています。
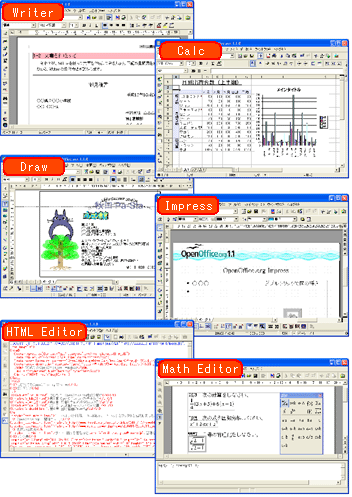
各対応OSのパッケージをダウンロードしてください。
日本ユーザー会のサイトからダウンロードできます。 バイナリパッケージのサイト一覧のページへ
日本ユーザー会のサイトにインストール方法について掲載しています。
詳しくわかりやすく解説しています。 インストール方法のページへ
OpenOffice.orgを使いやすくする設定・データを自動的に追加するツールです。 ER情報のページへ
TOPへ戻るファイルの読み込みと保存のしかたについて説明します。
OpenOffice.orgを起動すると、自動的に新しいドキュメントが開きます。ここでは、他のドキュメントを作成したあとで、新しくドキュメントを開く操作方法を説明します。
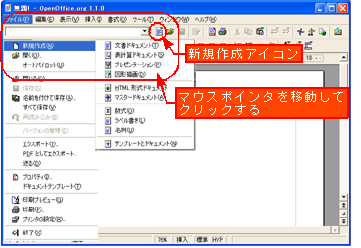
メニューからファイル(F)→新規作成(N)→それぞれのドキュメントをクリックします。または、ファンクションバーの新規作成のアイコンをクリックします。
新規作成のアイコンを長めにクリックすると、サブメニューが表示されそれぞれのドキュメントを選択できます。
作成したドキュメントを読み込むことをファイルを開くといいます。OpenOffice.orgで作成したドキュメントのファイルの他にも、マイクロソフトのWORDやEXCELで作成したファイルなどを読み込むことができます。
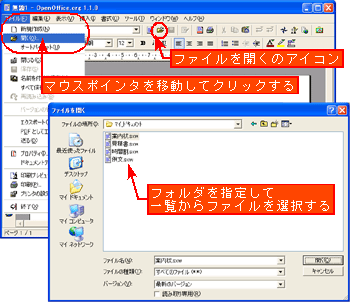
メニューからファイル(F)→開く(O)をクリックします。または、ファンクションバーのファイルを開くのアイコンをクリックします。ファイルを開くのダイアログが表示されるので、フォルダを指定して読み込むファイルを一覧から選択します。
作成したドキュメントをファイルとしてハードディスクやフロッピーディスクなどに保存します。保存には上書き保存と名前を付けて保存の2通りがあります。また、OpenOffice.orgのファイル形式の他にも、マイクロソフトのWORDやEXCELなど他の種類のファイル形式で保存することもできます。
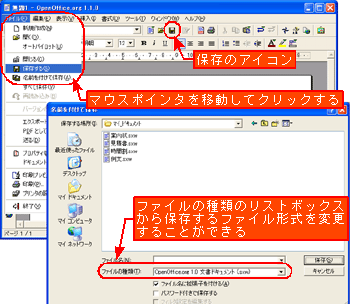
読み込んだドキュメントの内容を変更や追加してファイル名を変えずに同じファイル名で保存する場合は上書き保存します。メニューからファイル(F)→保存するまたは、ファンクションバーのドキュメントの保存をクリックします。
新しく作成したドキュメントの保存や読み込んだドキュメントをファイル名を変えて保存する場合は名前を付けて保存します。メニューからファイル(F)→名前を付けて保存(A)をクリックします。名前を付けて保存のダイアログが表示されるのでフォルダを指定してファイル名を入力して保存します。
PDFファイルとは、相手側の機種や環境に影響なくイメージを損なわずに文書を表示できるファイルのことです。エクスポートとは、他のアプリケーション(ソフトウェア)で読み込み可能なファイル形式に保存することをいいます。
PDFファイルを表示するには、Adobe社のAdobe Reader®が必要になります。Adobe社のサイト http://www.adobe.co.jp/products/acrobat/readermain.htmlからダウンロードすることができます。(無償配布)
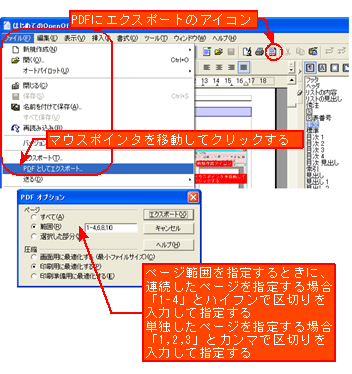
PDFファイルにエクスポートするには、メニューからファイル(F)→PDFファイルとしてエクスポートまたは、ファンクションバーから直接PDFとしてエクスポートをクリックします。
エクスポートのダイアログが表示されるのでフォルダを指定してファイル名を入力して保存をクリックします。PDFオプションのダイアログが表示されます。(ファンクションバーの直接PDFファイルとしてエクスポートをクリックした場合は、PDFオプションのダイアログは表示されません。)
作成したドキュメントを印刷します。プリンタの設定や印刷プレビューなど印刷に関する項目を説明します。
ドキュメントを印刷するプリンタを設定します。メニューからファイル(F)→プリンタの設定(R)をクリックします。プリンタの設定のダイアログが表示されます。
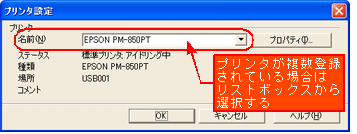
プリンタが複数登録されている場合、名前(N)のリストボックスから印刷するプリンタを指定します。プロパティ(I)をクリックしてインクや用紙の種類、サイズなどを設定します。
ページスタイルで設定した用紙の向きと、プリンタの設定での用紙の向きは一致していることを確認します。
ドキュメントを印刷する前に印刷プレビューを使ってドキュメントのイメージを画面上で確認することができます。
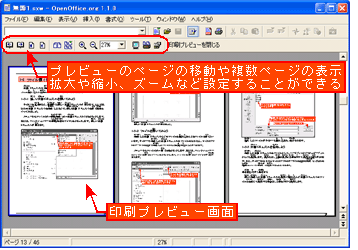
印刷プレビューを表示するには、メニューからファイル(F)→印刷プレビュー(G)をクリックします。
ドキュメントを印刷します。メニューからファイル(F)→印刷(P)をクリックします。印刷のダイアログが表示されます。

印刷範囲と印刷部数を指定します。
ファンクションバーの印刷のアイコンをクリックすると、すぐに印刷を開始します。印刷範囲や部数などを設定することはできません。
OpenOffice.orgでは様々な形でヘルプを利用することができます。操作方法や機能の説明を調べるだけでなく、いろいろな工夫がされています。ヘルプ機能の操作説明をします。
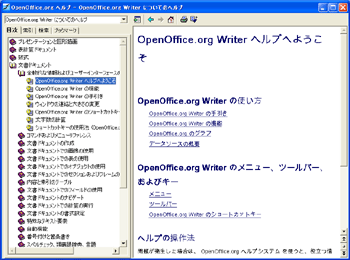
Writerの画面にはいろいろなアイコンが並んでいます。アイコン化したボタンを並べたツールバーや数字の目盛りを表示しているルーラなどがあります。
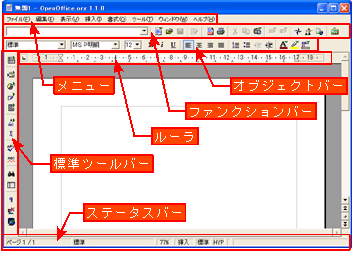
Writerを起動したときに用紙サイズや配置、文字の方向、余白などはあらかじめ標準で設定されています。このままの状態でも文書を作成することはできますが、文書作成のあとに設定を変更すると、文書のレイアウトイメージが変わってしまいます。ですから、文書を作成する前にページスタイルの設定をするのが望ましいです。
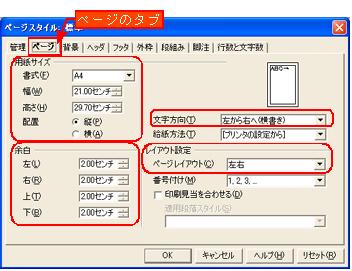
メニューから書式(O)→ページ(G)をクリックします。ページスタイルのダイアログが表示されたらページのタブをクリックします。
現在のページに対して行数または行数と文字数を設定します。行数と文字数を設定すると、原稿用紙で作成した様な文書にすることができます。
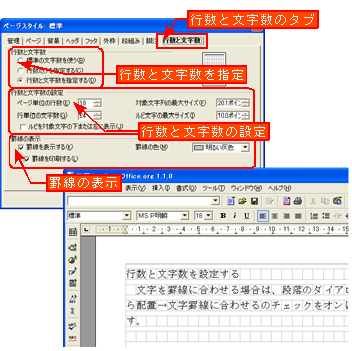
行数と文字数を設定するには、ページスタイルのダイアログを表示して行数と文字数のタブをクリックします。
整った文書を作成するために、文字のスタイルを設定することは有効的な手段です。文字の書式設定のフォントの設定、フォント効果について説明します。
フォント設定するには、メニューから書式(O)→文字(H)をクリックします。文字のダイアログが表示されるのでフォントのタブをクリックします。
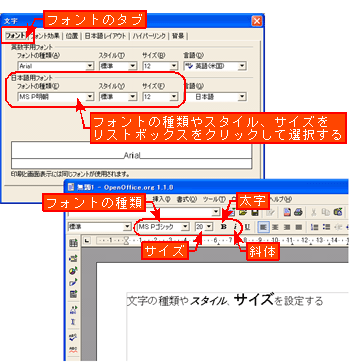
また、フォント設定はオブジェクトバーから設定することができます。
フォント効果を設定するには、文字のダイアログを表示してフォント効果のタブをクリックします。その他にも文字の浮き彫りや中抜き、影、点滅の効果を出すことができます。
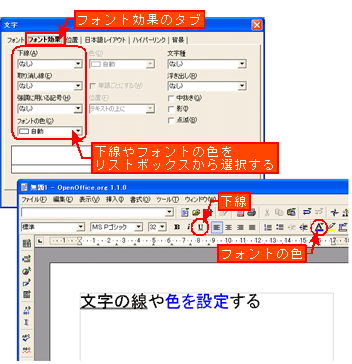
下線とフォントの色はオブジェクトバーから設定することができます。
文字を縮小させて位置を変更したり、文字の間隔を任意に設定します。文字の位置を設定するには、文字のダイアログを表示して位置のタブをクリックします。
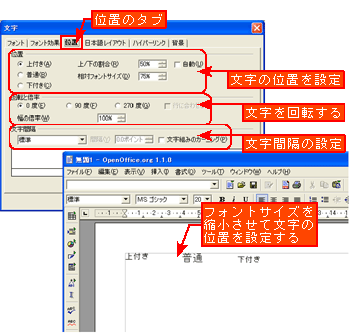
文字組みのカーニングは、カーニング情報を持つフォントのみ有効です。
通常、1行で表示される文字を2行に分けて表示します。文字の2行使いを設定するには、文字のダイアログを表示して日本語レイアウトのタブをクリックします。
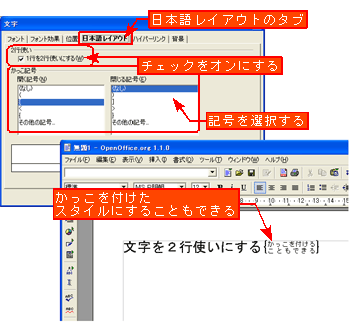
文字に振り仮名(ルビ)を付けます。メニューから書式(O)→ルビ(I)をクリックします。ルビのダイアログが表示します。
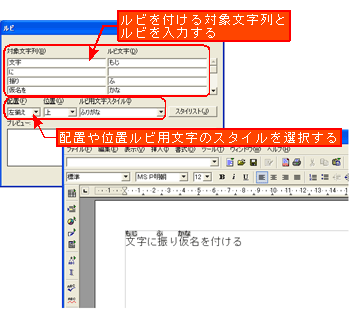
段落とは一区切りの文章のことです。Writerでは改行(Enterキーを押す)することでひとつの段落になります。段落スタイルの配置やインデント、タブ、番号付けについて説明します。
通常、左寄せなっている段落の配置を変更することができます。段落の配置には、左揃えや右揃え、中央揃え、両端揃えがあります。
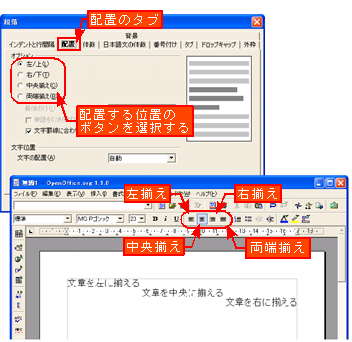
メニューから書式(O)→段落(A)をクリックします。段落のダイアログが表示されるので配置のタブをクリックします。また、段落の配置はオブジェクトバーから設定することができます。
両端揃えにした場合は、最後の行を任意に指定します。
インデントとは、行頭や行末の字下げのことです。段落の開始位置と終了位置、段落の行間隔を設定することができます。
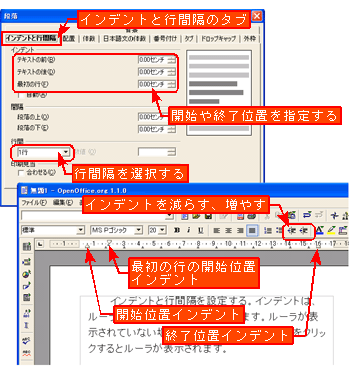
インデントと行間隔を設定するには、段落のダイアログを表示してインデントと行間隔のタブをクリックします。
また、インデントの設定はルーラからとオブジェクトバーから設定することができます。
ルーラからインデントの設定をする場合は、ルーラに表示されている三角のボタンをドラッグしてインデントの位置を設定します。
タブとは、あらかじめ設定した位置にTabキーを押すことでカーソルが移動する機能のことです。リーダーを設定するとタブストップの左側に点線や破線などを表示することができます。
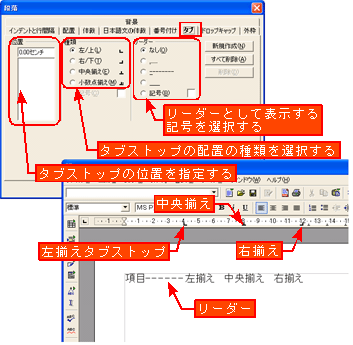
タブを設定するには、段落のダイアログを表示してタブのタブをクリックします。また、タブの設定はルーラから設定することができます。
ルーラからタブの設定をする場合は、ルーラ内をクリックするとタブストップのマークが表示されます。タブストップのマークをドラッグしてタブストップの位置を設定します。タブストップのマークを右クリックすると、配置の種類のサブメニューが表示されるので、タブストップの配置の種類を設定します。
ドロップキャップとは、段落の最初の文字や単語を複数の行にまたがり大きくした文字のことです。段落のダイアログを表示して、ドロップキャップのタブをクリックします。
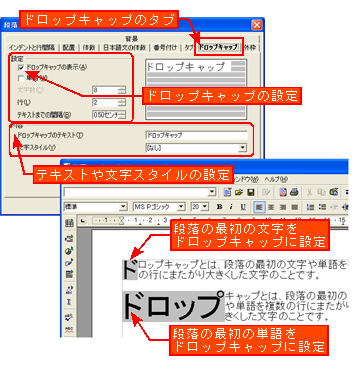
作成した文書を箇条書きのスタイルや番号付けのスタイルにしたり、アウトラインを使って見出しの項目ごとにまとめた文書にすることができます。
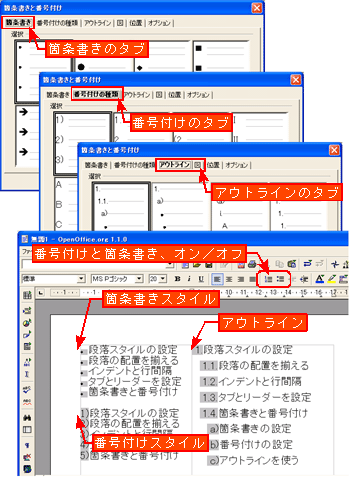
文章の先頭位置に記号をつけて箇条書きのスタイルにすることができます。メニューから書式(O)→箇条書きと番号付け(N)をクリックします。箇条書きと番号付けのダイアログが表示されたら箇条書きのタブをクリックします。記号の種類を選択します。
文章の先頭位置に連番で番号をつけて番号付けのスタイルにすることができます。箇条書きと番号付けのダイアログを表示して番号付けのタブをクリックします。番号の種類を選択します。
また、箇条書きと番号付けの設定はオブジェクトバーから設定することができます。
アウトラインとは、文章の大要を階層化にした機能です。アウトラインを使って文章を見出しごとの構成にまとめたスタイルにすることができます。箇条書きと番号付けのダイアログを表示してアウトラインのタブをクリックします。アウトラインの種類を選択します。
次に見出しレベルを設定します。見出しレベルは先頭位置でTabキーを押すと、見出しレベルを下げることができます。
文書ドキュメントを縦書きに作成します。一度、横書きで作成した文書も縦書きにすることができます。
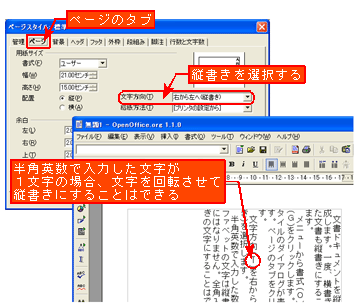
メニューから書式(O)→ページ(G)をクリックします。ページスタイルのダイアログが表示されます。ページのタブをクリックします。
文字方向(T)を右から左へ(縦書き)を選択します。
半角英数で入力した数字やアルファベットの文字は縦書きの文字にはなりません。全角入力で縦書きの文字にすることはできます。
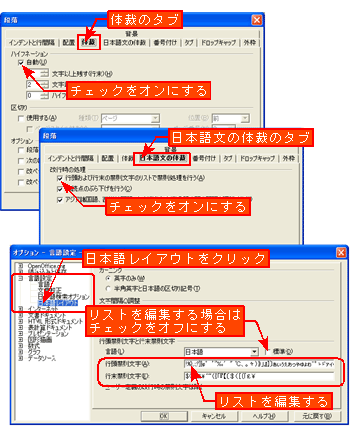
ハイフネーションとは、欧文で入力した単語が行に入りきらない場合、ハイフン(-)を挿入して単語を分割して次の行にハイフン以降を記述します。
ハイフネーションを設定するには、段落のダイアログを表示して体裁のタブをクリックします。
ハイフネーションの自動のチェックをオンにします。
禁則処理とは、あらかじめ、行頭および行末の禁則文字のリストに登録された文字を対象に、行頭や行末に配置されるのを禁止する処理のことです。
禁則処理を設定するには、段落のダイアログを表示して日本語文の体裁のタブをクリックします。
行頭および行末の禁則文字のリストで禁則処理を行うのチェックをオンにします。
禁則文字のリストを編集する場合は、オプションのダイアログを表示して言語設定→日本語レイアウトをクリックします。行頭、行末禁則文字を編集します。
ページをいくつかに分割してレイアウトします。段組みを設定することで、掲載する文字量を増やしてページを効率的に使用できます。段組みを多用した例として新聞などがあります。
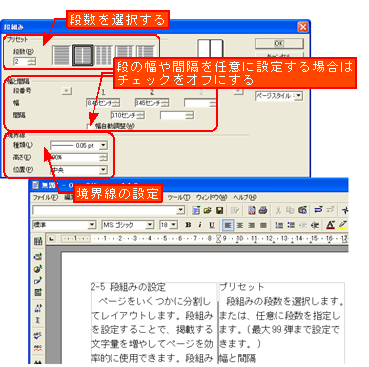
メニューから書式(O)→段組み(L))をクリックします。段組みのダイアログを表示します。
ヘッダとフッタを使ってページの上部や下部にテキストや図を配置します。ページの上部に記した部分をヘッダといい、ページの下部に記した部分をフッタといいます。
ヘッダを使う場合は、メニューから挿入(I)→ヘッダ(A)をクリックします。フッタを使う場合は、メニューから挿入(I)→フッタ(R)をクリックします。ヘッダやフッタのボックスが表示されます。
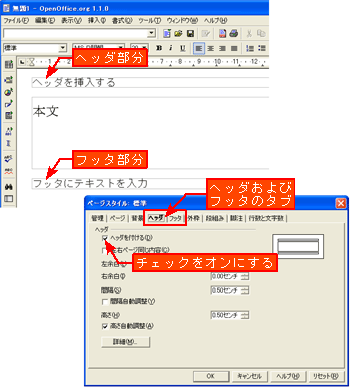
ヘッダとフッタの設定は、ページスタイルの設定からも行えます。ページスタイルのダイアログを表示します。
ヘッダを使う場合は、ヘッダのタブをクリックしてヘッダを付ける(D)をオンにします。フッタを使う場合は、フッタのタブをクリックしてフッタを付ける(F)をオンにします。
それぞれのページスタイルに合わせてヘッダやフッタを使い分けます。ここでは、左ページには左揃えのヘッダを使用し、右ページには右揃えのヘッダを使用する例を紹介します。
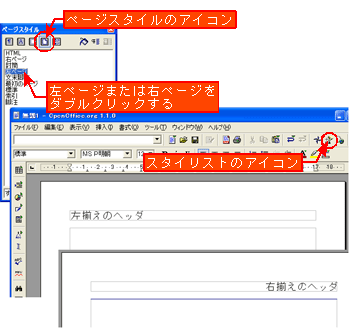
メニューから書式(O)→スタイリスト(Y)をクリックします。または、ファンクションバーのスタイリストのアイコンをクリックします。スタイリストのダイアログを表示します。
スタイリストのダイアログからページスタイルのアイコンをクリックします。左ページをダブルクリックします。ページスタイルに左ページが適用されます。
次に、ページスタイルのダイアログを表示します。ヘッダを付ける(D)をオンにします。
同じように右ページのページスタイルを設定してヘッダを付けます。ヘッダの配置を右揃えにします。
ヘッダやフッタの配置やテキストとの間隔を編集します。ページスタイルのダイアログからヘッダまたは、フッタのタブをクリックします。
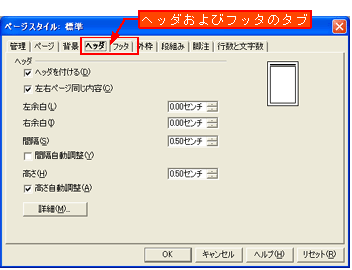
脚注とは、文書ドキュメントのページ下に付けた注釈のことをいい、文末脚注とは、文書ドキュメントの最後に付けた注釈のことです。
脚注または文末脚注を挿入するには、メニューから挿入(I)→脚注をクリックします。脚注の挿入のダイアログが表示されます。
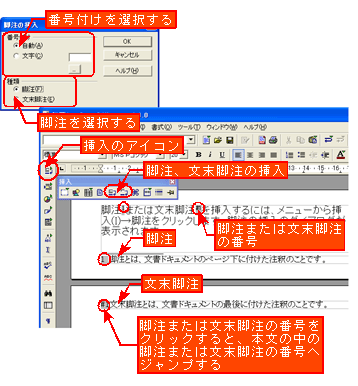
脚注または文末脚注の挿入は標準ツールバーから設定することもできます。挿入のアイコンを長めにクリックすると可動ツールバーが表示されます。可動ツールバーの脚注または文末脚注の直接挿入のアイコンをクリックします。
脚注または文末脚注の番号をクリックすると脚注または文末脚注にジャンプすることができます。
脚注または文末脚注の書式設定をするには、メニューからツール(T)→脚注(F)をクリックします。脚注の設定のダイアログが表示されます。脚注または文末脚注のタブをクリックします。
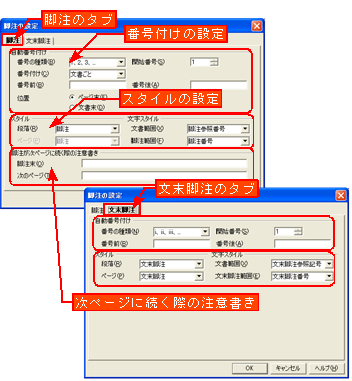
脚注の領域や本文との間隔、本文と脚注の境界線の設定などレイアウトすることができます。脚注をレイアウトするには、ページスタイルのダイアログを表示して、脚注のタブをクリックします。
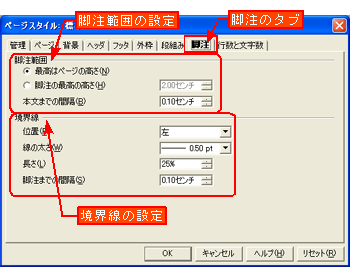
スタイルとは、あらかじめ複数の書式をまとめて組み合わせたものです。スタイルごとに様々な書式の組み合わせがあります。
通常、スタイルを設定しない場合、標準スタイルで入力されます。それぞれ個別に書式を設定する方法もありますが(2-3 文字の書式設定、2-4 段落スタイルの設定を参照)、長文など文書の構成で章や節ごとの見出しや注釈書きなどの書式を設定する場合、個別に設定すると大変手間のかかる作業になります。
スタイルを設定することにより、個別に設定する手間も省くことができて、適用したスタイルの書式変更をした場合に一括で変更することができます。
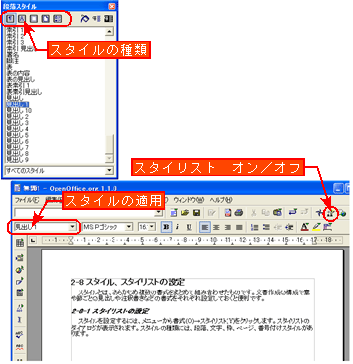
スタイルを設定するには、メニューから書式(O)→スタイリスト(Y)をクリックします。スタイリストのウィンドウが表示されます。
スタイルの種類には、段落、文字、枠、ページ、番号付けスタイルがあります。
また、スタイルの設定は、ファンクションバーから設定することができます。
段落スタイルの設定を例に説明します。スタイルを設定するには、スタイリストのウィンドウから適用するスタイルをダブルクリックします。
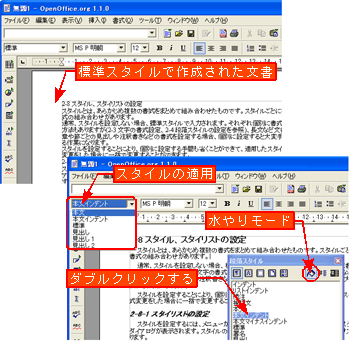
または水やりモードをオンにしてから適用するスタイルをクリックします。次に文書ドキュメント内の適用させる段落をクリックします。
一度、設定したスタイルは、オブジェクトバーのスタイルの適用から設定することもできます。
あらかじめ設定されているスタイルをベースにして、ユーザー定義のスタイルを新しく作成します。スタイリストのウィンドウから選択スタイルから新規作成のアイコンをクリックします。
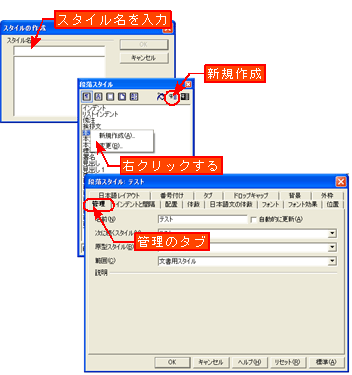
スタイルの作成のダイアログが表示されるので、スタイル名を入力します。
スタイルの一覧に新規作成したスタイルが表示されるので、スタイル名を右クリックします。ショートカットメニューから変更(B)をクリックします。スタイルのダイアログが表示されます。
書式を変更します。
または、右クリックしてショートカットメニューから、新規作成(A)をクリックします。管理のタブをクリックしてスタイルの名前を入力します。次に書式を変更します。
既存のスタイルも右クリックの変更(B)から書式を変更することができます。
既に、文書ドキュメント内で設定されているスタイルを変更すると、変更されたスタイルが適用されます。
ナビゲータを使うと文書ドキュメント内のそれぞれの項目にジャンプすることができます。
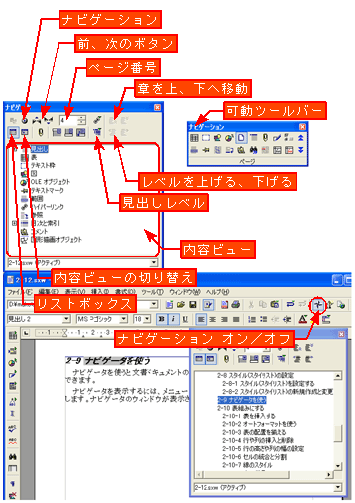
ナビゲータを表示するには、メニューから編集(E)→ナビゲータ(N)をクリックします。ナビゲータのウィンドウが表示されます。
また、ナビゲーションはファンクションバーから設定することができます。
文書に表を組み込んで作成することはよくあります。Writerでは表の挿入を使って表を作成することができます。
表を挿入するには、メニューから挿入(I)→表(T)をクリックします。表のダイアログが表示されます。
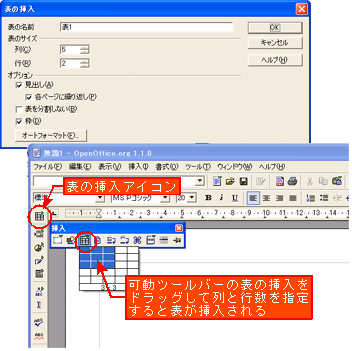
表の挿入は標準ツールバーから設定することもできます。表の挿入のアイコンをクリックすると表のダイアログが表示されます。また、挿入アイコンを長めにクリックすると可動ツールバーが表示されます。可動ツールバーの表の挿入アイコンからドラッグして列と行数を指定することもできます。
オートフォーマットを使うと、あらかじめ書式設定された表を作成することができます。表の挿入のダイアログからオートフォーマット(F)をクリックします。オートフォーマットのダイアログを表示します。
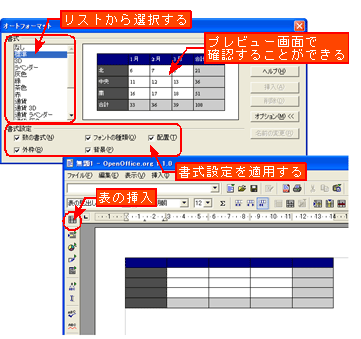
書式のリストから書式設定スタイルを選択して、OKをクリックします。次に、列と行数を入力します。
表の幅を変えて配置を変更することができます。表の配置は段落の配置と同じように左揃えや右揃え、中央揃えなどがあります。
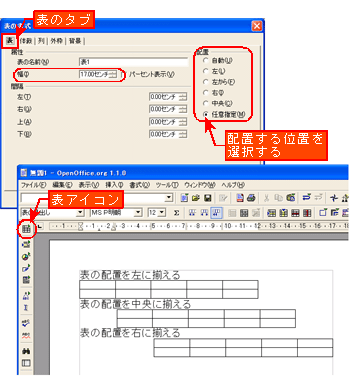
メニューから書式(O)→表(T)をクリックします。表のダイアログが表示されたら表のタブをクリックします。表の幅を指定して、配置する位置を選択します。
また、表の配置の設定は標準ツールバーから設定することができます。
表の行や列を挿入したり、削除したりすることができます。
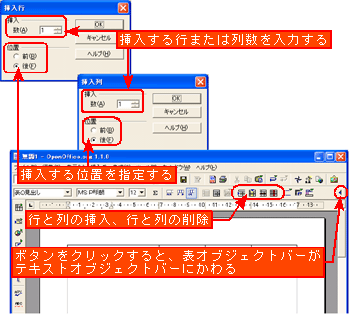
行を挿入するには、メニューから書式(O)→行(R)→挿入(I)をクリックします。列を挿入するには、メニューから書式(O)→列(M)→挿入(I)をクリックします。それぞれのダイアログが表示されます。挿入する行または列数を入力して、位置を指定します。
行を削除するには、メニューから書式(O)→行(R)→削除(D)をクリックします、列を削除するには、メニューから書式(O)→列(M)→削除(D)をクリックします。
また、行や列の挿入と削除は、オブジェクトバーから設定することができます。
表を選択すると、オブジェクトバーがテキストオブジェクトバーから表オブジェクトバーにかわります。
表の行の高さや列の幅を均等に揃えたり、個別に設定することができます。
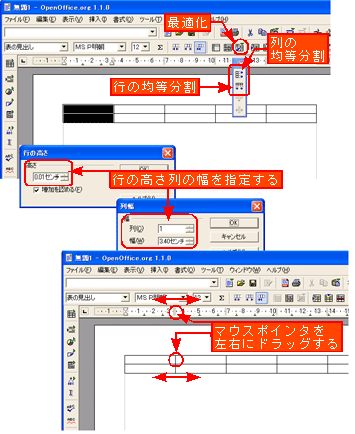
行の高さを均等に揃えるには、メニューから書式(O)→行(R)→均等分割(E)をクリックします。列の幅を均等に揃えるには、メニューから書式(O)→列(M)→均等分割(E)をクリックします。
また、行の高さや列の幅の均等分割はオブジェクトバーから設定することができます。最適化のアイコンをクリックします。可動ツールバーが表示されるので、行の高さまたは列の幅の均等分割のアイコンをクリックします。
行の高さを設定するには、メニューから書式(O)→行(R)→高さ(H)をクリックします。列の幅を設定するには、メニューから書式(O)→列(M)→幅(W)をクリックします。それぞれのダイアログが表示されます。行の高さまたは列の幅を指定します。
また、列の幅はマウスを使って変更する方法もできます。マウスポインタを列の右端またはルーラ内に移動します。両矢印が表示されたらドラッグします。
セルとは、表のマス目のことです。複数のセルをまとめて1つに統合したり、1つのセルを複数に分割することができます。
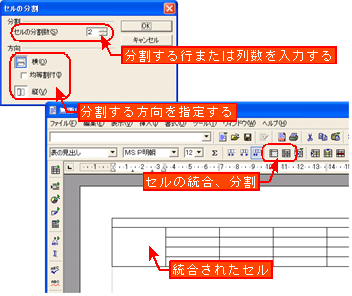
セルを統合するには、メニューから書式(O)→セル(C)→統合(M)をクリックします。
セルを分割するには、メニューから書式(O)→セル(C)→分割(S)をクリックします。セルの分割のダイアログが表示されます。分割するセルの行または列数を入力して、分割する方向を指定します。
また、セルの統合や分割は、オブジェクトバーから設定することができます。
表の枠に線を付けたり、線のスタイルや色などを設定します。
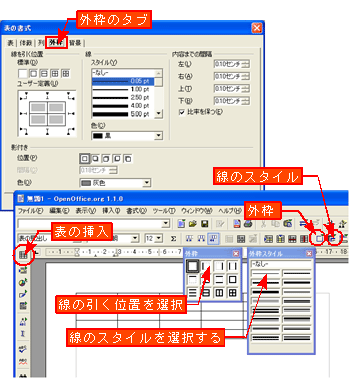
メニューから書式(O)→表(T)をクリックします。または、表の挿入のアイコンをクリックします。表の書式のダイアログを表示します。外枠のタブをクリックします。
また、線を引く位置や線のスタイルは、オブジェクトバーからも設定することができます。
表全体の背景に色を付けたり、行や列、セルの個別単位に色を付けます。表の書式のダイアログを表示します。背景のタブをクリックします。
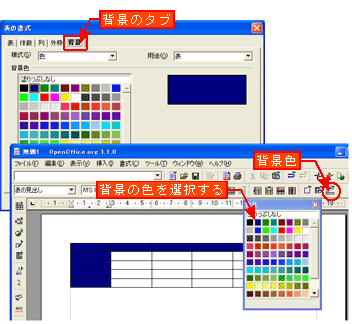
また、背景色はオブジェクトバーからも設定することができます。
フィールドは、変更される可能性のあるデータ(現在の日付やページ数など)を文書に表示するときに使用します。フィールドを使うと入力する手間を省くことができます。
フィールドを挿入するには、メニューから挿入(I)→フィールド(D)をクリックします。
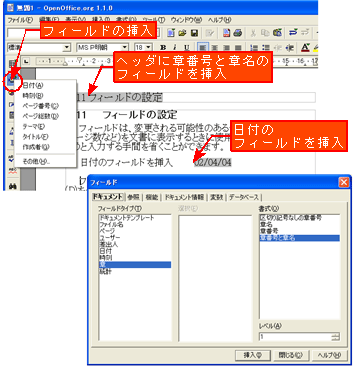
また、フィールドの挿入は標準ツールバーから設定することができます。
挿入したフィールドの書式の変更などフィールドを編集します。フィールドを編集するには、メニューから編集(E)→フィールド(I)をクリックします。フィールドの編集のダイアログが表示されます。
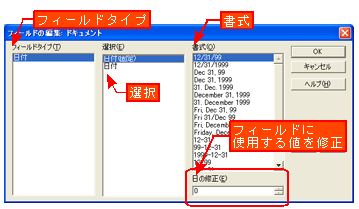
フィールドタイプによってフィールドに使用する値を修正することができます。
フィールドを更新する場合は、メニューからツール(T)→更新(U)→フィールド(F)をクリックします。
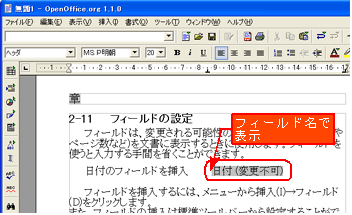
フィールドを固定された内容で挿入した場合は、更新はされません。
フィールドを名前または内容で表示の切り替えをします。表示の切り替えをする場合は、メニューから表示(V)→フィールド(F)をクリックします。
長文を作成する際、項目ごとに分けて作成すると文書全体が捉えやすくわかり易い文書になります。また、大切な語句をまとめて索引として登録しておくと語句から文書を把握することも可能になります。Writerには、目次や索引を作成する機能があります。
目次を作成するには、あらかじめ段落スタイルで設定した見出しを適用する方法と、目次の項目を登録する方法の2通りがあります。
あらかじめ段落スタイルの見出しを設定しておきます。メニューから挿入(I)→目次と索引(X)→目次と索引(I)をクリックします。目次と索引の挿入のダイアログが表示されます。目次と索引のタブをクリックします。
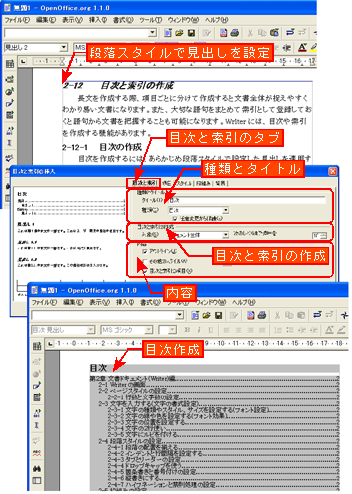
目次に表示する項目を登録します。目次に登録する語句を選択して、メニューから挿入(I)→目次と索引(X)→目次と索引の項目登録(E)をクリックします。目次と索引の項目登録のダイアログが表示されます。
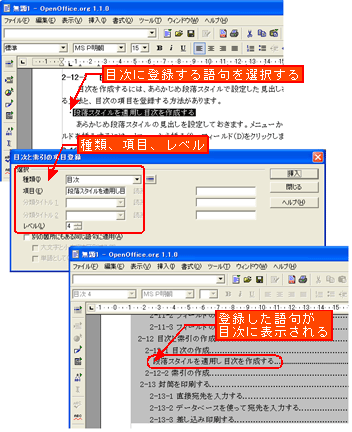
作成した目次を削除する場合は、目次のページで右クリックします。ショートカットメニューから目次と索引の削除をクリックします。
また、目次の項目を登録は標準ツールバーの挿入から設定することもできます。
索引は項目や用語などを書き出してその所在ページを示し、検索するのに使用します。索引を作成するには、あらかじめ索引の項目を登録しておきます。
索引の項目を登録するには、索引に登録する語句を選択して、目次と索引の項目登録のダイアログが表示します。
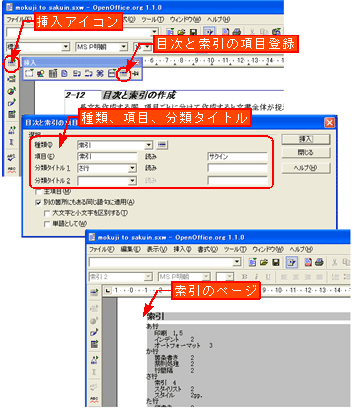
また、索引の項目を登録は標準ツールバーの挿入から設定することもできます。
Writerには封筒に印刷する機能があります。直接宛先を入力する方法と、データベースを使って宛先入力する方法の2通りがあります。
封筒を作成するには、メニューから挿入(I)→封筒(V)をクリックします。封筒のダイアログが表示されます。封筒のタブをクリックします。
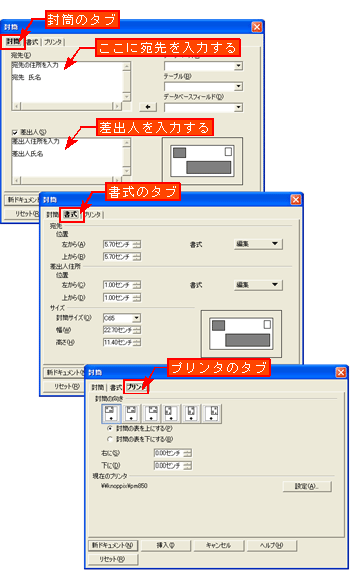
次に封筒のレイアウトとサイズを設定します。書式のタブをクリックします。
次に封筒の用紙の向きとプリンタの設定をします。プリンタのタブをクリックします。
すべての設定を終了したら、新ドキュメントまたは挿入をクリックします。新ドキュメントで新規ドキュメントに作成します。挿入で現在のドキュメントに作成します。
住所録などのデータベースを使って宛先を入力します。データベースを使うには、あらかじめデータソースとなるデータベースのテーブルが作成されている必要があります。
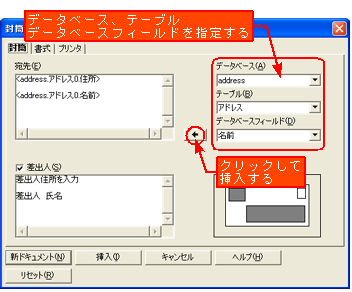
封筒のダイアログを表示します。データベース、テーブル、データベースフィールドを指定して、左矢印のボタンをクリックします。
宛先にフィールドが挿入されます。
データベースを使って宛先を入力し封筒に印刷する場合、差し込み印刷を行います。
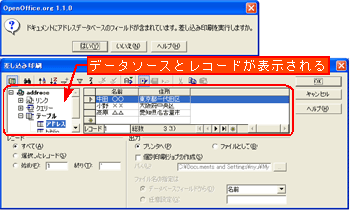
印刷をクリックすると、「差込印刷を実行しますか。」とメッセージが表示されます。「はい」をクリックします。
差し込み印刷のダイアログが表示されます。
フィールド名の表示がアクティブになっている場合、「文書にフィールド名を印刷しますか。」とメッセージが表示されます。「いいえ」をクリックします。
Calcを起動すると表(ワークシート)が表示されます。1つの表(ワークシート)には256列、32000行のセルがあります。Calcの画面にもWriterと同じようにいろいろなアイコンが並んでいます。アイコン化したボタンを並べたツールバーや計算式を入力する数式バーなどがあります。
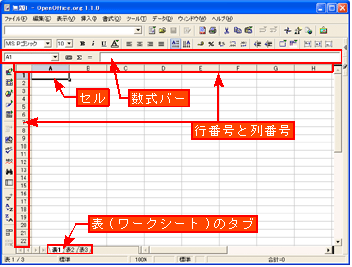
Calcで文字やデータを入力するときに知っておくと便利な方法を説明します。
文字やデータを入力する場合、入力するセルにアクティブセルを移動します。文字を入力して、Enterキーを押すとアクティブセルが次のセルに移動します。
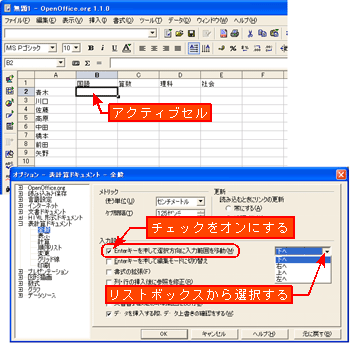
アクティブセルの移動する方向を変更することができます。メニューからツール(T)→オプション(O)をクリックします。オプションのダイアログが表示されるので、表ドキュメントの全般をクリックします。入力設定のEnterキーを押して選択方向に入力範囲を移動(M)のリストボックスから移動する方向を選択します。
データを入力する場合、あらかじめ入力範囲を指定してから入力するほうが、途中でアクティブセルを移動しなくてもいいので便利です。
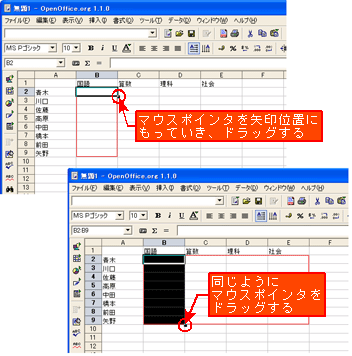
入力範囲を指定するには、アクティブセルの右下にマウスポインタをもっていき、下(列)または右(行)方向にドラッグします。
データを作成したパターンに基づいて、数値や日付、文字列などの連続データを作成することができます。
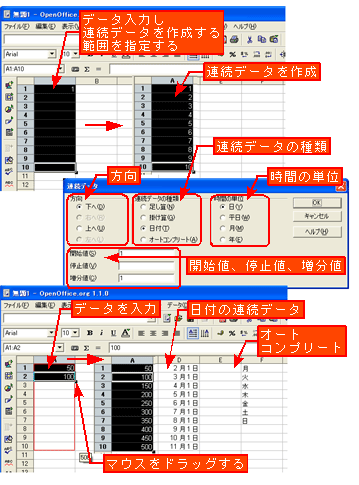
データを入力して、次に連続データを作成する範囲を指定します。メニューから編集(E)→連続データ(I)→連続データの作成(E)をクリックします。連続データのダイアログが表示されます。
また、マウスのドラッグ操作で連続データを作成することもできます。データを作成した範囲を選択します。次にアクティブセルの右下からドラッグします。
Calcでは、基本的に1つのセルに数値や文字、数式(計算式)、日付の4つの種類のデータを入力します。入力したデータに合わせた書式を設定することができます。
セルの属性を分類して、入力したデータに合わせた書式に設定します。メニューから書式(O)→セル(C)をクリックします。セルのダイアログが表示されるので、数のタブをクリックします。
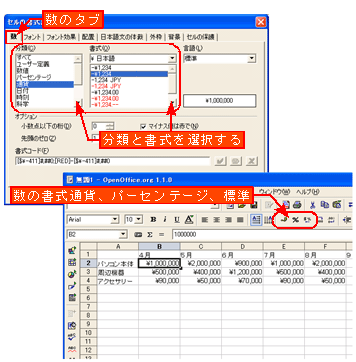
入力したデータから、分類(C)と書式(O)をそれぞれリストボックスから選択します。
また、数の書式設定で通貨やパーセンテージ(%)、標準はオブジェクトバーから設定することができます。
Calcでは、(1-1)や(12/31)など2桁−2桁、2桁/2桁と数値を入力すると、日付データと判断し自動的にセルの書式が(○月○日)と入力されます。
セルに入力した文字やデータの配置を揃えることができます。セルの書式のダイアログを表示して、配置のタブをクリックします。
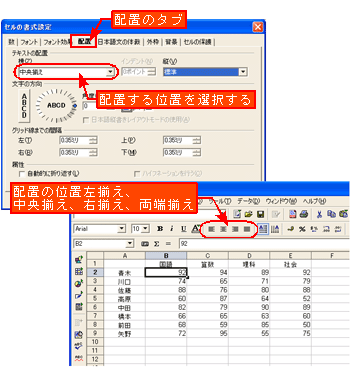
テキストの配置のリストボックスから配置する位置を選択します。また、文字やデータの配置はオブジェクトバーから設定することができます。
表に罫線を引きます。罫線を引くことで印刷するときに見やすい表にすることができます。罫線の種類には細線や太線、二重線などがあります。
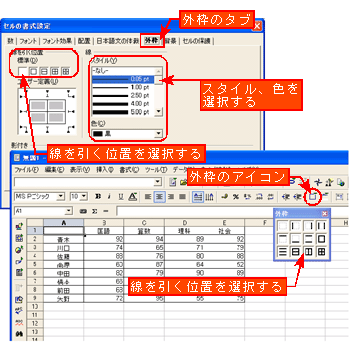
セルの書式のダイアログを表示して、外枠のタブをクリックします。罫線を引く位置とスタイルや色を選択します。
また、罫線の設定はオブジェクトバーから設定することができます。外枠のアイコンをクリックします。可動ツールバーが表示されるので、罫線を引く位置を選択します。
表に灰色の線が引かれていますが、これは、グリッド線といいます。グリッド線はページスタイルの設定で印刷可能にすることにより印刷することはできますが、表(ワークシート)すべてのグリッド線が表示されます。
セルに背景色として色をつけることができます。表の見出しに色をつけることで見やすい表にすることができます。
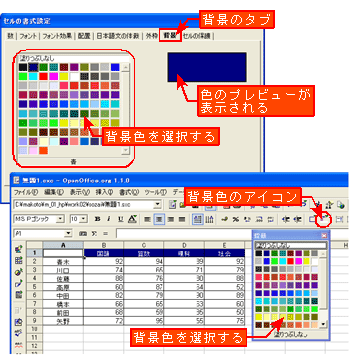
セルの書式のダイアログを表示して、背景のタブをクリックします。塗りつぶしの色を選択します。
また、背景色の設定はオブジェクトバーから設定することができます。背景色のアイコンをクリックします。可動ツールバーが表示されるので、塗りつぶしの色を選択します。
セルの行や列を挿入や削除したりすることができます。セルを挿入するには、メニューから挿入(I)→セル(C)をクリックします。セルの挿入のダイアログが表示されます。行または列の挿入を選択します。
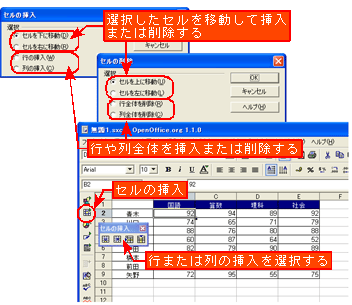
また、セルの挿入は標準ツールバーから設定することができます。セルの挿入のアイコンを長めにクリックすると、可動ツールバーが表示されるので、行または列の挿入を選択します。
セルを削除するには、メニューから編集(E)→セルの削除(E)をクリックします。セルの削除のダイアログが表示されます。行または列の削除を選択します。
複数のセルを統合します。セルを統合するには、メニューから書式(O)→セルの統合(E)→実行(D)をクリックします。選択したセルが統合されます。
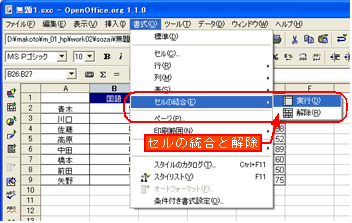
統合したセルを解除するには、統合したセルを選択して、メニューから書式(O)→セルの統合(E)→解除(R)をクリックします。統合したセルが解除されます。
Calcを起動すると3つの表(ワークシート)が作成されます。新規に表(ワークシート)を追加したり名前を変更することができます。
表(ワークシート)を挿入するには、メニューから挿入(I)→表(S)をクリックします。表の挿入のダイアログが表示されます。
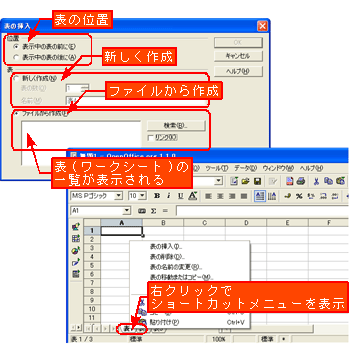
表(ワークシート)を削除するには、メニューから編集(E)→表(T)→削除(D)をクリックします。削除の確認のダイアログが表示されるので、削除するなら「はい」をクリックします。
また、表の挿入や削除は表のタブを右クリックしてショートカットメニューから設定することができます。Shiftキーを押しながら表のタブをクリックすると複数の表を選択することができます。
表(ワークシート)を移動またはコピーするには、メニューから編集(E)→表(T)→移動またはコピー(M)をクリックします。表の移動またはコピーのダイアログが表示されます。
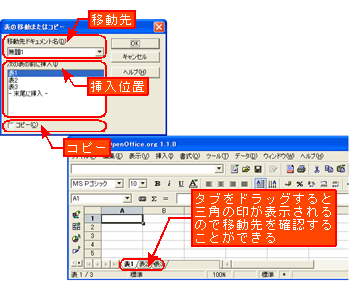
また、表の移動やコピーは表のタブのドラッグ操作で行うことができます。Ctrlキーを押しながら表のタブをドラッグするとコピーすることができます。Shiftキーを押しながら表のタブをクリックすると複数の表を選択することができます。
表(ワークシート)の名前を変更するには、メニューから書式(O)→表(S)→名前の変更(R)をクリックします。表の名前変更のダイアログが表示されます。
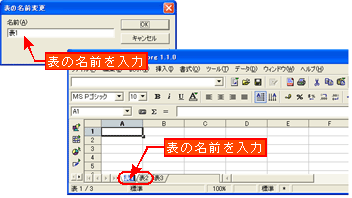
表の名前を入力します。
また、Altキーを押しながら表のタブをクリックすると表の名前を変更することができます。
表(ワークシート)の表示を非表示に切り替えることができます。メニューから書式(O)→表(S)→表示しない(H)をクリックします。
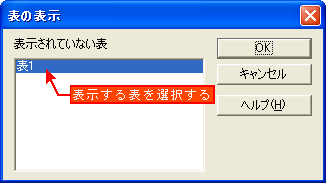
非表示にした表が印刷範囲に含まれていない場合、印刷することはできません。非表示にする前に印刷範囲を設定する必要があります。
非表示にした表を表示に切り替えるには、メニューから書式(O)→表(S)→表示する(S)をクリックします。表の表示のダイアログが表示されます。
表示されていない表から、表示する表を選択します。
また、全ての表を非表示にすることはできません。
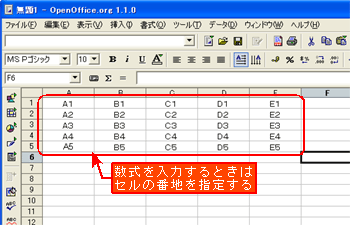
数式を直接入力したり、あらかじめ定義された関数を使って計算をすることができます。数式を入力する場合、数値ではなくセルの番地を指定します。セルの番地とは列番号と行番号を統合したものです。
オートsumとは、合計値を求めるsum関数と計算する範囲の入力を自動的に行う機能です。オートsumのアイコンをクリックします。
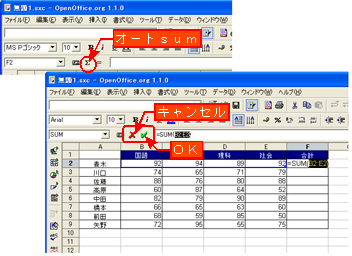
数式入力ボックスに数式が入力されます。Enterキーを押すか、OKのアイコンをクリックすると計算結果を表示します。キャンセルする場合は、Escキーを押すか、キャンセルのアイコンをクリックします。
数式は「=関数(計算範囲)」と表示されます。計算範囲には始まりの番地と終りの番地をコロン(:)でつないで表示します。
関数を使わずに、数式入力ボックスに数式を直接入力して計算することができます。数式の編集のアイコンをクリックするか、=(イコール)を入力します。
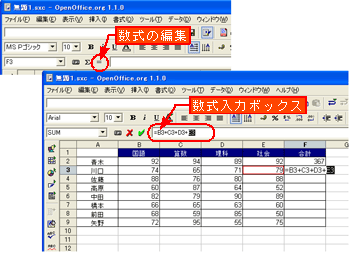
数式の入力状態になったら、セルの番地を指定しながら数式を入力します。
あらかじめ定義された関数を使って計算します。メニューから挿入(I)→関数(F)をクリックするか、関数のアイコンをクリックします。関数オートパイロットのダイアログが表示されます。
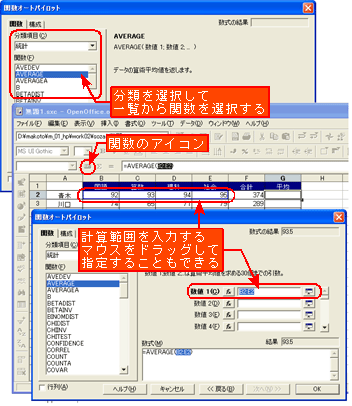
関数を一覧のリストから選択して、次へ(N)をクリックします。計算範囲を入力します。
作成した表のデータを並べ替えます。データは昇順か降順に並べ替えます。
データを並べ替えるには、メニューからデータ(D)→並べ替え(S)をクリックします。並べ替えのダイアログが表示されます。並べ替え条件のタブをクリックします。
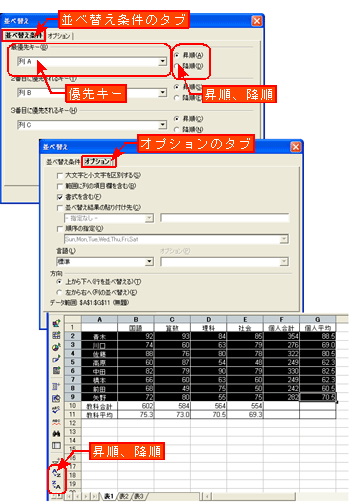
並べ替えのオプションを設定する場合は、オプションのタブをクリックします。
また、データの並べ替えは標準ツールバーから設定することができます。このとき、並べ替えの条件となる優先キーは左端の列になります。
フィルタを使って、条件に該当するデータを抽出します。
オートフィルタを使用するには、メニューからデータ(D)→フィルタ(F)→オートフィルタ(F)をクリックします。各列の先頭の行にコンボボックスが挿入されます。
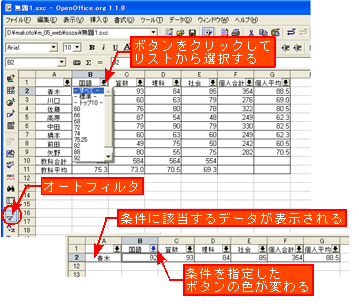
条件を指定するには、フィルタのボタン(矢印)をクリックします。ドロップダウンリストから条件を選択します。
条件に該当するデータが表示されます。条件を指定した列のフィルタのボタンの色が変わります。
フィルタのボタンを非表示にすることができます。非表示にするには、メニューからデータ(D)→フィルタ(F)→オートフィルタの非表示(H)をクリックします。
オートフィルタを解除するには、メニューからデータ(D)→フィルタ(F)→フィルタの解除(R)をクリックします。
また、オートフィルタの設定と解除は標準ツールバーから設定することができます。
オートフィルタでは条件の指定は各列1つですが、標準フィルタでは複数の条件を指定することができます。また、オートフィルタでは条件はイコール(=)のみの抽出になりますが、標準フィルタでは比較演算子を使って条件の範囲を広げることができます。
標準フィルタを使用するには、メニューからデータ(D)→フィルタ(F)→標準フィルタ(S)をクリックします。標準フィルタのダイアログが表示されます。
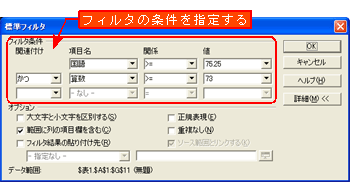
特殊フィルタでは、最高8つまでの条件の指定をすることができます。
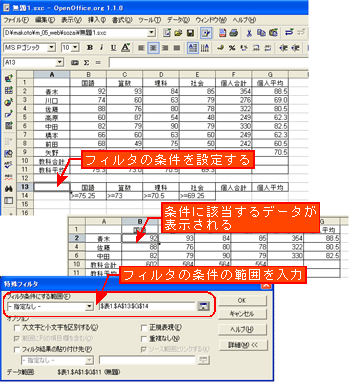
特殊フィルタを使用する場合は、あらかじめ条件を表(ワークシート)に設定している必要があります。
特殊フィルタを使用するには、メニューからデータ(D)→フィルタ(F)→特殊フィルタ(A)をクリックします。特殊フィルタのダイアログが表示されます。
入力したデータを変更できないように保護します。保護はセルの保護とドキュメントの保護があります。
セルの保護をするには、セルの書式設定でセルの保護がオンに設定されている必要があります。(初期設定ですべてのセルが保護の対象になっています。)
メニューからツール(T)→ドキュメントの保護(P)→表(S)をクリックします。表の保護のダイアログが表示されます。
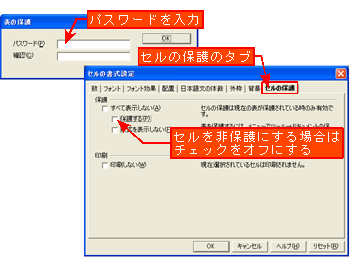
パスワードを入力します。保護の解除のときにパスワードが必要になりますので、入力したパスワードは憶えておいて下さい。パスワードを設定しない場合は、空白のままでOKをクリックします。
セルを非保護にする場合は、表の保護を設定する前にセルの書式設定のダイアログからセルの保護のタブをクリックします。
保護するのチェックをオフにすると、選択したセルを非保護にすることができます。
表の保護を解除する場合は、メニューからツール(T)→ドキュメントの保護(P)→表(S)をクリックします。パスワードを設定した場合は、表の保護の解除のダイアログが表示されるのでパスワードを入力します。パスワードを設定していない場合は、そのまま表の保護が解除されます。
ドキュメントの保護をすると、表(ワークシート)の挿入や削除、移動、コピー、名前の変更などドキュメントの構造を変更できないように保護します。
メニューからツール(T)→ドキュメントの保護(P)→ドキュメント(D)をクリックします。ドキュメントの保護のダイアログが表示されます。表の保護と同じ手順で行います。
TOPへ戻る複数のセルに入力したデータを統合します。
データを統合するには、メニューからデータ(D)→統合(C)をクリックします。統合のダイアログが表示されます。
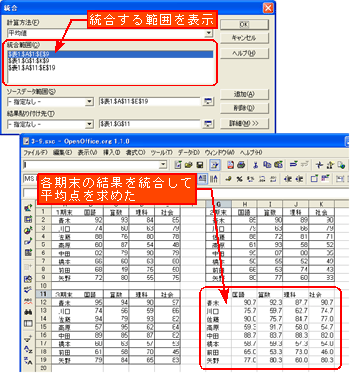
ソースデータ範囲を指定したあとに追加ボタンをクリックすると、統合範囲の一覧に追加されます。また、統合範囲の一覧から削除ボタンをクリックすると、統合範囲から削除することができます。
表の作成に使用したデータを使ってグラフを作成します。いろいろな種類のグラフを作成することができます。
グラフを作成するには、メニューから挿入(I)→グラフ(A)をクリックします。グラフのダイアログが表示されます。
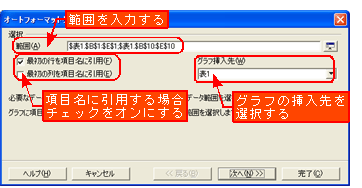
設定を終了したら、次へ(N)をクリックします。グラフの種類のダイアログが表示されます。
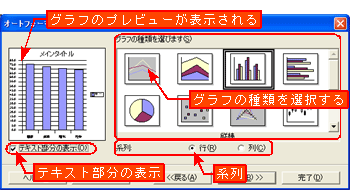
設定を終了したら、次へ(N)をクリックします。グラフのバリエーションのダイアログが表示されます。
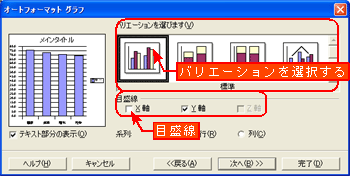
設定を終了したら、次へ(N)をクリックします。グラフのタイトルのダイアログが表示されます。
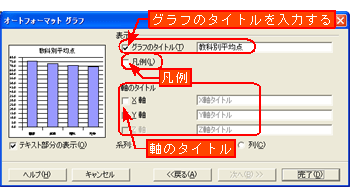
すべての設定を終了したら、完了(D)クリックします。グラフが表(ワークシート)に挿入されます。
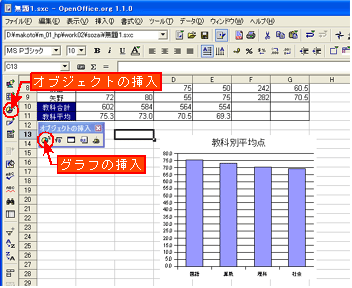
また、グラフの作成は標準ツールバーから設定することができます。
オブジェクトの挿入アイコンを長めにクリックします。可動ツールバーが表示されたら、グラフの挿入アイコンをクリックします。
マウスポインタがグラフの形に変わるので、グラフを挿入する位置をドラッグして指定すると、グラフのダイアログが表示されます。
作成したグラフを他の位置へ移動したり、拡大や縮小をさせます。
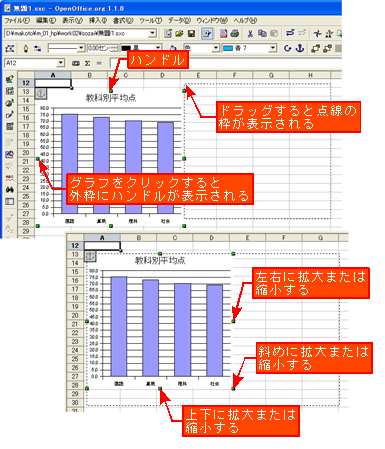
作成したグラフを他の位置へ移動します。グラフをクリックすると、グラフの外枠にハンドルが表示されます。
グラフにマウスポインタを合わせると十時方向に変わります。そのままドラッグすると点線の枠が表示されます。移動させたい位置までドラッグするとグラフを移動することができます。
作成したグラフを拡大したり、縮小します。同じようにグラフの外枠にハンドルが表示された状態にします。
ハンドルにマウスポインタを合わせると左右、上下、斜め方向に変わります。そのままドラッグすると点線の枠が表示されます。拡大または縮小させたい位置までドラッグすると、グラフを拡大または縮小することができます。
作成したグラフを種類を他の種類のグラフに変更します。
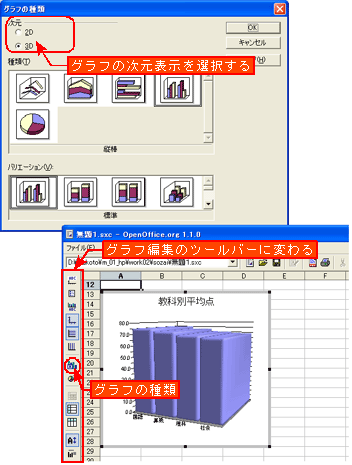
グラフをダブルクリックして編集可能な状態にします。メニューから書式(O)→グラフの種類(R)をクリックします。グラフの種類のダイアログが表示されます。
グラフの次元表示や種類、バリエーションを選択して変更します。
また、グラフを編集可能な状態にすると、標準ツールバーがグラフ編集のツールバーに変わります。グラフ編集のツールバーから設定することができます。
グラフ要素を追加したり、グラフ要素の書式設定を変更するなどして、作成したグラフを編集することができます。
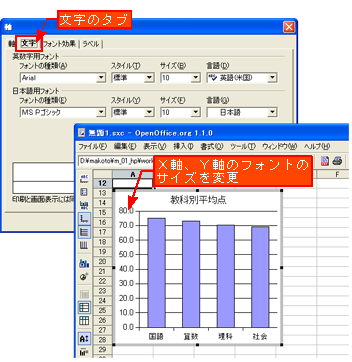
X軸、Y軸のラベルの書式を変更します。グラフを編集可能な状態にして、メニューから書式(O)→軸(X)→すべての軸(A)をクリックします。
軸のダイアログが表示されるので文字のタブをクリックします。文字の書式を設定します。
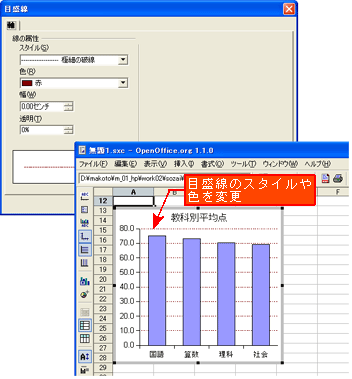
目盛線の書式を変更します。メニューから書式(O)→目盛線(G)→それぞれ変更する目盛線を選択してクリックします。目盛線のダイアログが表示されます。
スタイルや色など目盛線の書式を設定します。
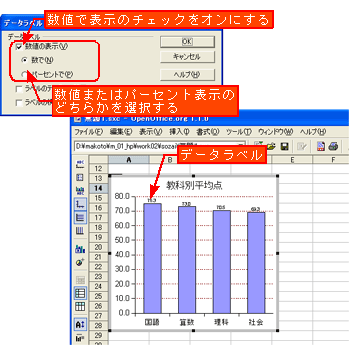
データラベルを挿入して、グラフに各データポイントの数値を表示します。メニューから挿入(I)→データラベル(D)をクリックします。データラベルのダイアログが表示されます。
数値の表示(V)をチェックをオンにすると、各データポイントの数値を表示することができます。
Drawを起動するとオブジェクトを作成する領域(キャンパス)が表示されます。Drawの画面にも同じようにいろいろなアイコンが並んでいます。アイコン化したボタンを並べたツールバーやDrawの操作に役立つオプションバーや色の種類を設定するカラーバーなどがあります。
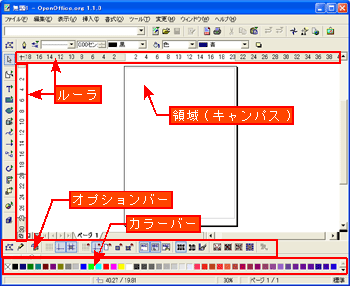
Drawではさまざまな図形を描くことができます。図形描画の基本的な操作方法について説明します。
マウス操作でいろいろな種類の四角形の図形を描画することができます。標準ツールバーから四角形のアイコンを長めにクリックします。四角形の可動ツールバーが表示されます。
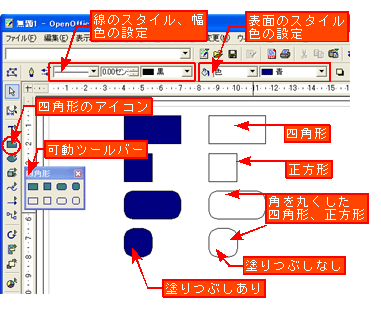
可動ツールバーから描画する形、塗りつぶしのありか、なしを選択してクリックします。マウスを斜め方向にドラッグして描画します。
枠線や表面の色はオブジェクトバーから設定することができます。
正方形は四角形を選択しても描くことができます。Shiftキーを押しながらドラッグすると、正方形の形に変わります。
円形の図形を描画します。円形の扇形(2本の直線で切り取った形)や切片(1本の線で切り取った形)、円弧(円周の一部分)を描画することもできます。
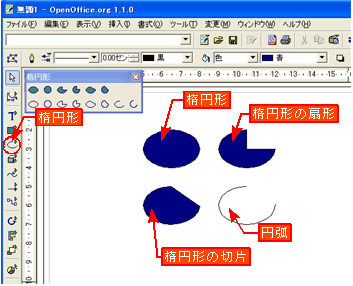
標準ツールバーから楕円形のアイコンを長めにクリックします。楕円形の可動ツールバーが表示されます。
可動ツールバーから描画する形、塗りつぶしのありか、なしを選択してクリックします。マウスを斜め方向にドラッグして描画します。
線を描画します。線の始点や終点を矢印の形にしたり、寸法線を描画することもできます。
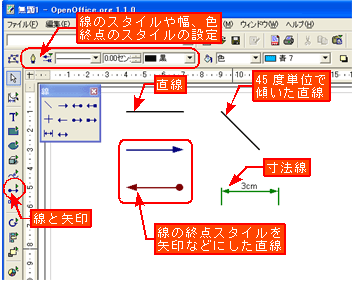
標準ツールバーから線と矢印のアイコンを長めにクリックします。線と矢印の可動ツールバーが表示されます。
可動ツールバーから描画する種類を選択してクリックします。マウスをドラッグして描画します。
線のスタイルや幅、色、終点のスタイルはオブジェクトバーから設定することができます。
多角形の図形を描画します。連続した1本の線を描画することもできます。
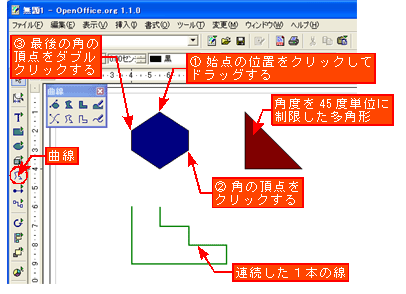
標準ツールバーから曲線のアイコンを長めにクリックします。曲線と多角形の可動ツールバーが表示されます。
可動ツールバーから描画する形、塗りつぶしのありか、なしを選択してクリックします。
始点の位置をクリックしてマウスをドラッグします。1本の直線セグメントが表示されます。次にそれぞれの角の頂点の位置をクリックしていきます。最後の角の頂点をダブルクリックすると多角形を描画することができます。
滑らかなベジェ曲線を描画します。ドラッグ操作によるフリーハンドの線を描画することもできます。
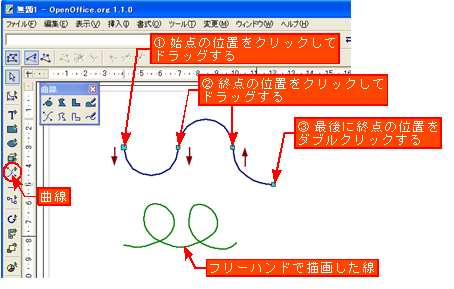
曲線の可動ツールバーを表示します。可動ツールバーから描画する種類を選択してクリックします。
始点の位置をクリックしてマウスを矢印の方向にドラッグします。マウスポインタを放してから、それぞれの終点の位置をクリックして矢印の方向にドラッグします。最後に終点の位置をダブルクリックすると曲線を描画することができます。
複数の図形(オブジェクト)を組み合わせて簡単なイラストを作成してみましょう。図形(オブジェクト)の複製や整列、グループ化について説明します。
花のイラストを作成します。それでは、図形を複製しながら花びらとなる図形を作成してみましょう。楕円形の図形を描画します。(1)
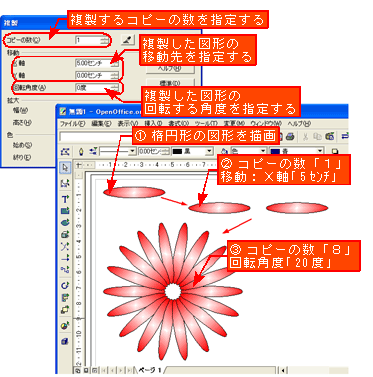
メニューから編集(E)→複製(E)をクリックします。複製のダイアログが表示されます。複製するコピーの数と複製した図形の移動先を指定します。(2)
次に2つの図形を選択して、複製のダイアログを表示します。複製するコピーの数と複製した図形の回転する角度を指定します。(3)
図形(オブジェクト)を重ねて作成して、重なった図形(オブジェクト)の順序を変更します。花のイラストの中心に位置に円形の図形を描画します。
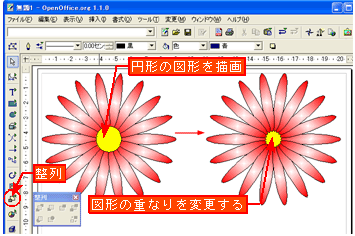
メニューから変更(M)→最背面へ移動(S)をクリックします。選択した図形の重なりの順序が一番うしろになります。
オブジェクトの整列は、標準ツールバーから設定することもできます。整列のアイコンを長めにクリックします。可動ツールバーから整列の順序を選択してクリックします。
いくつかの図形(オブジェクト)1つにまとめます。図形(オブジェクト)をグループ化にしておくと、移動したり拡大や縮小するときに位置関係は保たれたまま処理を行うことができます。また、個々の図形(オブジェクト)を間違えて移動したり、変形させたりなどのミスを防止することができます。
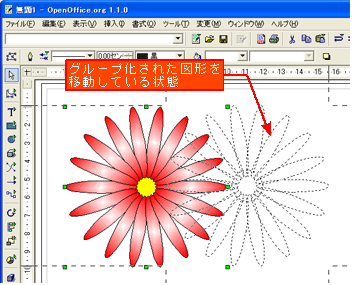
メニューから変更(M)→グループ化(G)をクリックします。選択した図形がグループ化されます。
グループ化された図形を解除するには、メニューから変更(M)→グループ解除(U)をクリックすることで解除することができます。
グループ化された図形(オブジェクト)の個別の図形を編集することができます。メニューから変更(M)→グループにまとめる(E)をクリックします。個別の図形を編集します。編集を終了したら、メニューから変更(M)→グループ化の終了(X)をクリックします。
図形(オブジェクト)の作成に役立つオプション機能がいろいろあります。グリッド線やスナップポイント、ライン、位置とサイズの設定について説明します。
グリッド線はDrawの領域に表示された格子状の線のことです。図形(オブジェクト)がグリッド線に吸着することで図形(オブジェクト)の配置がより正確にできます。
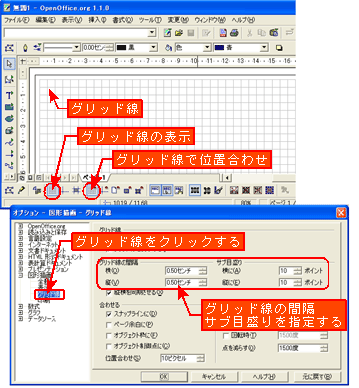
グリッド線を表示するには、メニューから表示(V)→グリッド線(G)→グリッド線の表示(V)をクリックします。または、オプションバーからグリッド線の表示のアイコンをクリックします。
グリッド線に図形(オブジェクト)を吸着するには、メニューから表示(V)→グリッド線(G)→グリッド線で位置合わせ(A)をクリックします。または、オプションバーからグリッド線で位置合わせのアイコンをクリックします。
グリッド線の間隔や線のポイントの設定を変更することができます。メニューからツール(T)→オプション(O)をクリックします。オプションのダイアログが表示されます。図形描画のグリッド線をクリックします。グリッド線の間隔とサブ目盛り(グリッド線の間に表示する点の数)を指定します。
スナップポイント、スナップラインはグリッド線と同じように図形(オブジェクト)を吸着させて位置合わせに使います。スナップポイントはDrawの領域の任意の位置に表示された点のことです。スナップラインは縦横どちらかの方向に引かれた線のことです。
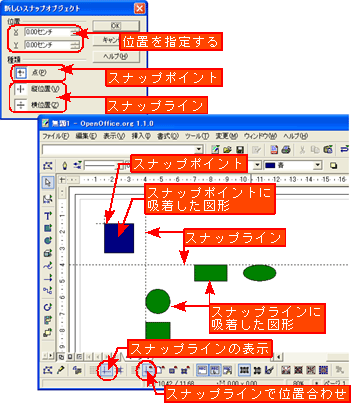
スナップポイント、スナップラインを表示するには、メニューから挿入(I)→スナップポイントとスナップラインの挿入(I)をクリックします。新しいスナップオブジェクトのダイアログが表示されます。
スナップポイントまたはスナップラインを挿入する位置と種類を指定します。また、スナップラインの表示はオプションバーから設定することができます。スナップラインの表示のアイコンをクリックします。ルーラから右(X軸)または下(Y軸)の方向へドラッグします。
スナップラインに図形を吸着するには、メニューから表示(V)→スナップライン(S)→スナップラインで位置合わせ(A)をクリックします。または、オプションバーからスナップラインで位置合わせのアイコンをクリックします。
図形の角がスナップポイントに吸着することにより正確な配置が可能になります。また、複数の図形を並べた配置をしたい場合、スナップラインに吸着することにより位置を合わせることができます。
挿入したスナップポイントやスナップラインを削除するときは、スナップポイントまたはスナップラインの位置にマウスポインタを合わせて右クリックします。ショートカットメニューからスナップポイントまたはスナップラインの削除をクリックします。
位置とサイズの設定を使って図形(オブジェクト)の位置やサイズを数値で指定します。数値で指定することによりマウス操作より細かな設定をすることができます。
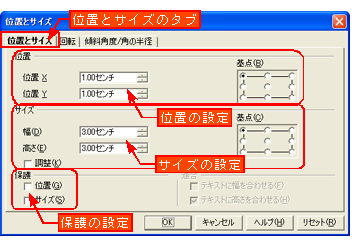
位置とサイズを設定するには、メニューから書式(O)→位置とサイズ(Z)をクリックします。位置とサイズのダイアログが表示されます。位置とサイズのタブをクリックします。
ズームを使って画面の表示倍率を変更します。オブジェクトに合わせてズームを設定すると作業がしやすくなります。
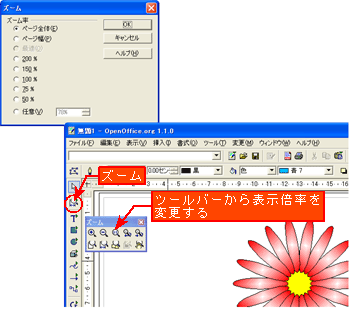
ズームを設定するには、メニューから表示(V)→ズーム(Z)をクリックします。ズームのダイアログが表示されます。
また、ズームの設定は標準ツールバーから設定することができます。
Drawでは図形だけでなく入力した文字もいろいろな形にデザインすることができます。テキストボックスの作成、フォントワーク、オブジェクトへ変換について説明します。
Drawの領域に文字を入力するには、テキストボックスを作成します。テキストボックスを作成するには、標準ツールバーからテキストのアイコンを長めにクリックします。テキストの可動ツールバーが表示されます。
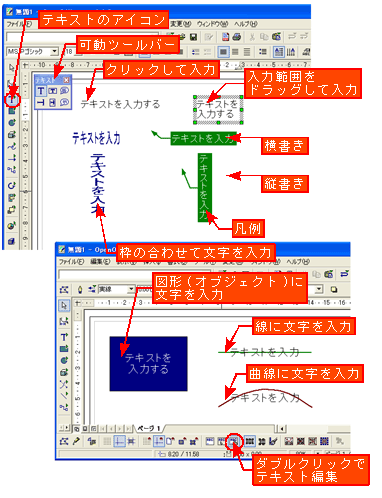
文字の入力方法はクリックして入力と、入力範囲をドラッグしてから入力する2通りがあります。
クリックして入力すると、横または縦(縦書きの場合)の方向にクリックした位置から文字が入力されます。入力範囲をドラッグしてから入力すると、ドラッグした枠の幅または高さに合わせて折り返して文字が入力されます。
図形(オブジェクト)に文字を入力することができます。図形(オブジェクト)を選択して標準ツールバーからテキストのアイコンをクリックします。
線や曲線にも文字を入力することができます。線に文字を入力した場合は、線に沿って文字が入力されます。曲線に文字を入力した場合は、図形と同じように中央の位置に文字が入力されます。
また、オプションバーのダブルクリックでテキスト編集のアイコンをオンにして図形をダブルクリックすると、文字を入力することができます。
フォントワークを使うと文字の配置の形状を変更したり、影の効果を付けることができます。メニューから書式(O)→フォントワーク(O)をクリックします。フォントワークのダイアログが表示されます。
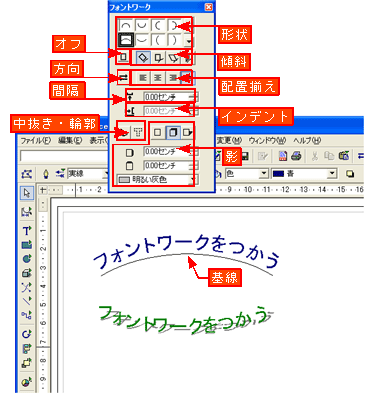
フォントワークを設定すると、基線の長さにあわせて文字のサイズが自動調整されます。文字のサイズを変更したくない場合は、文字の配置揃えを左、右、中央のいずれかを選択して、基線の長さを変更します。
あらかじめDrawの中にいくつかの種類のグラデーションがありますが、オリジナルのグラデーションを作ることができます。メニューから書式(O)→表面(R)をクリックします。表面のダイアログが表示されます。グラデーションのタブをクリックします。
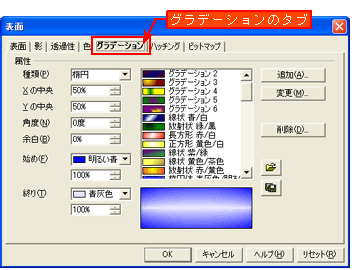
文字(フォント)を画像データに変換します。他のドロー系のソフトでは主にアウトライン化と呼ばれている機能です。
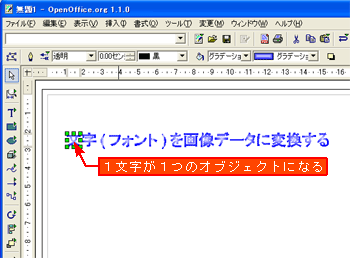
文字(フォント)を画像データに変換するには、メニューから変更(M)→変換(C)からそれぞれ変換する種類を選択してクリックします。
さきほど作成したグラデーションを使って文字に色を付けてみます。
画像データに変換したあとに、文字(フォント)を変更したりテキストボックスに戻すことはできません。
 |
||||||
| 秋田パソコンステーション 秋田市新屋日吉町42-19 TEL:018-874-8841/FAX:018-874-8120 | ||||||