| エクセル実践塾 > エクセル実践塾2016 |
仕入伝票と売上伝票を使って、月ごとで在庫管理したい①
それぞれの伝票に「月」列を追加すれば、それを条件にしたSUMIFS関数式で入出庫数を求めることができます「月」列は、「日付」を元にしてMONTH関数で求めることができます。 その「月」と「品番」を条件にして、SUMIFS関数式で入庫数と出庫数をそれぞれ求めれば、その差で在庫数を得られます。 |
|
| Excel 2016/2013/2010/2007 | |
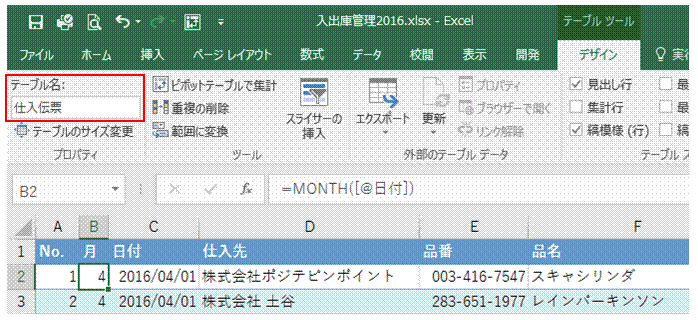 |
①MONTH関数を使って、日付から月を表す数値を抜き出しておきます作例では仕入伝票はテーブル化してあります。テーブル化してある表では、関数の引数は列項目名で表されます。 |
 |
②作例では、入出庫数の管理は、商品の一覧が記載されている「商品リスト」と同じシートで行います |
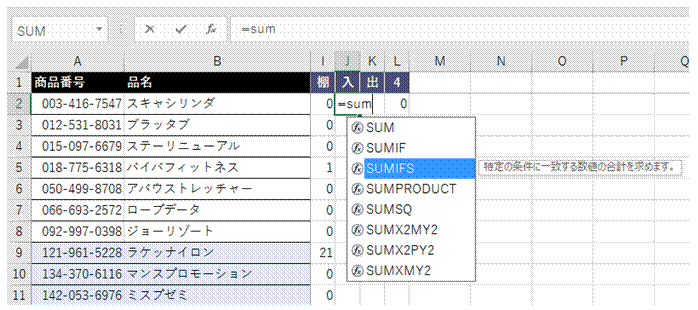 |
③半角で「=sum」と入力し、表示される関数の一覧から「SUMIFS」を選んで、Tabキーでそれを入力します
|
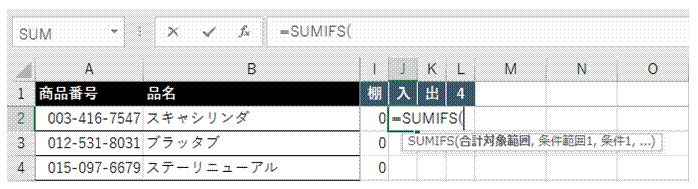 |
④SUMIFS関数式が入力されますSUMIFS関数では、「合計対象範囲」の列を指定してから、条件範囲と条件値を、必要なだけ指定していきます。 L1セルには、4月を表す4を入力しておきます。 |
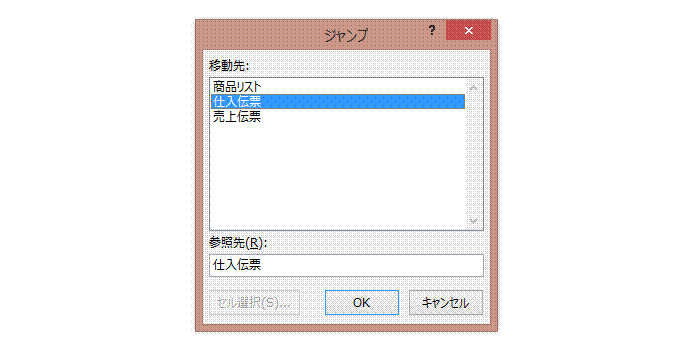 |
⑤F5キーで表示される「ジャンプ」ダイアログボックスを使って、「合計対象範囲」を指定します作例では、テーブル化してある仕入伝票を選んで、「OK」をクリックします。 |
 |
⑥「仕入伝票」のテーブルに移動したところで、列項目の「数量」をクリックして、そのデータ範囲を「合計対象範囲」として指定しますテーブル化されている表では、項目名をクリックするだけで、その列データすべてを選択できます。 |
 |
⑦半角のカンマをはさんで、ひとつ目の「条件範囲」となる「月」列のデータ範囲を指定します |
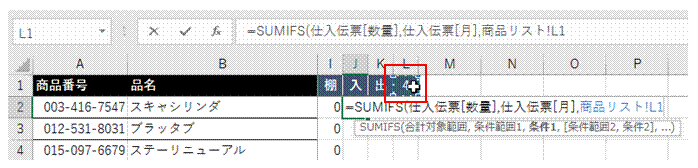 |
⑧半角のカンマを入力してから、シートタブで「商品リスト」に戻り、月を表す数字を入力してあるセルを「条件値」として指定します |
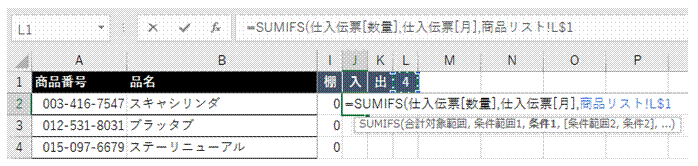 |
⑨F4キーを2度押して、行番号のみの絶対指定に変えます行番号のみを絶対指定にしておくと、下方向へのセルコピーでは番地指定が固定され、横方向へのセルコピーではその場所に応じて列番号が変わるようになります。
|
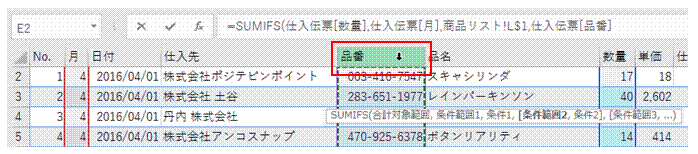 |
⑩半角のカンマを入力してから、F5キーを使って「仕入伝票」の「品番」データを、ふたつ目の「条件範囲」として指定します |
 |
⑪半角のカンマを入力してから、「商品リスト」に戻って、設定中の数式と同じ行に入力されている「商品番号」をクリックで指定します「商品リスト」もテーブル化してあるので、指定したセルは、番地ではなく項目列名で表されます。 |
 |
⑫半角の閉じ括弧でSUMIFS関数式を完成させると、4月に仕入れた、同じ行の商品の個数が表示されます |
 |
⑬同様の手順で、売上伝票から、4月に出庫した商品の個数を求めます |
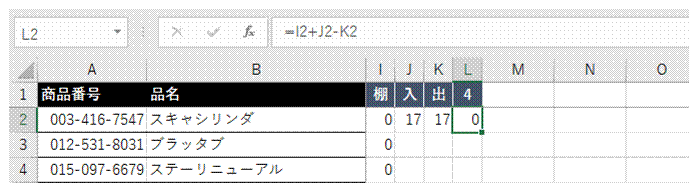 |
⑭棚卸しの個数に入庫数を足し、そこから出庫数を引くと、在庫数が得られます |
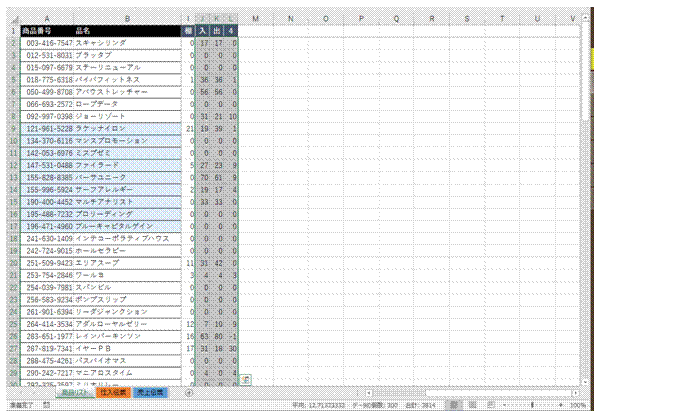 |
⑮3つの数式をコピーすると、各商品の4月の入出庫数と在庫が求められます |
|
|
関連する他のページ |
|
「オイル」と名のつく製品名と、識別数字の両方の条件に合致するものを、SUMIFS関数で合計したい
「オイル」と名のつく製品をのぞいて、SUMIFS関数でその個数を合計したい
識別数字が7以上の製品をSUMIFS関数で合計したい
指定した識別数字と製品名の両方に合致するものを合計したい
複数の検索データに合致するセル数を調べたい
論理値を乗算し、AND条件として使う
型番を入力すると、小売価格が表示されるようにしたい
あとから見てもわかりやすいVLOOKUP関数式にしたい
数式に使っている、セル範囲につけた名前を変更したい |
