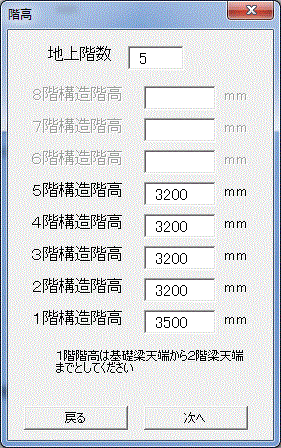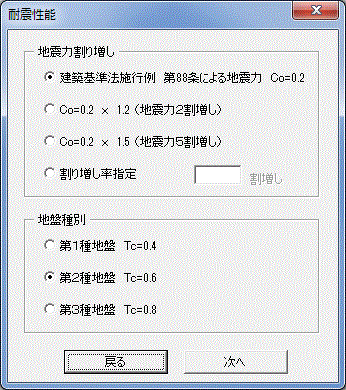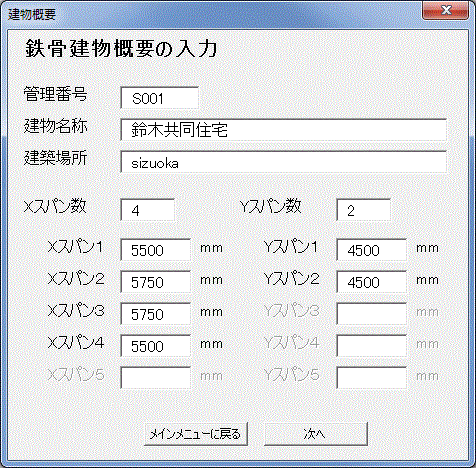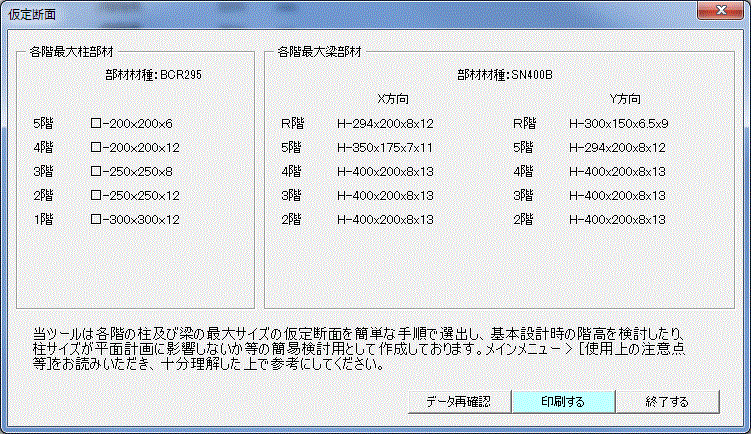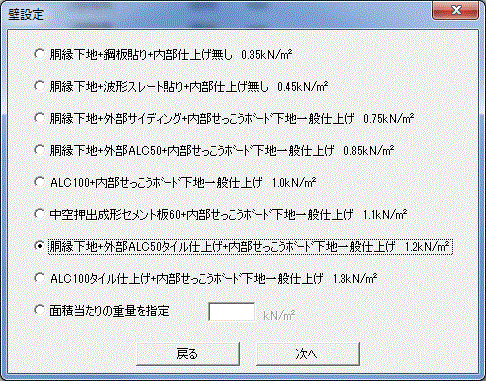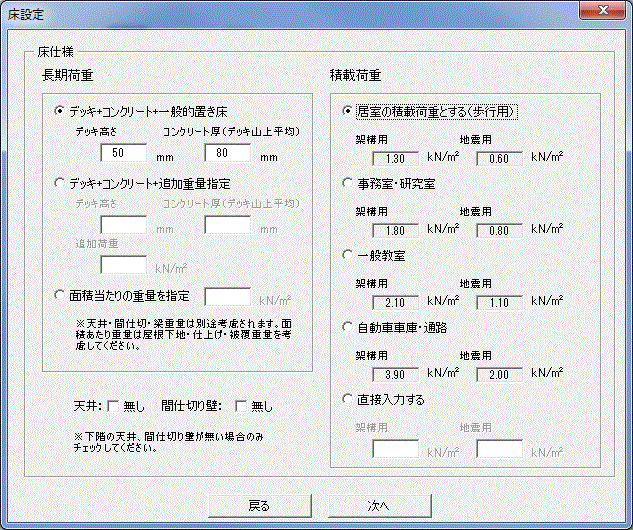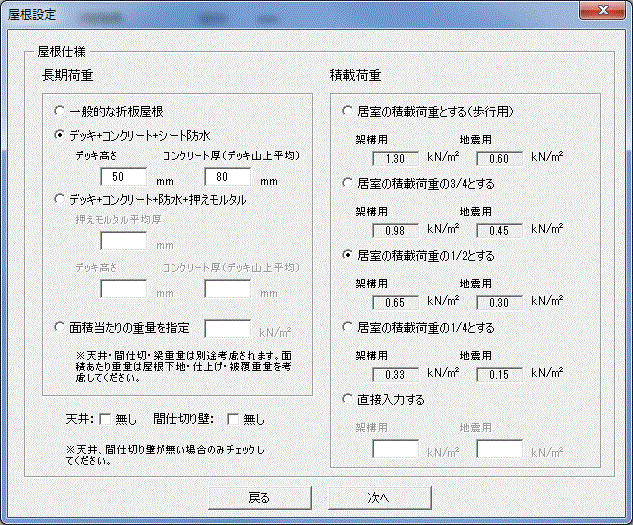ツールの入力手順を各入力ダイアログに沿って説明します。
図6 耐震性能入力ダイアログで次にボタンを押すと仮定断面が表示されます。下の印刷ボタンを押すと荷重条件と一緒に仮定断面が印刷されます。
なお柱については仕口部の納まりまで考慮しておりません。上の例だと、5層のなかで2回もサイズが絞られてますが、実設計では仕口部の加工の手間が大変でありなるべく絞る回数を少なくする場合がほとんどです。ですのでプランニングでは上の例では柱サイズは300サイズで統一していただいてもいいですし、1,2階を300 3〜5階を250とするなど適宜調整していただければ良いと思います。なお柱の板厚についても上の例では3階で250x8、4階で200x12と上階の方が厚くなってますが、実施設計ではこれも通常ではあり得ない事ですのであくまでも応力的に最低限必要な部材としてとらえてください。
図6 最後に耐震性能に関する入力です。地震力の割り増しと地盤種別を入力してください。
図5 次に壁荷重の入力となります。一般的な壁仕様を選択するか面積あたりの重量を入力してください。
図4 屋根の次は一般床の入力です。
図3 屋根の長期荷重及び積載荷重の入力画面です。面積あたりの荷重を直接入力することもできるのでより詳細な値を入力することもできます。倉庫等で間仕切りや天井が無い建物の場合には無しを選択してください。
図1の次へボタンを押すと図2 階高入力画面になります。各階の構造階高を入力してください。
図1は起動時に表示されるメインメニューの入力スタートボタンを押すと表示される建物の基本情報入力画面です。管理番号、建物名称、建築場所は計算内容に影響ありません。各方向のスパン数と各スパン寸法を入力してください。