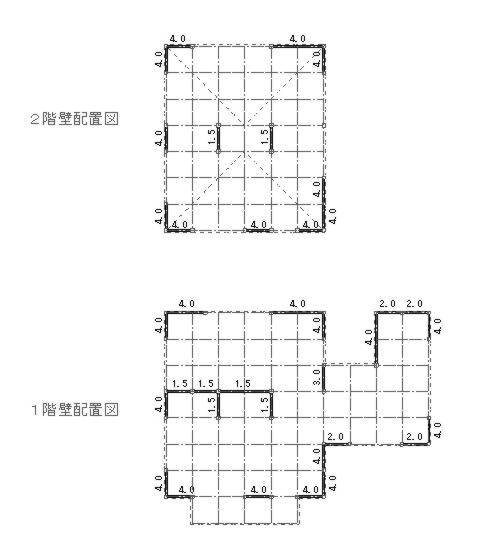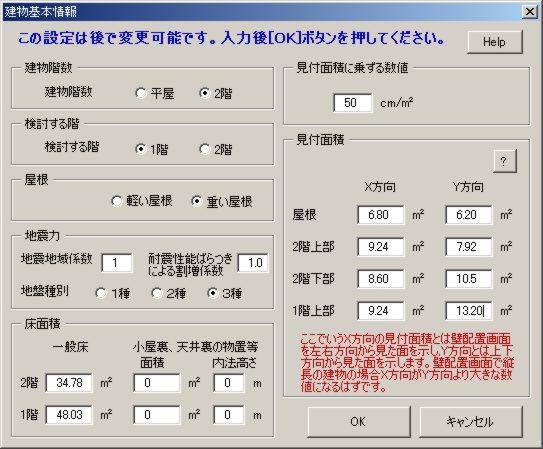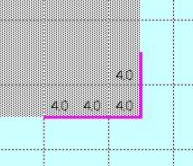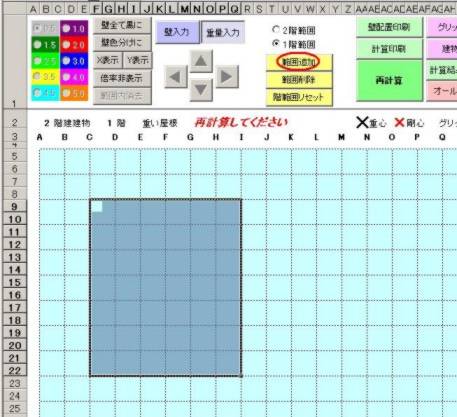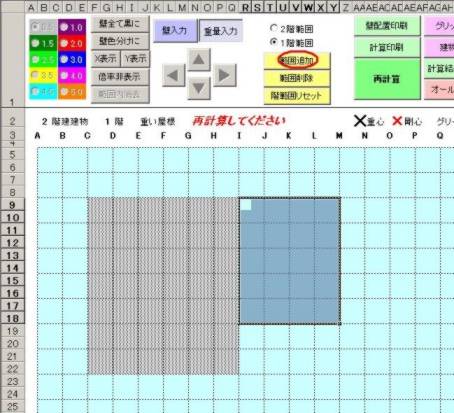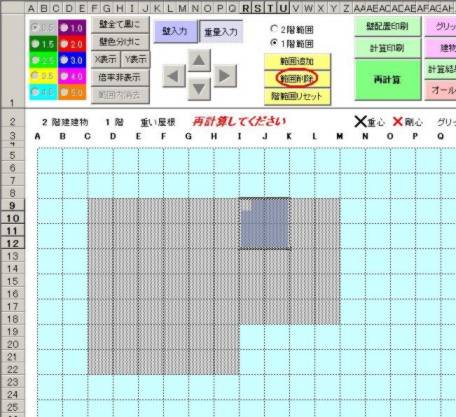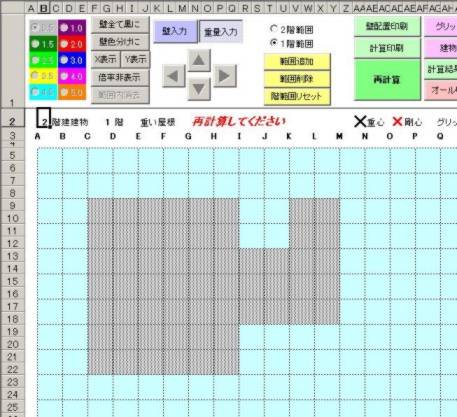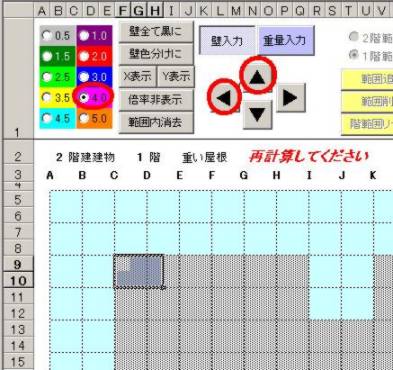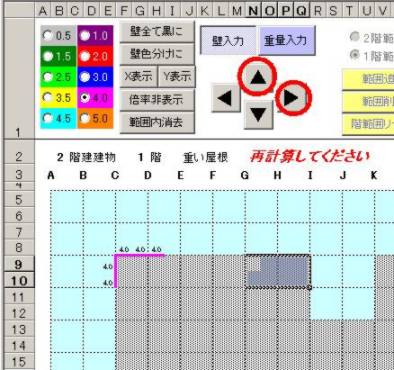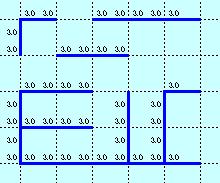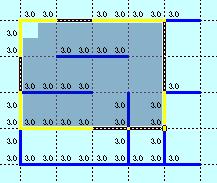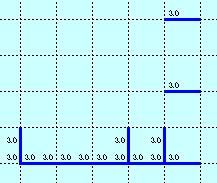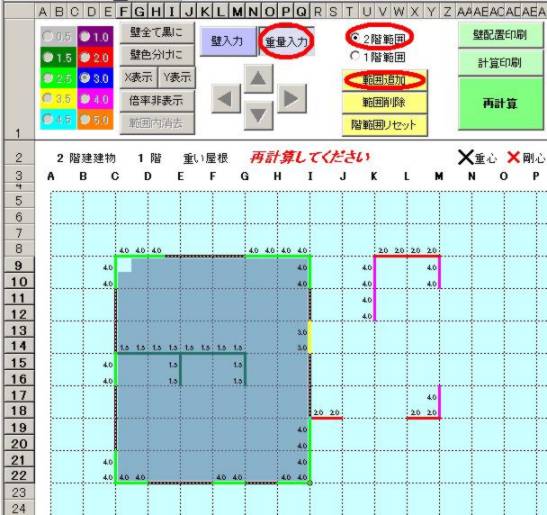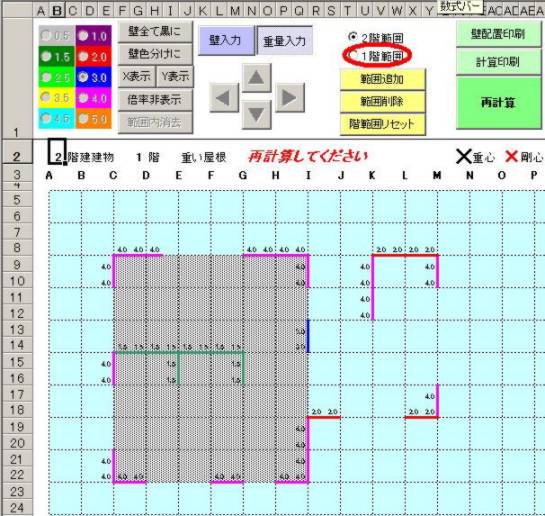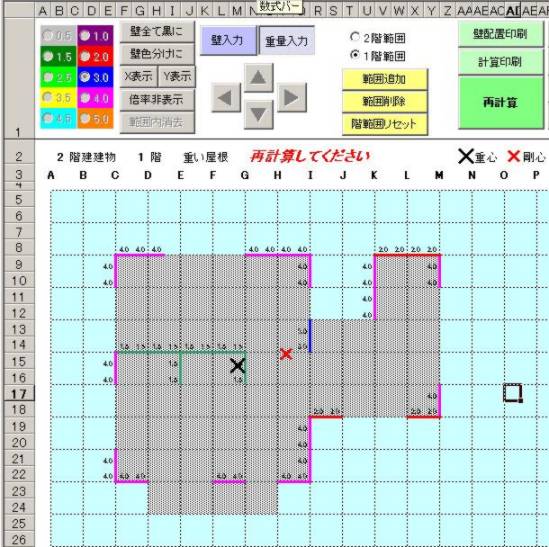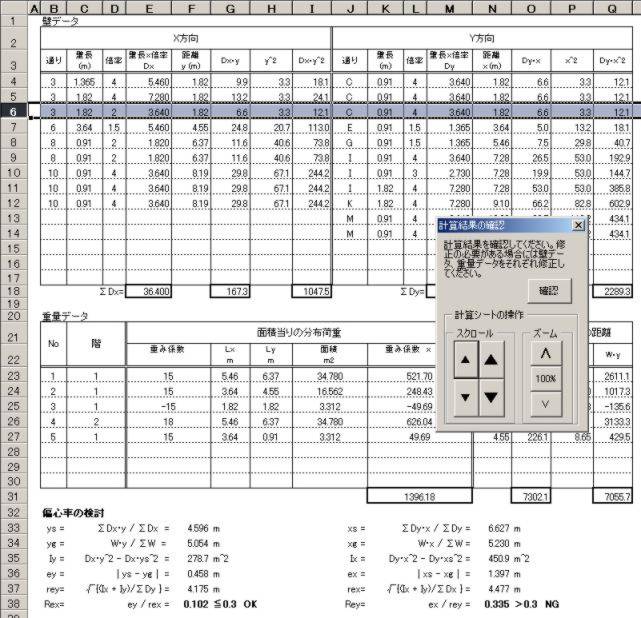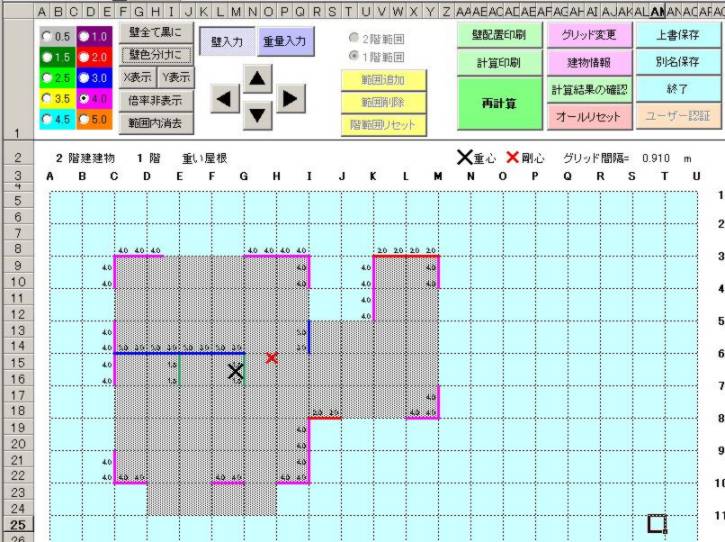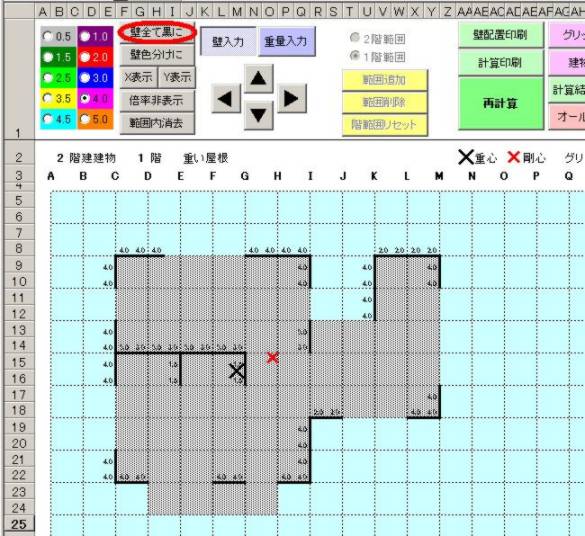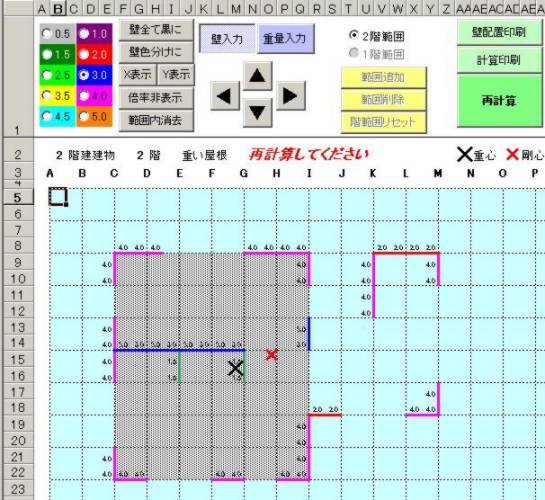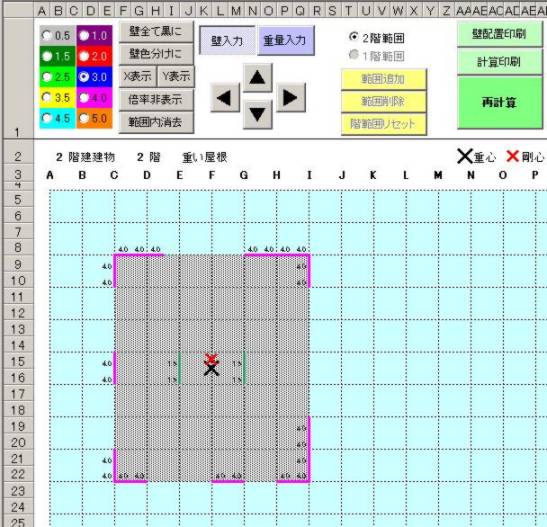寁嶼僔乕僩偺儅僀僫僗擖椡偟偨晹暘偑妋擣偱偒傞偲巚偄傑偡丅
忋恾偺2奒寶偰寶暔傪椺戣偲偟偰擖椡庤弴傪愢柧偟偰偄偒傑偡丅寁嶼忦審偼壓婰偺偲偍傝偱偡
2奒彴柺愊丒丒丒丒丒丒丒丒丒34.78噓
1奒彴柺愊丒丒丒丒丒丒丒丒丒48.03噓
抧斦庬暿丒丒丒丒丒丒丒丒丒丒3庬抧斦
抧恔抧堟學悢丒丒丒丒丒丒丒丒丒丒1.0
懴恔惈擻偽傜偮偒學悢丒丒丒丒1.0
壆崻偺廳偝丒丒丒丒丒丒丒丒丒廳偄壆崻
尒晅偗柺愊偵忔偢傞悢抣丒丒丒50cm/噓
尒晅柺愊
丂X曽岦丂壆崻丒丒丒丒丒丒6.80噓
丂丂丂丂丂丂2奒忋晹丒丒丒9.24噓
丂丂丂丂丂丂2奒壓晹丒丒丒8.60噓
丂丂丂丂丂丂侾奒忋晹丒丒丒9.24噓
丂Y曽岦丂壆崻丒丒丒丒丒丒6.20噓
丂丂丂丂丂丂2奒忋晹丒丒丒7.92噓
丂丂丂丂丂丂2奒壓晹丒丒10.50噓
丂丂丂丂丂丂1奒忋晹丒丒13.20噓
寶暔忣曬丂儊僀儞夋柺忋偺[寶暔忣曬]傪墴偟傑偡丅
寶暔奒悢丒丒丒丒丒丒丒丒椺戣偺寶暔偼2奒寶偰偱偡偺偱2奒傪僠僃僢僋偟傑偡丅
専摙偡傞奒丒丒丒丒丒丒丒傑偢偼1奒偺専摙傪偟傑偡偺偱1奒傪僠僃僢僋偟傑偡丅
壆崻丒丒丒丒丒丒丒丒丒丒丒丒崱夞偼廳偄壆崻乮姠晿偒摍乯偲偟偰傑偡偺偱廳偄壆崻傪僠僃僢僋偟傑偡丅
抧恔抧堟學悢丒丒丒丒丒1.0
懴恔惈擻偽傜偮偒偵傛傞妱憹學悢丒丒丒丒丒1.0
抧斦庬暿丒丒丒丒丒丒丒丒丒3庬
彴柺愊丒丒丒丒丒丒丒丒丒丒2奒丄1奒偦傟偧傟擖椡偟傑偡丅側偍彫壆棤偺暔抲摍偑偁傞応崌偵偼偦偺柺愊媦傃揤堜崅偝傪擖椡偟傑偡丅摨偠奒偵暋悢偁傞応崌偵偼崌寁偺柺愊偲崅偄傎偆偺揤堜崅偝傪擖椡偡傟偽埨慡懁偲側傝傑偡丅
尒晅偗柺愊偵忔偢傞悢抣丒丒丒丒寶抸婎弨朄巤峴椷46忦昞3偵傛傞悢抣偱偡丅
尒晅柺愊丒丒丒丒丒丒丒丒奺悢抣傪擖椡偟傑偡丅丠儃僞儞傪墴偡偲奣梫恾偑昞帵偝傟傑偡丅
埲忋傪擖椡偟傑偟偨傜[OK]儃僞儞傪偍偟偰儊僀儞夋柺偵栠傝傑偡丅
僌儕僢僪愝掕
傑偢偼僌儕僢僪愝掕傪峴偄傑偡丅椺戣偼婎杮揑偵910僌儕僢僪偱偡偺偱儊乕僩儖扨埵偱0.91偲擖椡偟傑偡丅側偍椺戣偵傕偁傞1365偺挿偝偺暻偼0.91+0.91/2偱偡偺偱壓恾偺傛偆偵0.91偲愝掕偡傞偙偲偱擖椡壜擻偱偡丅僌儕僢僪娫妘偱巜掕偟偨悺朄偺1/2扨埵偱暻丄斖埻擖椡偑壜擻偱偡丅側偍僌儕僢僪愝掕傪曄峏偡傞偲擖椡嵪傒偺斖埻僨乕僞偼慡偰攋婞偝傟傑偡丅偟偨偑偭偰嵟弶偵僌儕僢僪愝掕偼昁偢峴偭偰偔偩偝偄丅
奒斖埻偺巜掕丂儊僀儞夋柺忋偺[廳検擖椡]傪墴偟傑偡丅
廳検斖埻偲暻擖椡偼弴斣偼偳偪傜偐傜峴偭偰傕峔偄傑偣傫丅傑偨屻偐傜偱傕廋惓偑偱偒傑偡丅傑偢偼1奒斖埻巜掕傪峴偄傑偡丅廳検忣曬偲側傝傑偡偺偱僶儖僐僯乕摍暻慄偐傜帩偪弌偟偰偄傞彴晹暘傕斖埻偲偟偰巜掕偟傑偡丅[1奒斖埻]傪僠僃僢僋屻偵嶌嬈傪恑傔傑偡丅
擖椡偡傞埵抲偼擖椡偡傞暯柺慡懱偑廂傑傞埵抲偱偁傟偽偳偙偱傕峔偄傑偣傫丅傑偨弴彉傕偳偙偐傜偱傕峔偄傑偣傫偑丄寁嶼偼擖椡弴偵暲傃傑偡偺偱丄帺暘側傝偵椺偊偽塃忋傪桪愭揑偵丅丅偲偐寛傔偰擖椡偡傞偲寁嶼彂偑尒傗偡偔側傞偲巚偄傑偡丅偙偙偱偼1奒嵍懁晹暘傪僪儔僢僌偟偰[斖埻捛壛]儃僞儞傪墴偟傑偡丅
師偵侾奒塃懁傪擖椡偟傑偡偑丄崱夞偼斖埻嶍彍偺愢柧傪偡傞堊偵偙偺傛偆側擖椡曽朄偲偟偰偍傝傑偡偑丄巐妏宍偵暘妱偟偰擖椡偡傞偙偲傕壜擻偱偡丅
忋恾偺傛偆偵堦搙斖埻巜掕偟偨晹暘傪斖埻嶍彍偵傛偭偰夝彍偡傞偙偲偑偱偒傑偡丅偨偩偙偺応崌丄寁嶼彂偼嵟壓恾偵偁傞傛偆偵擖椡弴偳偍傝偺嬮宍偛偲偺寁嶼偲側傝斖埻嶍彍偟偨晹暘偼儅僀僫僗寁嶼偲側傝傑偡丅
偙偙偱偼徣棯偟傑偡偑丄摨條偵偟偰僶儖僐僯乕晹暘傪擖椡偡傟偽1奒斖埻巜掕偼廔椆偱偡丅
暻擖椡
師偵1奒偺暻傪擖椡偟傑偡丅儊僀儞夋柺偺[暻擖椡]傪墴偟偰嶌嬈傪恑傔傑偡丅
擖椡偡傞弴斣偵寛傑傝偼偁傝傑偣傫丅擖傟傗偡偄暻偐傜擖椡偟偰偔偩偝偄丅椺戣偱偼嵍忋偺暻偐傜擖椡偟偰傒傑偡丅傑偢擖椡偟偨偄暻攞棪傪巜掕偟傑偡丅嵍忋偵偁傞暻攞棪悢抣傪擖椡偟偨偄悢抣傪僠僃僢僋偟傑偡丅椺戣偱偼4攞偱偡偺偱偦偙偵僠僃僢僋偟偰偍偒傑偡丅師偵暻埵抲偑僪儔僢僋斖埻偺堦曈偲側傞傛偆偵僪儔僢僌偟傑偡丅崱夞偺応崌X曽岦偺暻偲Y曽岦偺暻偑偁傞応強偱偡偺偱丄忋恾偺傛偆偵僪儔僢僌偟丄[嵍懁]丄[忋懁]丂栴報儃僞儞傪楢懕偟偰墴偟傑偡丅偙偺傛偆偵僪儔僢僌偟偨斖埻偺嵍懁媦傃忋懁偵4攞偺暻偑攝抲偱偒傑偟偨丅偮偯偄偰椬偺嬿偺暻傪擖椡偟傑偡丅愭傎偳偲摨偠係攞偺暻偱偡偺偱暻攞棪偼偦偺傑傑偱偡丅僪儔僢僌屻[忋懁][塃懁]栴報傪墴偟傑偡丅
摨條偵暻擖椡傪恑傔傑偡丅攞棪偑堘偆応崌偼栴報儃僞儞傪墴偡慜偵攞棪傪慖戰偟偰偔偩偝偄丅
暻傪娫堘偭偰擖椡偟偨応崌
忋恾偼嵍懁偐傜暻嶍彍偺條巕傪弴斣偵暲傋偰傑偡丅暻偺攝抲嬶崌偵傛偭偰偼徚嫀偟側偄暻傑偱嶍彍懳徾偵擖偭偰偟傑偆働乕僗傕偁傝傑偡偺偱嵞搙攝抲偟捈偟偰偔偩偝偄丅偙偺傛偆偵僪儔僢僌斖埻偺拞偵娷傑傟傞暻偲奜廃偵愙偡傞晹暘偺暻偑嶍彍懳徾偲側傝傑偡丅傑偨攞棪傪娫堘偭偰擖椡偟傑偭偨応崌偵偼堦搙嶍彍偟偰擖傟側偍偡昁梫偼柍偔丄扨弮偵忋彂偒偱暻傪擖椡偡傞偙偲偱廋惓壜擻偱偡丅
奒暻擖椡偑堦捠傝偱偒傑偟偨傜偄傛偄傛寁嶼偱偡偹丅儊僀儞夋柺偺[嵞寁嶼]儃僞儞傪墴偟偰偔偩偝偄丅丅丅丅丅丅
婜懸偝偣偰偛傔傫側偝偄丅幚偼崱夞偼2奒寶偰寶暔偺1奒偺専摙偱偡傛偹丅偙傟傑偱偺擖椡偱偼2奒偺斖埻傪擖椡偟偰側偐偭偨傫偱偡傛偹丅丅2奒寶偰偺1奒偺専摙偺応崌丄2奒偺廳検傕寚偐偣側偄僨乕僞偱偡偺偱朰傟偢偵擖椡偟偰偔偩偝偄丅嵟怴斉偱偼忋偺儊僢僙乕僕偑弌傑偡偺偱擖傟朰傟偨傑傑寁嶼偝傟傞偙偲偼偁傝傑偣傫丅
俀奒廳検偺擖椡
偱偼婥傪庢傝捈偟偰俀奒廳検斖埻傪擖椡偟傑偡丅[廳検擖椡]儃僞儞傪慖戰屻[俀奒斖埻]傪僠僃僢僋偟傑偡丅偦偺屻偼侾奒斖埻巜掕偲摨偠傛偆偵俀奒偺斖埻傪巜掕偟傑偡丅
偙偙偱侾奒僨乕僞傪嵞搙妋擣偟偰傒傑偡丅[侾奒斖埻]傪僠僃僢僋偟偰偔偩偝偄丅
偙傟偱崱搙偙偦埨怱偟偰[嵞寁嶼]儃僞儞傪墴偟偰寁嶼傪幚峴偟偰偔偩偝偄丅側偍偍婥偯偒偐偲偼巚偄傑偡偑暻偺曄峏丄斖埻捛壛枖偼婎杮愝掕偺撪梕傪曄峏偟偨応崌丄擖椡僔乕僩忋晹偵乽嵞寁嶼偟偰偔偩偝偄乿偲昞帵偝傟丄僨乕僞曄峏偝傟偨偙偲傪柧帵偟傑偡丅昞帵偝傟偰偄傞応崌偵偼報嶞慜偵昁偢[嵞寁嶼]儃僞儞傪墴偟偰嵞搙寁嶼偟偰偔偩偝偄丅
嵞寁嶼傪墴偡偲
寁嶼僔乕僩偑昞帵偝傟傑偡丅摨帪偵昞帵偝傟傞僟僀傾儘僌撪偺僗僋儘乕儖媦傃僘乕儉儃僞儞偱憖嶌偡傞偙偲偑偱偒傑偡丅偙偙偱曃怱棪媦傃暻検偑枮懌偟偰偄傞偐妋擣偟傑偡丅妋擣儃僞儞偱尦偺夋柺偵栠傝傑偡丅
儊僀儞夋柺偵栠偭偰乽嵞寁嶼偟偰偔偩偝偄乿偺昞帵偑徚偊偰傞偼偢偱偡丅嵞搙寁嶼僔乕僩傪妋擣偟偨偄応崌偵偼[寁嶼寢壥偺妋擣]儃僞儞偱昞帵偝傟傑偡丅傑偨暻攞棪擖嬿傗弌嬿晹暘偱暻攞棪悢抣偑堦晹廳側偭偰偟傑偭偰偄傞応崌偑偁傝傑偡偑丄寁嶼偼奺曽岦惓妋偵寁嶼偝傟偰偄傑偡丅擮偺堊暻攞棪悢抣傪妋擣偟偨偄偲偒偵偼堦扷[攞棪旕昞帵]儃僞儞偵傛傝暻攞棪傪旕昞帵偲偟偰偐傜[X昞帵][Y昞帵]儃僞儞傪偦傟偧傟墴偡帠偱奺曽岦偛偲偵暻攞棪偺妋擣偑偱偒傑偡丅
報嶞偼暻攝抲夋柺偲寁嶼彂報嶞夋柺暿乆偵儃僞儞偑梡堄偝傟偰偍傝傑偡丅儌僲僋儘僾儕儞僞乕偱暻攝抲傪報嵞偡傞嵺偵偼[暻慡偰崟偵]儃僞儞偱暻偺怓傪慡偰崟昞帵偵偟偰偄偨偩偒丄報嶞偟偰偄偨偩偔偲尒傗偡偄偱偡丅
僼傽僀儖偺曐懚
暻攞棪傗暻攝抲傪廋惓偟奺専摙偑OK偵擺傑偭偨傜侾奒晹偺専摙偼廔椆偲側傝傑偡偺偱丄偙偺僼傽僀儖傪曐懚偟傑偡丅忋彂偒曐懚枖偼暿柤曐懚傪慖戰偟偰僼傽僀儖傪曐懚偟傑偡丅側偍僼傽僀儖柤偼乽楅栘揁侾奒乿摍偵偡傞偲敾傝傗偡偄偱偟傚偆丅
俀奒偺専摙
師偵俀奒偺専摙傪峴偄傑偡偑丄偙偙偱愭傎偳曐懚偟偨乽楅栘揁1奒乿僼傽僀儖傪奐偒丄暿柤曐懚偵傛傝乽楅栘揁2奒乿偲偟偰暋惢偟傑偡丅偙偆偡傞偙偲偱寶暔忣曬偺僨乕僞傪嵞搙擖椡偡傞偙偲側偔岠棪揑偵嶌嬈偱偒傑偡丅
寶暔忣曬丂儊僀儞夋柺忋偺[寶暔忣曬]傪墴偟傑偡丅
1奒僨乕僞傪暋惢偟偨応崌偵偼偡偱偵僨乕僞偼擖偭偰偄傑偡偺偱丄[専摙偡傞奒]傪俀奒偵僠僃僢僋擖傟傞偩偗偱廔椆偱偡丅懠偼曄峏晄梫偱偡丅
寶暔忣曬夋柺偱[専摙偡傞奒]傪俀奒偵巜掕偟偰偐傜[OK]儃僞儞傪墴偡偲偙偺妋擣夋柺偑昞帵偝傟傑偡丅偙傟偼侾奒偺斖埻僨乕僞偼俀奒専摙偱偼晄梫側偺偱嶍彍偡傞巪傪妋擣偡傞夋柺偱偡丅傛偭偰侾奒偺僼傽僀儖偲偽暿僼傽僀儖偲偟偰曐懚偟偰偐傜俀奒偺専摙傪峴傢側偄偲偣偭偐偔擖椡偟偨侾奒僨乕僞傪暣幐偟偰偟傑偆偙偲偵側傞偺偱拲堄偟偰偔偩偝偄丅
妋擣夋柺偺屻偺傛偆側忬懺偵側偭偰偄傞偲巚偄傑偡丅暻攝抲偼侾奒偺傑傑偵側偭偰偄傑偡偺偱丄偙傟偐傜暻傪俀奒偺攝抲偵曄峏偟偰偄偔偙偲偵側傝傑偡丅
侾奒偺暻傪曇廤偟偰俀奒偺暻攝抲偺偲偍傝偵暻傪攝抲偟丄嵞寁嶼偟偨忬懺偱偡丅亊偺埵抲偐傜俀奒偼曃怱偑傎偲傫偳側偄帠偑敾傝傑偡丅埲忋偱侾奒丄俀奒偦傟偧傟偺専摙偑廔椆偟偨偙偲偵側傝傑偡丅偙偺傛偆偵偙偺僣乕儖偺巊偄曽偼摨堦寶暔偱傕侾奒偲俀奒偱暿僼傽僀儖偲偟偰専摙偟傑偡丅