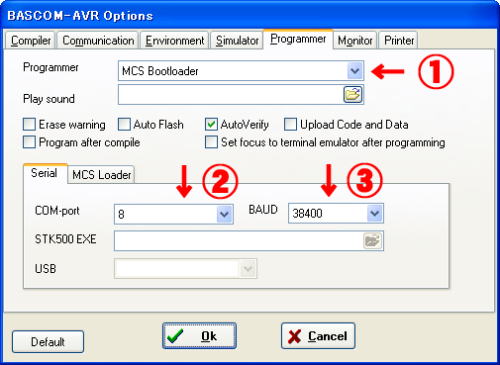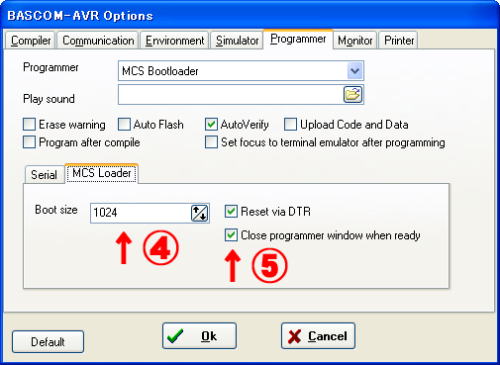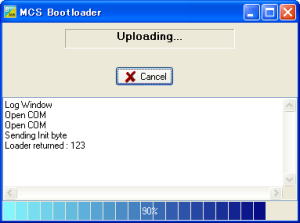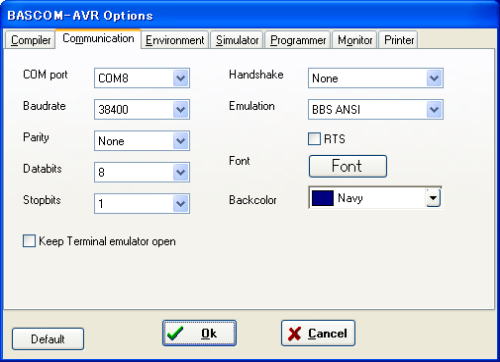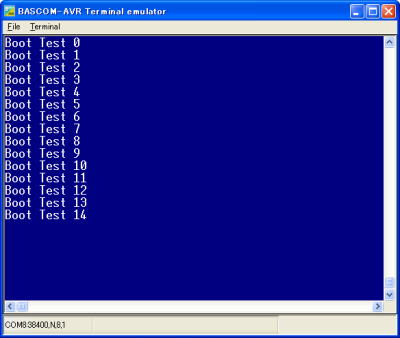�@AVR�}�C�R���փv���O�������������ށA�u�[�g�E���[�_�[�̐���ł��B �@ �@�uMCS Bootloader�v�́ABASCOM-AVR�́A[Options]��[Programmer]����I���ł���A�t���̃v���O����������̂P�ł��B �@�u�[�g���[�_�[�E�v���O�������̂��ABASIC�ŏ�����Ă���A�T���v���Ō��J����Ă��܂��B �@ �@����́A�H���d�q�́uFT232RL USB�V���A���ϊ����W���[���vAE-UM232R�ŁABASCOM-AVR�p�́AUSB�ڑ� �u�[�g�E���[�_�[������삵�܂����B �@�u�[�g�E���[�_�[�����́A���炩����AVR�Ƀu�[�g���[�_�[�E�v���O��������������ł����A����𗘗p���āA�V���ȃ��[�U�[�E�v���O�������������ނ��̂ŁA�ȉ��̂悤�ȓ���������܂��B �@
�@�ǂ�ȏ�����ɂ��꒷��Z�͂���܂����A�������ݍ�Ƃ̌�A�^�[�~�i�����u�Ƃ��ė��p�ł���Ƃ��낪�A�ƂĂ��֗����Ǝv���܂��B
|
|||||||||||||||||||||||||