|
|||||||||||||||||
| 電子メールのメールサーバ間でのSecure通信 | ||
| はじめに:電子メールのメールサーバ間でのSecure通信 |
| 従来の電子メールのメールサーバ間の通信は、パスワード、及び本文共に暗号化されていない。近年、ウイルス問題や、スパムメール問題、パケット盗聴など情報社会特有の問題が現れ、電子メールのメールサーバ間の通信にもSecure通信が採用されるようになった。 しかし、電子メールの本文も暗号化してしまうと、現在発売されている大多数のウイルスチェックソフトではウイルスチェックができない。このため、メールの内容、ネットワーク環境などにより、数種類あるSecure通信から選択する必要がある。 なお、個人的にはメール本文は暗号化せず、パスワードのみを暗号化するAPOP方式をお奨めする。これは、Privateメールでは、メールサーバのパスワード漏洩と、メールに添付されたウイルスを脅威と思っており、本文はさほど重要はものをやり取りしていないからである。 |
| 目次 |
ここで掲載する情報は以下の内容です。
|
| 1.メールサーバ間でのSecure通信の種類 |
| メールサーバ間でのSecure通信の種類 | ||||||||||||||||||||||||
電子メールの暗号化の種類を下記に示す。(プロトコル名をクリックすると別サイトにリンクし説明が見れます)
[用語リンク]:SMTP/SSL/TLS |
| 2.APOP・SMTP認証のクライアント設定(Outlook設定、mew設定) |
| クライアントメールソフトがAPOPに対応していない場合(Outlookなど) |
| OutlookはAPOPに対応していない。Outlookのほか、APOPに対応していないクライアントの場合は、「ポートフォワード」ソフトウエアを利用することで実現可能である。ここでは、2つのポートフォワードソフトウエアを紹介する。 下記のソフトウエアを利用してlocalhost(自分のマシン)にPOP3でアクセスし、下記ソフトウエアがパスワード暗号し、自分のプロバイダにアクセスすることになる。
|
| outlook設定(APOP、SMTP認証) |
| OutlookはAPOPに対応していないため、stoneなどをinstallする必要がある。stone install後の送受信設定を紹介する。送信はSMTP認証、受信はAPOPである。 (送信:SMTP認証) http://www.asahi-net.or.jp/guide/0623.htmを参考に設定する。 (受信:APOP[ポートフォワードソフトを利用した場合]) 上記URLを参考に「POP3」と同じを設定を実施し、下記2箇所を変更する。 ・受信メールサーバ :localhost へ変更 ・サーバのポート番号 :stoneで設定したポート番号(下記説明では3999) |
| mew設定 |
| mewはAPOPにもsmtp認証にも対応しているため、mewの設定だけで利用可能。 (setq mew-config-alist '(("default" ("name" . "海瀬哲也(Tetsuya Kaise)") ("user" . "kaise") ("mail-domain" . "personal.email.ne.jp") ("smtp-server" . "mail.asahi-net.or.jp") ("smtp-user" . "kaise") ;<- 自分のユーザネームへ変更 ("smtp-auth" . CRAM-MD5) ;<-SMTP認証の暗号方式(このまま) ("pop-server" . "pop.asahi-net.or.jp") ("pop-auth" . apop) ;<-これがAPOP設定(このまま) ("pop-user" . "kaise")) ;<-自分のユーザネームへ変更 ("microsoft" ("content-type" . "Application/Octet-Stream")) )) |
| StoneのInstall・設定方法 |
| StoneのInstall方法は以下の通り。 a)stone(NTサービス版)をdownload http://www.gcd.org/sengoku/stone/Welcome.ja.html b)stone設定ファイル作成 ※http://vision.kuee.kyoto-u.ac.jp/~takesi-t/apop.htmlの"stone.cfgの設定"を参考 cfgファイルを作ることになる。サンプルファイルはこちら。 ->設定したのは、次のポートフォワード localhost 3999(※1) -> your mailserver:pop3 apop ※1:補足1を参照 c)stoneのinstall ・c:\windows\system32\stoneを作成し、(a)を解凍したファイルと(b)のファイルをコピーする。 ・stone -installを実行 d)NTサービスの起動 「管理ツール」の「サービス」を起動し、"stone"サービスを起動する。また再起動時に 自動的に立ち上がるように「スタートアップの種類」を「手動」から「自動」に変更する。 なお、パソコン再起動時にstoneが起動しない場合は、補足2を参照。 ※stoneのオプションはcfgファイルが作ってあるのなら設定しなくて良い。 (補足1)Localポート番号 Localホストのポートに3999を選んだが、これはoutlookのpop3のポート番号が4桁の 10進数しか設定できないことと、4桁の10進ポートで空いているものという2つの条件を 満たす必要があったからである。後者は、下記URLを参考に空きポート番号を設定した。 http://www10.plala.or.jp/infra/study/tea5.htm (補足2)パソコン再起動時のstone問題 この問題はネットワーク構成の確立とstoneサービスの立ち上がりのタイミングが原因である。 特に無線LANなどを利用している場合は、無線LANのネゴシエーションに時間がかかるため、 1度目のstoneサービス立ち上げ時にはエラーが発生する。これを回避するには、サービスを 数回立ち上げることである。 「管理ツール」−「サービス」ー「Stone Service」をクリックし、stoneサービスのプロパティを開き、 「回復」の「最初のエラー」(下記赤枠部分)を「何もしない」から「サービスを再起動する」に変更する。 これでもうまくいかない場合は、「次のエラー」、「その後のエラー」を修正するか、サービスの再起動 時間を「1(分)」から「2(分)」など長めに設定する。 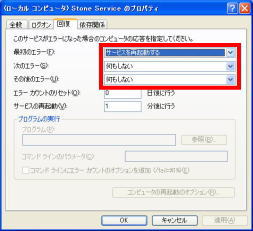 |
| Copyright (c) 2004 Tetsu Original | |