
メイン画面

メイン画面
ちょっとしたはがき・年賀状の宛名を作成するアプリケーションです。
(現在 1万人ぐらいです。)
起動すると、一覧画面に宛名が一覧され、登録画面でデータを登録します。
一覧画面、登録画面から印刷有無のマークをセットし、印刷・プレビューすると
印刷有無のマークがセットされている宛名が作成されます。
印字した位置がずれているなどがあれば印字設定で好む位置に変更できます。
また、印刷同様、メールの一括送信も可能です。
会社、個人など単位に分類したい場合、分類する項目をマスタで登録し、
宛名ごとに分類を割り当てるだけであとはタブを選ぶだけでデータが抽出できます。
1)宛名を一覧し、印刷する項目をチェックして印刷するだけのシンプルな操作だけで
はがき、年賀状、封筒(4号)、封筒(3号)、ラベルの宛名が簡単に作成できます。
2)ファイルを意識せずにそのまま使用できます。
3)分類を作成できる。「会社用」や「個人用」と宛名を分類できます。
4)郵便番号から住所をセットできます。(郵便番号情報をインポートする必要があります。)
5)住所から郵便番号を検索する。(郵便番号情報をインポートする必要があります。)
6)カナ自動登録
氏名を入力したらそのままカタカナが作成されます。
7)宛名情報のインポート機能。
CSV形式の情報を取り込めます。
8)宛名情報のエクスポート機能。
CSV形式で入力している宛名を出力できます。
9)該当データの抽出機能
10)印字の位置、フォントの変更機能。
出力する項目の選択でき、位置をマウスで移動できます。
11)一覧のリスト出力
12)一覧表示の項目を設定可能
13)メールの一括送信
・はがきを出すのと同じ操作感覚でのメール送信
・送信したタイトル毎のログあり
・送信した人に対する送信ログあり
・本文の内容の読込・保存
・住所録で登録した内容を1通ごとに変えての送信が可能
・大量メールでのサーバー負担を軽減するため100通毎に1分の休憩機能
・送信中に送信キャンセルが可能
・重複メールは送信しない。
・SMTP認証対応
14)拡大機能(高解像度のモニタで小さい文字も見やすく。)
CPU Pentium 200MHz 以上のプロセッサを搭載したコンピュータ
OS Microsoft Windows 7/8/10/11
メモリ 64MB 以上
登録人数 1万人程度(PentiumIII800MHz調べでのまあ実用的かなと思われる参考人数です。
4万人入れても
PentiumIIIだとまあ遅いなりに使えるかなと思えたし Pentium200MHz
だと 1000人まではためしたのですが大丈夫でしたがPentiumIIIより遅い感じです。)
ちなみにテスト環境はPentiumIII 800MHz メモリ256Mです。
※バージョンアップ前にはデータのバックアップをしましょう。
※印字設定のファイルがver0.1,ver0.11のものと下位互換がありません。
※郵便番号のインポートしたデータがVer1.0以前と互換がありません。再度インポートする必要があります。
1.インストール
ファイルはZIP形式で圧縮されてますので別途解凍処理が必要です。
エクスプローラーの場合はファイルを選択して右クリック-すべて展開で解凍できます。
ate.exeを実行すると起動します。
※実行ファイル直下にデータを作成する場合はate.iniのファイルを実行ファイルと
同じフォルダに作成することで出来ます。
初期値でのデータ保存先はユーザーフォルダのAppData/Roaming/sakuya/ateとなります。
ヘルプのバージョン情報から保存先を調べることができます。
2.使用開始の準備(詳細はHelpをごらんください。)
1)分類するマスタを登録する。(個人毎、会社毎など)
2)他のアプリケーションで登録した宛名を登録する。
3)郵便番号情報を取り込む。(全国版をインポートすることを推奨します。)
http://www.post.japanpost.jp/zipcode/dl/oogaki.html
3.アンインストール
アンインストールは解凍したディレクトリを、そのまま削除してください。
(レジストリへの書き込みは行ってません)
データはデフォルトでApplicationデータの[sakuya]-[ate]に保存しています。
詳しい保存先はメニュー[ヘルプ]-[バージョン情報]の「保存先」を
参考下さい。
■ データを登録する
起動時の画面からツールバーの「新規登録」、「編集」を押すと登録画面が表示され、
氏名や住所などの個人情報を入力して登録します。
(リスト上の「印刷有無」の列以外でダブルクリックしても登録画面が表示されます。)
■ 年賀、普通はがきを印刷する
リスト上の「印刷有無」の列で印刷するレコードにチェック(●)を付けて、ツールバーの「印刷」、
「プレビュー」を押します。
印刷の種類が一覧されますのでその中から印刷方法を選択すると印刷の場合はプリンタに
出力され、プレビューの場合、画面に表示されます。

赤丸の部分をクリックすると●が付いたり消えたりして印刷有無を設定できます。
■ 印刷の設定を行う
ツールバーの「印字設定」をクリックすると印刷の種類が一覧されるのでその中から印字設定
するものを選択すると印字設定画面が表示されます。
■ 印刷する種類を増やす(封筒3号、ラベルの設定)
ツールバーの「印字設定」をクリックすると印刷の種類が一覧されます。
※ツールバーの「印刷」、「プレビュー」では印刷種類の作成はできません。

新規のボタンをクリックすると「印刷の新規作成」画面を表示します。

印刷種類から封筒3号やラベルなど選択し、印刷名に印刷種類一覧で表示する名前
を設定し、OKを押したら作成されます。
■ メールを一括送信する
準備:
メニュー「Mail」-「メール送信設定」を選択、「送信(SMTP)サーバー」の欄に
サーバー名を登録して下さい。
例:ニフティ:smtp.nifty.com (参考:http://www.nifty.com/mail/usage.htm)
ASAHIネット:mail.asahi-net.or.jp (参考:http://www.asahi-net.or.jp/guide/0126.htm)
送信方法:
印刷同様、送信対象者にリスト上の「印刷有無」の列でチェック(●)を付けて、
メニュー「Mail」から「メール一括送信」を選択すると本文の入力画面が表示されます。
タイトル、本文が入力終えたら、「送信」ボタンで一括送信されます。
便利に使う:
Q.前回送信した内容を再度送信したい。
A.メール本文画面のメニュー「ファイル」-「前回送信メールの読込み」を選ぶと前回送信
した内容が本文に反映されます。
Q.送信した一覧を表示したい。
A.メイン画面のメニュー「Mail」-「前回送信ログの確認」を選ぶとメモ帳が起動して
前回送信した人の一覧が表示されます。
(過去の送信ログは実行ファイルの下の「Mail」フォルダの中の「listYYYYMM.log」という
ファイルに一ヶ月毎に保持されます。)
Q.1通ごとに住所録で登録した名前などをメールに反映したい。
A.メール本文画面でメニュー「フィールドの挿入」から表示したい項目を選択すると
本文に項目の名前が表示されます。
例:名前と敬称を住所禄で登録した内容を反映した例
<メール本文>
こんにちは、%名前%%敬称%。
<送信された内容>
こんにちは、山田 太郎様
注意事項:
メールサーバーはみんなが使っているものです。いたずらに大量メールを送信することは
やめましょう。
Q.ラベル印刷がほしい
A.Ver0.13より対応しました。操作方法は上記の操作方法を参照ください。
Q.はがきの宛名で家族全員の名前を全部載せられるようにしたい
A.備考欄を家族名として使用し、印字設定で備考欄を印刷するようにする。
家族登録が必要な人が少ない場合は
ラベル01〜05があると思うのでこれを選択すると
入力欄に「テキスト」という欄が表示されるのでここに
家族の名前を入力して印刷するところに配置して必要に応じてチェックを付けたり
はずしたりする方法があります。(めんどくさいですが・・・)
Q.封筒を後ろからプリンターに入れるように180度回転させたい。
A.改善要望考慮中です。
テスト環境では封筒の先を折ってから印刷しても大丈夫でした。(EPSON
PM-800DC)
Q.プリントする人をマークするとき一つ一つ入力画面を開かなくてもできるようにするには
A.一様一覧画面上からできます。見栄えが悪いので少々わかりにくいですが(^^
上記、操作方法を参照ください。
Q.生年月日を入れようとするのですが、【不正な日付】と、出て書き込みが出来ない
のですがどうすれば良いのでしょうか?
A.西暦入力で2002/04/14といった感じで入力します。
Ver0.12からは和暦入力にも対応しています。(exp:S49/1/17)
表示方法はオプションにて和暦と西暦の変更が可能です。
Q.住所を縦向き印字すると番地の -が横向いて印刷されます。
A.入力した文字が全角、半角によって向きが変わります。
(英数字において下記のように表示されます。)
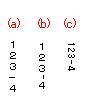
(a)全て全角で入力
(b)数字のみ全角 -(ハイフン)のみ半角文字で入力
(c)全て半角で入力
※Ver1.10で「−」を縦向きに表示する機能を追加しました。
Q.一覧リストを印刷したい
A.メニュー「ファイル」 - 「一覧印刷」で印刷できます。
ただし、書式が1つしかないので気に入らない場合、データを加工する必要があります。
一覧リスト作成例(表計算ソフト(EXCELなど)が必要です。)
1)メニュー「ファイル」 - 「住所録のエクスポート」を選択すると、エクスポート画面が
表示されます。
2)「転送項目」に印刷に必要な項目を設定し、不要な項目は「元」に設定します。
3)ファイル名を「一覧リスト.csv」といったように入力し、CSVファイルを作成します。
4)作ったファイルを表計算ソフトで開きます。
5)後は表計算ソフト上で書式を整えて印刷します。
Q.印字する件数について
A.プレビュー表示した画面のステータスバーに表示数とPageを表示しています。
ただ、800*600だとちょうどステータスバーの部分が画面からはみ出して見えないので
注意してください。そのときはプレビューの画面をもう少し上に移動してやると見えるようになります。
「表示数」と「Page」の違いは「表示数」は印刷する人の人数を意味します。
「Page」は「プレビューが表示しているページ」と「印刷するページの最大数」が表示されています。
通常のはがきの場合、「表示数」と「印刷するページの最大数」は同じになりますがラベルの場合、
1ページ当たり表示する人数によって値が変わってきます。
Q.印刷する項目に '〒'など特定の文言を印刷したい
A.「印字設定」画面の印刷項目で ラベル01-05は自由に文言をセットできる項目です。
ラベル01-05を選択すると入力欄にテキストという欄が表示されるのでここに自由に
文言を入力してください。

クリックで画面が拡大されます
Q.印字設定の印刷項目ににある「宛名_郵便番号1」と「宛名_郵便番号(全て)」の違いは?
A.郵便番号1や2の数字は郵便番号の桁数を意味し、「全て」は郵便番号の欄で入力した内容が
そのまま表示されます。(-が入力された場合
-も表示されます。)
印字イメージの郵便番号の部分を見ながら「宛名_郵便番号1」のチェックを付けたり、外したり
試されればわかると思いますが、「宛名_郵便番号1」のチェックをはずすと郵便番号の1桁目の
数字が消えたり付いたりします。
Q.印字設定で「文字向き」を変更すると文字がひっくりかえって表示される
A.「文字向き」の設定の縦と横の設定の他にフォントの種類に縦と横があります。
フォント名の頭に@が付いたフォントは縦向き、付いてない場合は横向きですので「文字向き」の設定
に伴ってフォントの設定も行って下さい。
Q.郵便番号の検索がうまくできない
Q1.郵便番号の情報がインポートされていない
A1.「郵便番号情報がありません。」というメッセージが表示される場合、メイン画面の
メニュー「ファイル」-「郵便番号のインポート」から郵便番号をインポートしてください。
A2.上記メッセージも表示されない場合、郵便番号が間違っているおそれがあります。
A3.住所検索画面が表示されるが内容が何も入っていない場合で、さらに「都道府県」のボタンを
押しても内容が何も表示されない場合は郵便番号情報がインポートされていません。
メイン画面のメニュー「ファイル」-「郵便番号のインポート」から郵便番号をインポートしてください。
注意:A3の状態はVer1.0以降発生します。
Q1.兵庫県と大阪府の郵便番号の内容をインポートしたのですが大阪府のみ有効になる
A1.複数の都道府県インポートはサポートされていません。
KEN_ALL.CSVを取り込んで下さい。
ただし、Ver0.15以前では起動時間が遅くなります。Ver1.0以降は遅くならないので
KEN_ALL.CSVを
取り込むことをお勧めします。
A2.郵便番号情報に対象となる都道府県の情報を全て一つのファイルにしてインポートする。
方法の例:兵庫県と大阪府の郵便番号を一つにする例です。
1)メモ帳を起動します。
2)さらにもう一つメモ帳を起動し、「28HYOGO.CSV」を開きます。
(「ファイル」-「開く」でファイルの種類を「全てのファイル」に変更してファイルを選択する。)
3)28HYOGOの内容をコピーして1)で開いたメモ帳に貼り付けます。
4)さらにさらにもう一つメモ帳を起動し、「27OSAKA.CSV」を開きます。
(「ファイル」-「開く」でファイルの種類を「全てのファイル」に変更してファイルを選択する。)
5)27OSAKAの内容をコピーして3)で兵庫県の内容を貼り付けたメモ帳に大阪府の内容を追加して
貼り付けます。
6)兵庫県、大阪府の内容が入ったメモ帳にファイル名を拡張子CSV(例:関西.csv)として保存します。
7)以上で郵便番号の融合ができたので、宛サクを起動して郵便番号のインポートに先に作ったファイル
(例:関西.csv)を取り込みます。
Q.住所録のインポートで『フィールド[XX]は定義出来ません。』のエラーが出て取り込めない。
A.名前が不正なため取り込めません。詳細はこちら(PRO版ですが)
Q.印字設定を終了したら「アドレスxxxxに対する読み込み違反」のエラーが発生し、システムが不安定になる
A.一部の機種で発生するようです。 調査中です。
※どのバージョンかわすれましたが、現バージョンでは直ってます。
Q.連名を印字したいのですが?
A.「はじめての住所録」Free版には連名という項目はありません。
連名として印字する場合、備考1に連名を入れ、印字設定で備考1の項目にチェックを付けて
位置を合わせて印字する方法があります。備考1を連名として使用する使い方です。
「はじめての住所録PRO」はシェアですが連名の項目があり、名前の位置に合わせて印字する
機能も付いています。(ver1.14で連名の2人目から位置がずれるバグがありますが、ver1.15
で修正しています。)
Q.USBにデータを保存したいのですが?
A.デフォルトでは実行ファイルをUSBに入れて実行してもデータは
[Applicatio Data]というPCのフォルダに保存されます。
USBに実行ファイルを入れ同フォルダに[ate.ini]というファイルを作成して実行すると
実行ファイル直下にデータを保存するようになります。
※任意のフォルダに保存することは出来ません。
※データ保存先の確認方法はメニュー[ヘルプ]-[バージョン情報]の保存先を参照ください。
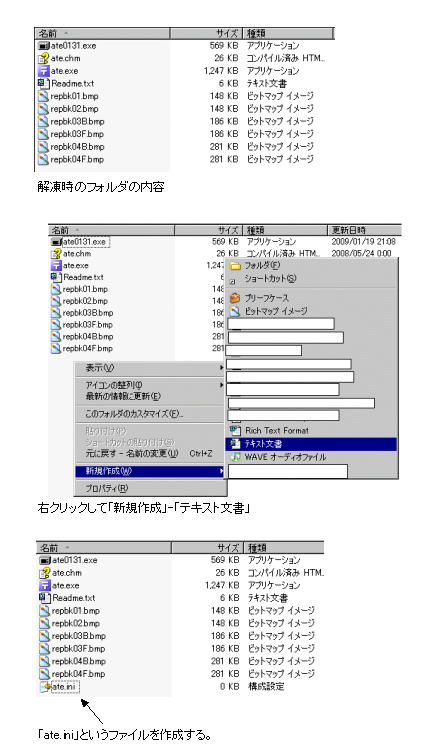
※このときエクスプローラの設定は拡張子を表示するになっています
Q.メールが送信できない
A.送信には下記の設定がされてある必要があります。
・インターネットに接続できる環境があり、メールの送信ができる。
・送信(SMTP)サーバーの指定
・差出人(送信元)のメールアドレス
・宛先(送信先)のメールアドレス
・「はじめての住所録」ではVer1.40以降にSMTP認証(LOGIN,CRAM-MD5)に対応しましたが
対応前に接続する方法に下記URLの方法を使うと送信出来たようですし
今の対応でも接続できない場合下記の方法も参考ください。
http://www.jitp.co.jp/jitpblog/2009/03/radish.html
札幌ソフト開発工場のRadish紹介ページ http://homepage2.nifty.com/spw/software/radish/
他、メールの仕組みについては「はじめての住所録PRO」と同様ですので
こちらも参考ください。
A.ログに表示される内容とエラーです。
不完全なものです。xxxx@yyyy.zzの形式で入力して 下さい。 |
||
<xxx@xxxxx.xx.xx>... Relay operation rejected |
なるメールアドレスに違うプロバイダのメールが指定 されている。 |
アドレスを合わせて下さい。 |
Sender address rejected: need fully-qualified address |
Q.送信ログには送信されたのにメールが送信できない
A.自分のメールに差出人がMAILR-DAEMONやタイトルが英語で「failuer
notice」などでメールが返って来ていませんか?
返ってきている場合、宛先のメールアドレスに間違いがあり、存在しないメールアドレスとなっている恐れがあります。
メールアドレスを再度、確認ください。
このたびは、ダウンロードありがとうございます。
今回は高解像度のモニタで見ると文字が小さくて見にくい、使いにくいと感じたので
すこしでもまっしになるように拡大しやすい機能を追加しました。
最後に本プログラムの自動カナ作成の部分はM氏によって作られた
ライブラリが使用されています。
作成に協力いただきありがとうございました。
Ver0.1 02/02/17 HP公開
Ver0.11 02/02/24 封筒(4号)の追加
多重起動防止
入力画面の都道府県に「愛媛県」が「愛知県」と間違えていたのを修正
Ver0.12 02/04/14 封筒3号の追加
印刷を複数作成可能機能の追加
生年月日の和暦、西暦対応
Ver0.13 02/05/03 ラベル印刷機能追加
Ver0.14 02/07/20 ・登録件数を増やす 約1万件(この件数になってくると
少し重い感じがしてくる件数)テストとしては4万件
ぐらいでもつかえないことはないです。)
・Windows95で一度印刷すると二度目はメモリ不足という
エラーで再度立ち上げ直す必要だったバグの修正
・レイアウト画面で画面を超えるサイズの用紙を指定
した時、再描画されない部分があったバグ修正
・レイアウト画面、右クリックフォント変更など
メニューに「印字設定」、「用紙の新規作成」を追加
Ver1.00 02/11/01 ・名前の変更「宛サク」->「はじめての住所録」
・住所から郵便番号を検索する機能追加
・アイコンの変更
・郵便番号検索で京都府がうまく表示できなかったバグ修正。
・郵便番号情報の全国版をインポートした場合、起動が遅くなるのを解消
郵便番号のインポートは全国版を推奨します。
・起動回数でのバックアップ機能(個人情報のみ)
Ver1.03 04/08/01 ・郵便番号のダウンロード先URLの修正
・マスタ設定画面でXPだとスクロールバーが表示されるの修正
Ver1.04 06/06/24 ・郵便検索機能で住所変更の場合は確認して上書きするように改善
・印字設定で項目の幅、高さの設定をマウスで行えるように改善
Ver1.10 07/03/18 ・Vista対応
1)メール配信のログ照会を自前で表示
・住所の「−」が縦のときでも横を向くのを縦にするように対応
・郵便検索での「ヶ」と「ケ」を同じと判断するように修正
・「敬称」を入力出来るように対応
Ver1.20 07/08/12 ・Vista対応:データ保存先を「Application Data」に変更
Ver1.30 08/02/09 ・メインユーザーの初期保存先の変更
・全項目検索機能追加
・全項目抽出機能追加
・メニューなどの調整
・ファイルフォルダの初期表示位置をMyDocumentに変更
・印刷レイアウトで郵便番号の位置を再調整
Ver1.31 08/05/25 ・アイコンの変更(販売版との区別のため)
・インポートでの大分類、小分類の自動更新
・フォームサイズの保持
・ファイル選択でのパス情報の保持
・検索キーCtl+F追加
Ver1.40 2009/10 ・SMTP認証に対応
・印刷区分にマウスを置いてロールするとマークが
勝手に付くのを対応
・メールログにスクロールバーを表示するように修正
・選択項目での並び替え機能追加
Ver1.50 2014/01 ・メイン画面、入力画面の拡大機能追加
・自動バックアップ機能を月ごとに保存するようにする
・宛名全て削除でデータをバックアップする
・別ボタンで画面遷移する画面では「閉じる」ボタンを
「キャンセル」に文言変更
Ver1.60 2017/08 ・プリンタ設定機能追加
・新規用紙の選択に封筒40号を追加
Ver1.70 2019/06 ・生年月日の和暦(令和)対応
・一覧表示に和暦対応
・ファイルのバックアップ機能
Ver1.80 xxxx/xx 間違えてVer1.90にあげてしまう。(未公開のバージョン)
Ver1.90 2024/05 ・ウィンドウのバージョン22H2で印刷ダイアログが変わった影響で
うまく印刷できなかったのを印刷できるように対応。
・プレビュー、印字設定時のタイトルに印刷名表示
(C) 2002-2024 Naoshi Sakurai -