�f�o�r�̃g���b�L���O�ł̎g�����i�K�[�~���ł̗�j
�����ł́A�o�R�ł̃n���f�B�[GPS�iGARMIN�j�g�����̑�܂��ȗ�������Љ�����܂��BGARMIN�ȊO�ł�����͓����ł��BeTrex30�����ݒ�ɂ��Ă������������Q�Ɖ������B
���p�̗���́A�@
�@���[�g�ݒ�
GPS���g���ׂɂ͂ƂĂ��d�v�ł��B���n�ł�GPS����Ɏ��Ԃ������Ă���Ɠ������Ă��܂��܂��B���������[�g���ǂ����̔��f��A���̃|�C���g�܂ł̎��Ԃ�����̊m�F�̓��[�g�ݒ�����O�ɍs���Ă����K�v������܂��B
�X�}�z�̓o�R�A�v�����p�҂ɂ́A�ʓ|�Ȃ̂Ń��[�g��ݒ肹���ɁA�X�}�z�A�v���̑��l�̃��O���_�E�����[�h���ĎQ�l�ɂ��Ă��������X����܂����A��{�͒ʉ߂��ׂ��|�C���g���O�ɐݒ肷�邱�Ƃł��B
�A�g���b�L���O�J�n
���n�ł͐ݒ肵�����[�g����O��Ă��Ȃ�����v���Ŋm�F���Ȃ��玟�̒ʉ߃|�C���g��ڎw���܂��B
GPS�����Ȃ���́u�����X�}�z�v�Ȃ�ʁu����GPS�v�͂����߂��܂���B
�B�A��㏈��
�f�[�^��PC�Ɉڂ��A�R�s��U��Ԃ�܂��B
STEP�P�F���[�g�ݒ� �i����ł̍�Ɓj
�܂��o�R�p�f�o�r�ɗ\�胋�[�g��ݒ肵�܂��B�ݒ�́A�u�J�V�~�[���R�c�v���Ƃ��Ă��܂��B
�ŏ��Ɂu�J�V�~�[���R�c�v���N�������A�o�肽���R��\�������܂��B�u�J�V�~�[���R�c�v�͐F�X�Ȓn�}��I�ׂ܂������́A�{�ōw����������{�n�}���������������Ă���̂ň��p�����Ē����Ă���܂��B��������̍��y�n���@�̒n�}�����p�ł��܂��B

��L�n�}��̔j�����o�R���������Ă��܂��B�������Ԉ���Ă��邱�Ƃ������A�G�߁i���Ƃ��Γ~���j���L�̃��[�g�����݂��邽�߁A���̂܂ܐM�p����̂͏����s���ł��B���̂��ߎQ�l���[�g�Ƃ��āA�u���}���R�v�ɓ��e����Ă���f�o�r���O�𗘗p�����Ă��������Ă���܂��B
���}���R�ɂ́u���}�v���v�Ƃ����L���@�\������̂ł����A���l���쐬�������[�g�������g�ō쐬�������̂𗘗p�����ق����ǂ��ƍl���Ă��܂��B��Ƃ��Ēn�}�̃��[�g��u���}�v���v�����ĂɂȂ�Ȃ��P�[�X������܂��B
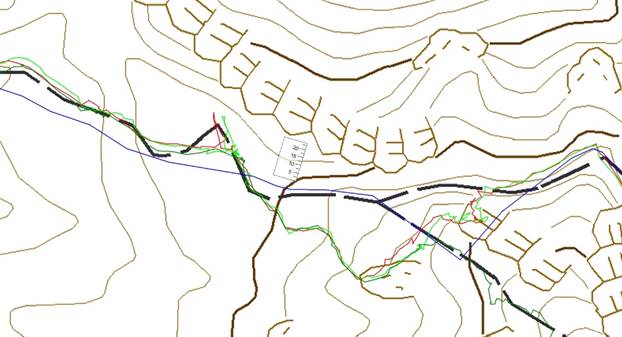
��L�͒��C�R�̑啽����̃��[�g�Ŏ��O�|�t�߂ł��B���F�̃��[�g���u���}�v���v�̃��[�g�ŁA�����_���i�j���j�����y�n���@�̃��[�g�ł��B���̊̐S�ȏꏊ�Ń��[�g���s���m���ƍ����̌��ƂȂ�܂��B�������GPS���[�g�̓A�o�E�g�Ȃ̂ŁA����Ȃ��̂Ȃ̂ł����A�����������m�ȃ��[�g�����Ă����������ł��B
�O�̂��ߏ�L���[�g�Ɓu���}���R�v�́w�݂�Ȃ̑��Ձx�ł݂��
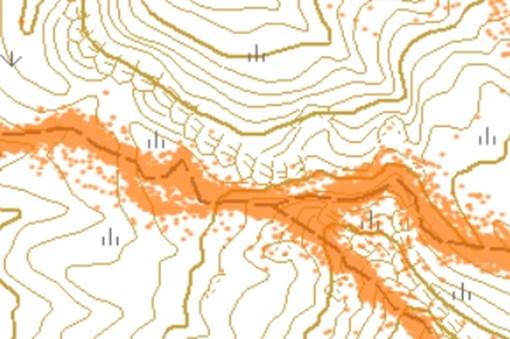
��L�̂悤�ɏ�������Ă���̂ŁA�o��������̐V�������[�g�Ȃ̂�������܂���B��L�Ō���Ɓw�݂�Ȃ̑��Ձx�����[�g�̓��Ăɂ���̂͏����|���H
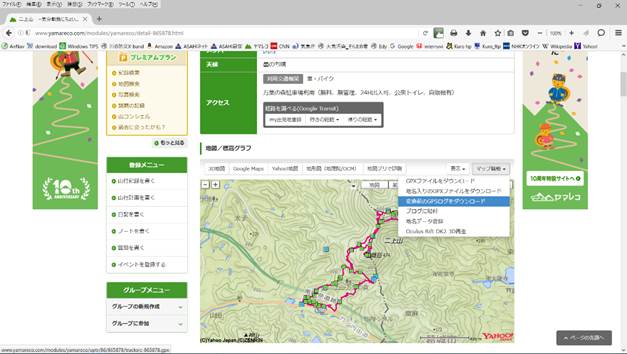
�u�}�b�v�@�\�v����u�ϊ��O�̂f�o�r���O���_�E�����[�h�v��I�����܂��B�����Œ��ӓ_�́A�f�o�r���O�łȂ��菑���̃��[�g����R����܂̂ŁA���Ȃ炸�{���f�o�r���O���_�E�����[�h����K�v������܂��B���������́A�u�ϊ��O�̂f�o�r���O�v�ł��邱�Ƃł��B�菑���̃��O�̓|�C���g���r���Ă��������ςȂ̂ŁA�悭����Δ��f�o���邩�Ƃ������܂��B
�܂��o������R�l�ȏ��̃��[�g���_�E�����[�h���Ă����Ƃ悢���Ǝv���܂��B���R�́A�f�o�r���O�͌덷������̂ƁA�l�ɂ���ĕ������[�g�������ɈقȂ邽�߂ł��B�܂��Â����O�͎g�킸�A���߂������͍ŋ߂̂��̂��Q�Ƃ��ꂽ�����ǂ����ƍl���܂��B�R�͊R����ȂǂŃ��[�g�����ƕύX����邱�Ƃ������ׂł��B
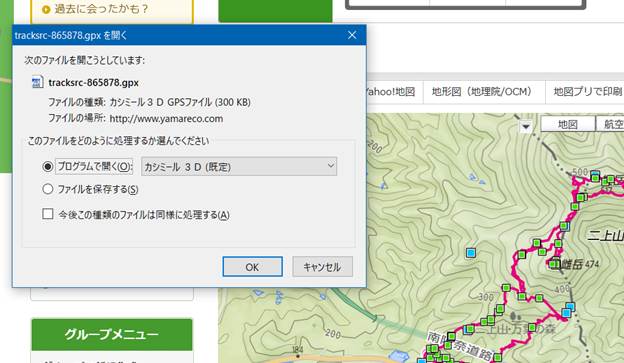
�f�[�^�́A�v���O�����ŊJ���Ǝ����I�ɁA�u�J�V�~�[���R�c�v�Ɏ�荞�܂�܂��B
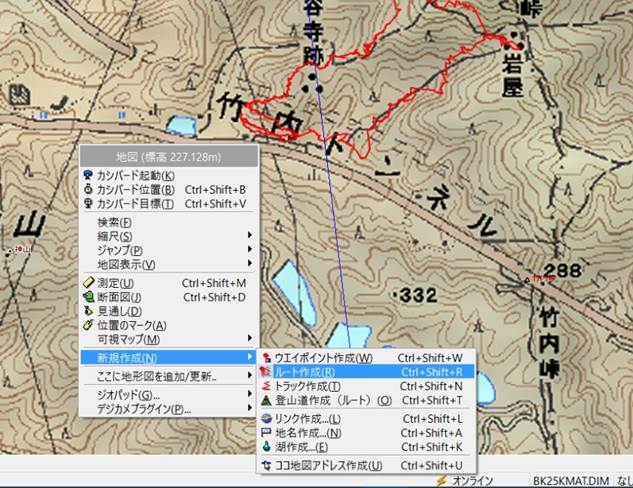
��L���u�J�V�~�[���RD�v�Ɏ��ێ�荞�܂ꂽ���[�g�ł��B�i�P�l���j���̃��[�g���R�l�ȏ�_�E�����[�h���Ă����܂��B
���Ƃ͓o�R�J�n�ꏊ�Ƀ}�E�X�|�C���g�������čs���A�E�N���b�N�Łw���[�g�쐬�x��I�����܂��B

��L�Ԃ��_�E�����[�h�������l�̃��O�ŁA�������쐬���̃��[�g�ł��B�|�C���g�̊Ԋu�́A���S�ɍD�݂ł��B���������ȏꏊ�͊Ԋu�������u���܂��B���Ɗ����������[�g�́A������������₷���悤�ɖ��O��t���ĕۑ����܂��B��L�F�̐����쐬���̃��[�g�ł��B
�����ŏd�v�ȓ_�́A�����������[�g����v�ȃ|�C���g�̖��O��ύX���Ă������Ƃł��B�i�e�|�C���g�͎����Ŗ��O���t���܂����A��v�ȃ|�C���g�������_���ύX���܂��B�j
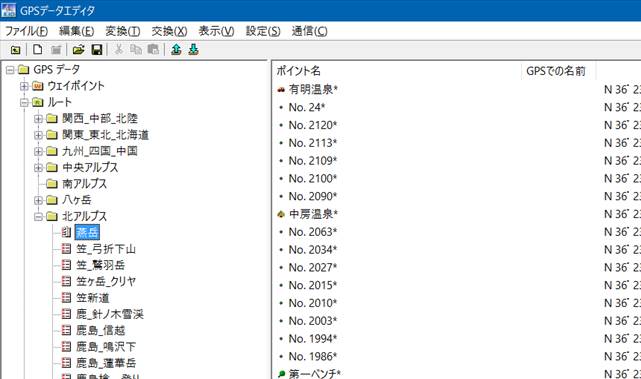
���������ڂ�ƁA�f�o�r��Ń|�C���g���Ȃɂ������Ă���̂����f�ł��Ȃ��Ȃ�܂��B��L�́A���x�̗�ł��B
�O�̂��߁A�O���t�\���ŁA�o��ʂ�Γx�A������\�������v��̑Ó������m�F���܂��B
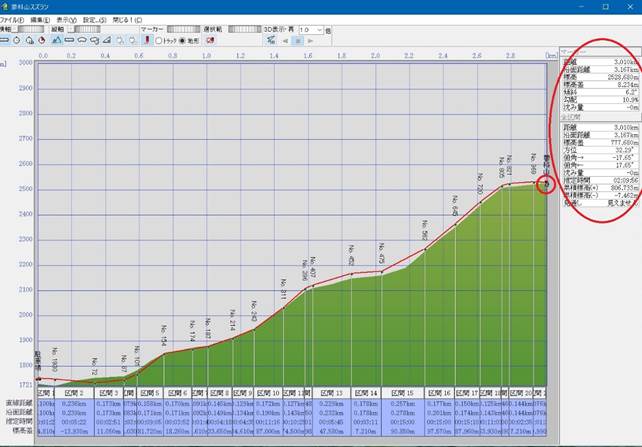
��L�́A���ȎR�̗�ł��B�ŏ��͕��R�ł����r��3��}�Ζʂ�����邱�Ƃ��ǂݎ��܂��B
���[�g��̐l�`���}�E�X�ŎR���܂ňړ�������ƁA��ʉE��ɏ�\������܂��B
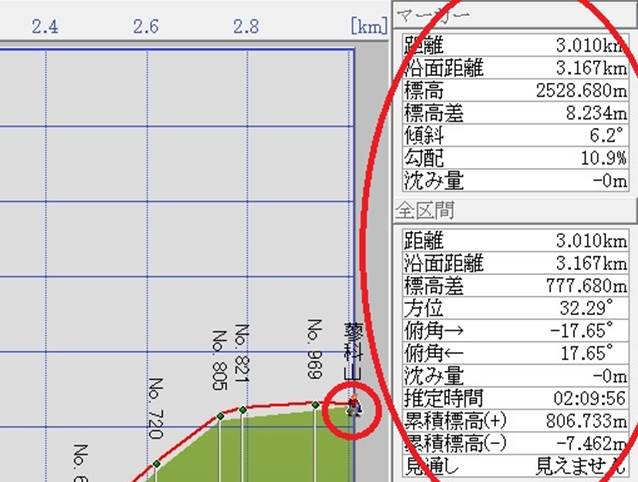
���̗�ł́A���������@��Rkm �A�W��������V�V�Om�ł��B���莞���͖�2���ԂƂȂ��Ă��܂����l�ɂ�葬�x���Ⴄ���ߎQ�l�ɂȂ�܂���B���ۂ̕�����GPS���O����́A3.4km�Ŗ�3���Ԋ|����܂����B
�Ó����̔��f�̊�{�́A�o��ʁA�����A�\�z���Ԃ������̔\�͂ɍ��v���Ă��邩�ł��B�n�}�ɏ����Ă��鏊�v���ԂŌv�Z���Ă��ǂ��̂ł����A������x�o�����Ĕ��f����K�v�����邩�Ǝv���܂��B���Ƃ��Ώ�L�̃P�[�X�ł͐������x�������P�����i3km����3���ԁj�ŁA���x�͐������x�Ō��Ă���260���^���i�W�O�O����3���ԁj�ł��B
�F�X�o���Ă݂�ƁA�A��ネ�O�͂��A�����̔\�͂��킩��Όv�掞�ɖ������Ȃ����m�F���邱�Ƃ��ł��܂��B
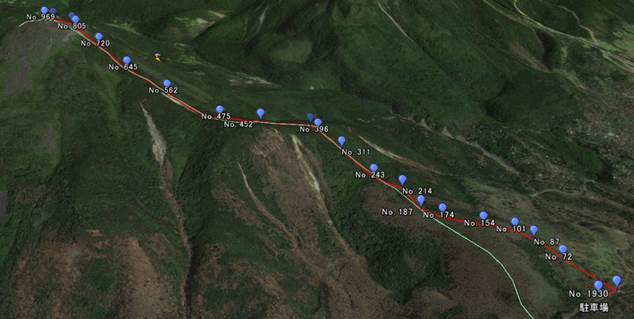
Google Earth�Ƀ��[�g��\�������A���炩���ߕ����ꏊ���C���[�W����̂��ǂ����Ǝv���܂��B���@�́A���[�g�t�@�C����kml�`���ŕۑ����āA���̃t�@�C����Google Earth�Ƀh���b�v�i�܂�A�v�����J������Ԃ̏�Ƀ}�E�X�Ńt�@�C����u���j���邾���ł��B
�����������[�g�́A�f�o�r�ɃA�b�v���[�h���܂��B�����������[�g���E�N���b�N�ŃA�b�v���[�h��I�����܂��B�K���f�o�r���Ń��[�g���_�E�����[�h�iPC����݂�ƃA�b�v���[�h�j���ꂽ�����m�F���Ă����܂��B
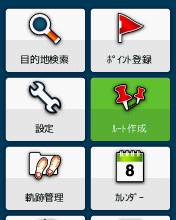 �@
�@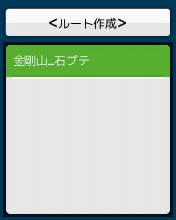
�m�F�́A�w���[�g�쐬�x���J���ƁA�_�E�����[�h���ꂽ���[�g���\�������͂��ł��B
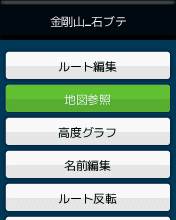 �@
�@
���[�g��I�����āA�w�n�}�Q�Ɓx��I�т܂��B�g���b�L���O���J�n������ꍇ�́A�w�o���x�������܂��B
STEP�Q�F�g���b�L���O�J�n
�o�R�J�n�O�ɁA�O�ՂƃJ�E���^�[���N���A�[�ɂ��Ă����܂��B�o�R�J�n���A���[�g��I�����i�r�Q�[�V�������J�n�����܂��B����ƃ��[�g�ƒʉ߂���|�C���g�ɐ��s�����\������܂��B
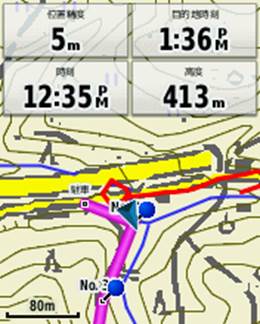
�f�o�r�̉�ʂ́A�p�ɂɌ�����̂ł͂���܂���B���X�|�C���g�ŁA���[�g����傫���O��Ă��Ȃ����m�F���Ȃ���o��܂��B

���݂̍��x�A���ԁA�\�蓞�B�\���Ȃǂ�\�����Ă����ł��B���[�g�ɉ����ĕ����Ă��邱�Ƃ��m�F�ł��܂��B

���̉�ʂ����ł�������x�R�[�X����̃Y�����m�F�ł��܂��B
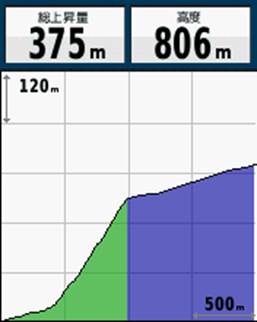
���o�����ʁA�����ꂩ��̗\�z�ƂȂ�܂��B�������̐��\�z�}�͂��܂蓖�ĂɂȂ�܂���̂ł����ӂ��������B

�ǂꂮ�炢���������i���ԂƋ����j�A���Ɖ����Ԉʊ|����\�z���A�����m�F�ł��܂��B
��L��ł́A���v8����17���i�x�����܂ށj������18.5km�@���s�������Ƃ������Ă��܂��B
�i���ӁjGPS���삷��ۂ́A���Ȃ炸�����~�܂��čs���Ă��������B�ȑO���쒆�A�R���犊�����A�����傯�������鏊�ł����B�C�^�h���Ɉ����|����A������܂����B����ȗ���Έ��S�ȏꏊ�ő��삩�A�����ł��댯�ȏꏊ�͕K�������~�܂�悤�ɂȂ�܂����B
STEP�R�F�g���b�L���O�I���A�A��� �i����ł̍�ƁA�U��Ԃ�j
�o�R�I����́AGPS�̓d�����܂��B�i�A��܂ł̃��O���c���������͕ʂł����c�j�A��́AGPS���̃f�[�^��PC�i�J�V�~�[���RD���j�ɃA�b�v���[�h���܂��B���̂��ƁAGPS���̋O�ՁA���[�g�f�[�^�A�|�C���g�f�[�^��S�č폜���܂��B�i���n�ō������Ȃ��悤��GPS�͂������肳���邱�Ƃ������߂��܂��B�j
���o�����@�͋@��ɂ��قȂ�܂����A��{�I�ɂ͗���͉��L�ł��B
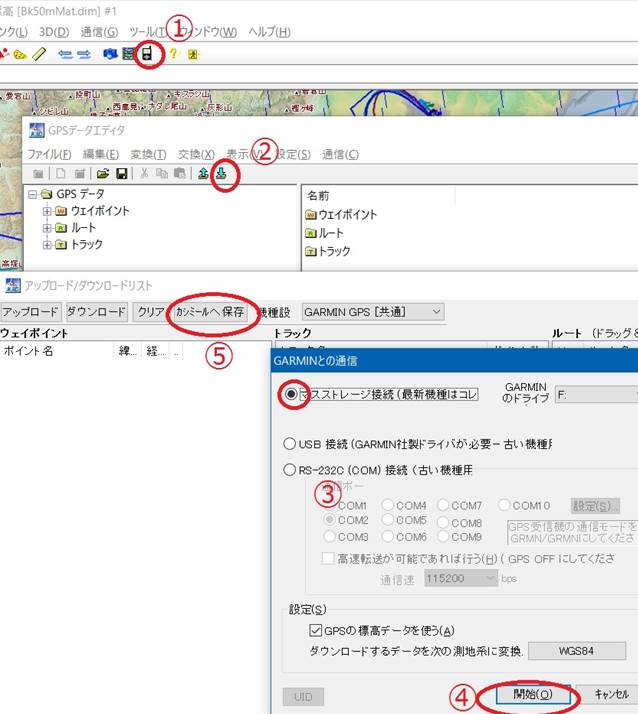
�u�g���b�N�v�Ƃ�GPS�̃��O�f�[�^�i�O�Ճf�[�^�j�̂��Ƃ��w���Ă��܂��B
��L�@��GPS���V�[�o�A�C�R�����N���b�N��GPS�f�[�^�G�f�B�^���J���̂ŁA�A�̃_�E�����[�h�A�C�R�����N���b�N��GARMIN�Ƃ̒ʐM���j���B���|�b�v�A�b�v���Ă���̂ŁA�ŐV�@��͂��̂܂��C�̊J�n���N���b�N���f�[�^���̂肱�܂����D�́u�J�V�~�[���֕ۑ��v���N���b�N���̂��ƂȂɂ�ۑ����邩�������̂Łu�g���b�N�f�[�^���ׂāiT�j�v��I���B������Ə�L�u�g���b�N�v�t�H���_�[�̈�Ԑ擪�ɕۑ������̂ŁA���Ƃ͎����̐����������ꏊ�Ƀt�@�C�����ړ������܂��B
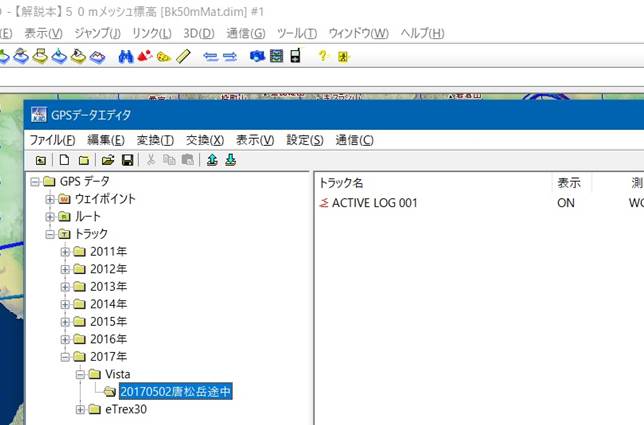
��L�̓g���b�N�������@�̈��ł��B�N�x�Ƌ@��ɂ��t�H���_�[���Ă��܂��B�g���b�N��ACTIVE LOG 001�ƂȂ��Ă��܂��t�H���_�[�ł͂Ȃ��g���b�N�̃t�@�C������ς��ĊǗ�������@������܂��̂ŁA�D���ȕ��@�Ńt�@�C�������Ă����܂��B�N�x���ƂɃt�H���_�[����ƔN���ƃ��O�\�����u�I�t�v�o���܂��B�@��ʂ��O�Ղ̐����炯�ɂȂ�Ȃ����߂ɂ��t�H���_�[�ɂ�鐮���������߂������܂��B
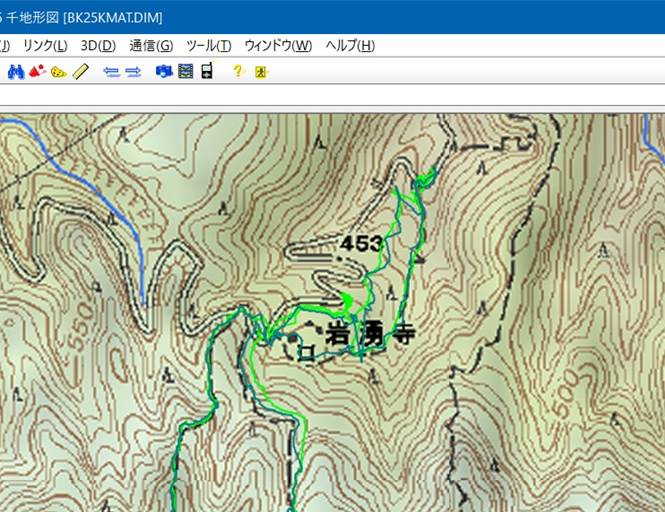
�n�}�ɋO�Ղ��\���ł��܂��B
�J�V�~�[���RD�ŊȒP�ȕ��͂��o���܂��̂ŁA�R������U��Ԃ邱�Ƃ��o���܂��B
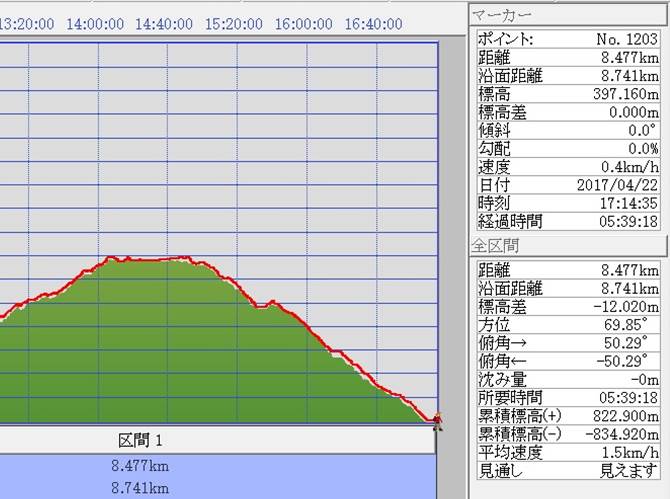
��L�́A�S�̂Ŗ�W�D�T�����A�ݐϕW����W�Q�R���A���ϑ��x1.5km/���A���v����5����39���ł��������Ƃ�������܂��B
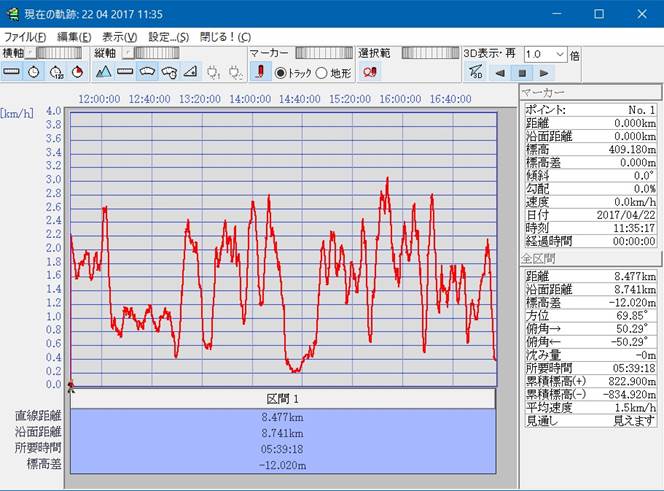
�������x�ω����Y�t�̂悤�ɊȒP�ɕ\�������邱�Ƃ��o���܂��B
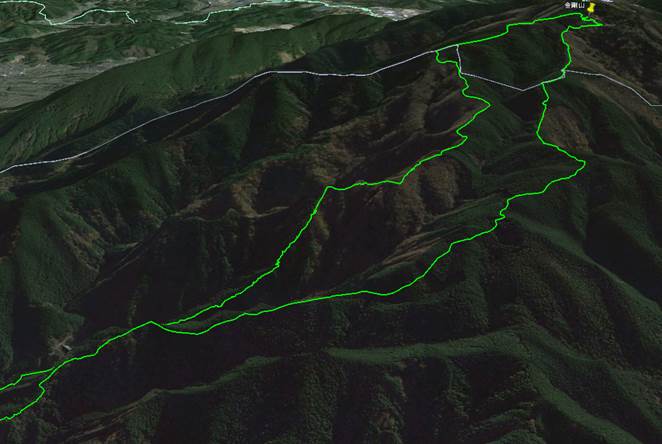
Google Earth�ɂ��ȒP�ɕ\�������邱�Ƃ��ł��܂��B���O�t�@�C����kml�`���ŕۑ��������̂��AGoogle Earth�Ƀh���b�v���邾���ŊȒP�ł��B�i��L�́A�����R�̗�ł��B�j
EXCEL�ɂ��ڍׂȃ��O���͂����Q�l�ɂ��Ă��������B��������