�o�R�p�f�o�r���O���̓c�[���i�g���C�������j���O�ł����p�\�j
�L�^���ꂽGPS�̃��O���A���ɁA�n�}��ɕ\�����|���������ԂȂǂ����邱�Ƃ��y���݂̈�Ȃ̂ł����A�܊p�̃��O�Ȃ̂ł��������L�p�Ɋ��p�ł��Ȃ����ƍl���Ă݂܂����B
�C���^�[�l�b�g��ł́A�����i�[��[�h�o�C�N�i���]�ԁj�Ȃǂ�GPS���O��ϋɓI�Ɋ��p����Ă��鎖�Ⴊ���X����܂��B�L�^����̂��ߐg�̔\�͂����߂��ʼnۑ������Ȃǂ͂��g���[�j���O���ʂ����߂�_�������肻���ł��B�������o�R��g���b�L���O�́A�^�C�����������Ƃ��Ȃ��̂ŁA�ʂ̊ϓ_����GPS���O������K�v�����邩�Ǝv���܂��B
�ړI�͂����܂ł������̌X�����R���[�g�̌X���c���Ƃ��Ă݂܂��B
GPS���O�ɋL�^����Ă����{���́A
�@�ꏊ�i�ܓx�A�o�x�j
�A���ԁi�����A���b�j
�B����
�̂R��������܂���B�i��O�Ƃ��ẮA���x�A�J�����[������x�A�S�����Ȃǂ��L�^����@�������܂��B�j
���̂R�̃f�[�^���番���邱�Ƃ́A���ڂ𗅗�ƁA
�@�o�R�i�L�^�j�J�n����
�A�o�ߎ���
�B�ړ��i�s���j���Ԃƒ�~�i�x���j����
�C������ԋ����A�����ړ������B
�D�S�̑��x�i�����Ɛ����j
�E�ō����x�A�Œፂ�x�A���x��
�F���㏸�ʁA�����~��
�G����J�����[�i����l�j
�Ȃǂ��v�Z�o���܂��B
��L�œ���ꂽ�f�[�^�̑��֊W�͂���ꍇ�̑g�ݍ��킹���܂Ƃ߂Ă݂܂��B
|
�@ |
���z���� |
�������x |
�������x |
���z�� |
���x |
�x�e���� |
|
�������x |
�q�X�g�O���� |
# |
# |
# |
# |
# |
|
�������x |
�q�X�g�O���� |
���z�} |
# |
# |
# |
# |
|
���z�� |
�q�X�g�O���� |
���z�} |
���z�} |
# |
# |
# |
|
�o�ߎ��� |
# |
�Z |
�Z |
�Z |
�Z |
�Z |
|
�ώZ�������� |
# |
���z�} |
���z�} |
? |
�Z |
���z�} |
|
�ώZ�������� |
# |
�H |
�H |
? |
# |
# |
|
���x |
# |
�H���z�} |
�H���z�} |
�H���z�} |
# |
# |
���͊Y�����Ȃ����A�d���̃P�[�X
�������AGPS���O�ɂ͈ʒu�덷�E���x�덷���܂܂�Ă��܂��̂ŁA���̗͂L�����ƁA���ʂ��ǂ����p���邩�̉ۑ�͎c��܂��B
�܂���EXCEL���g���Ď����ɕ��͂��Ă݂܂����̂ł��Љ�����܂��B
�f�[�^���́i��{���́j
�ŏ��Ɋ�{�I�ȕ��͏��ł��B2�̃��O����r�ł��܂��B�i���L�͗�j
|
�@ |
�yA�z |
�yB�z |
�i���jA-B |
|
�J�n���� |
2017/12/2 11:53 AM |
2017/12/16 11:14 AM |
�@ |
|
�I������ |
2017/12/2 4:06 PM |
2017/12/16 2:59 PM |
�@ |
|
�o�ߎ��ԁi�b) |
15,139 |
13,546 |
1,593 |
|
�o�ߎ��� |
4����12��19�b |
3����45��46�b |
0����26��33�b |
|
�i�ړ����ԁj�i�b) |
3����48��16�b |
3����35��43�b |
0����12��33�b |
|
�㏸���� |
1����57��41�b |
1����51��5�b |
�@ |
|
�@�~������ |
1����45��5�b |
1����40��18�b |
�@ |
|
�i��~���ԁj�i�b) |
0����24��3�b |
0����10��3�b |
0����14��0�b |
|
������ԋ���(km) |
8.1 |
7.6 |
0.5 |
|
�S�̑��x km/h�i�x���܂ށj |
1.9 |
2.0 |
-0.1 |
|
�ō����x(m) |
951 |
-3.4 |
|
|
�Œፂ�x(m) |
386 |
383 |
3.4 |
|
���x��(m) |
562 |
569 |
-6.7 |
|
���㏸��(m) |
770 |
736 |
34.3 |
|
�����~��(m) |
795 |
742 |
52.5 |
|
�o�艺�荷(m)�@���㏸�]���~�� |
-25 |
-6 |
�@ |
|
�@ |
�@ |
�@ |
�@ |
|
���ϐ������x(km/h) |
2.1 |
2.1 |
0.0 |
|
���Ϗ㏸���x�im/h) |
392.5 |
397.4 |
-4.8 |
|
���ύ~�����x(m/h) |
453.7 |
443.9 |
9.8 |
|
�@ |
�@ |
�@ |
�@ |
|
���O�f�[�^���� |
939 |
849 |
90 |
|
EK�x�� |
19.74 |
18.65 |
1 |
|
�J�����[(kcal) |
1,269 |
1,177 |
92 |
EK�x���́A���}���R��https://www.yamareco.com/modules/yamanote/detail.php?nid=142�@���Q�Ƃ����Ă��������܂����B���v���� �{ �i�ݐϕW�����^100�j
���z���z�i�q�X�g�O�����j
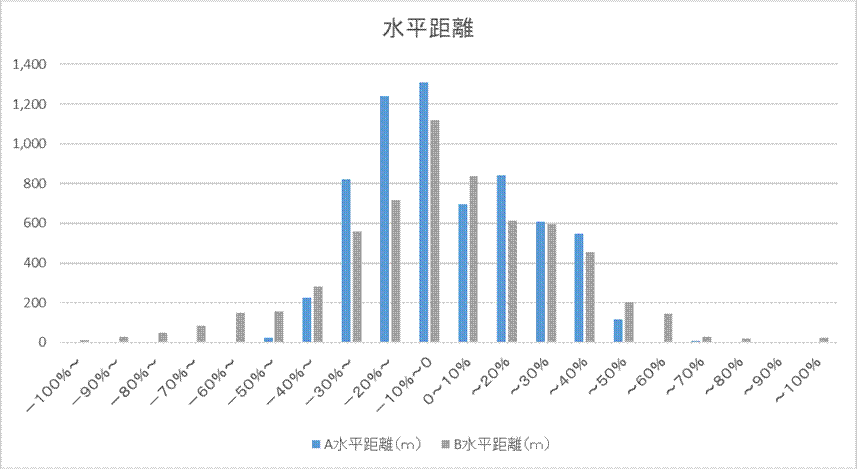
�����͎Ζ�(�X��)�������Ă��܂��B�P�O�O���i��łP�O���o��ƂP�O���ƂȂ�܂��B���̃O���t�́A���̎R���ǂ�ʂ̎Γx�����z���Ă��邩��������܂��B�����炭�A�l�Ɉˑ������N�������Ă��������ʂɂȂ�͂��Ȃ̂ł��B�i�ʂ̓��̃��O�Ɣ�r���ĕ\�����Ă��܂����A������������ʂł��B�j
���}���R�̃f�[�^�Ŕ�r���Ă݂�ƁA�������[�g�ł������f�[�^������Ă���Ⴊ����܂����B�����炭GPS�@��ɂ��Ⴂ�A�f�[�^����M�ł������������Ă��铙���l�����܂����A�݂Ȃ��܂��F�X����������������K���ł��B����EXCEL�v�Z���Ԉ���Ă���\�������R����܂����E�E�E(^^;�@
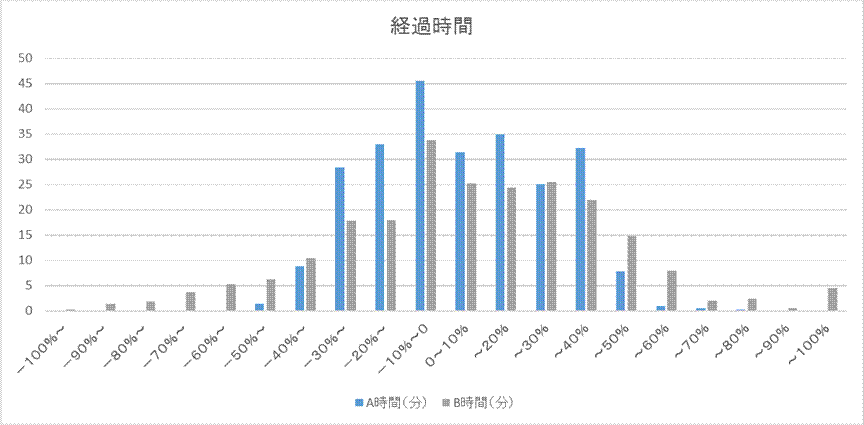
��L�͌o�ߎ��Ԃł̎Γx�̕��z�ł��B�ǂ̎Γx�̍�ɂǂ�ʎ��Ԃ��g���Ă���̂���������܂��B���̃V�[�g�ł͂Q�̃��O�̔�r���o���܂��B���ߋ��̎����̃f�[�^�A�G�߂ɂ��Ⴂ��}���R������C�ɂȂ�l�̃��O���������蕪�́E��r���o���܂��B
�X�̕��z������������܂��B���������œ��������ɓo��Ƃ��Ă��A���L�̂悤�ɎΓx���قȂ�ꍇ�����X����܂��B
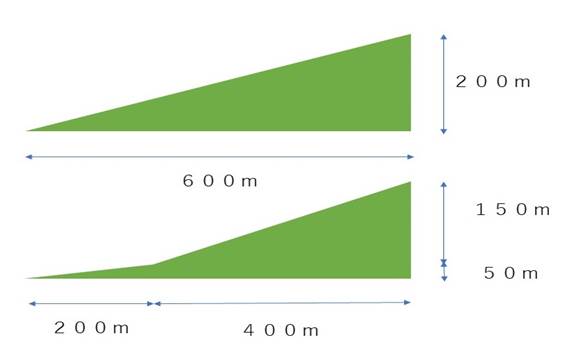
��L�̏ꍇ�A���������œ��������ɓo��ꍇ�ł��Ζʂ́A�オ�A�R�R���X�@�U�O�O���A�����A�Q�T���X�@�Q�O�O���{�R�V�D�T���X�@�S�O�O���@�ƂȂ�܂��B���ꂼ��̎Ζʂ��ǂ�ʑ�����������܂��B
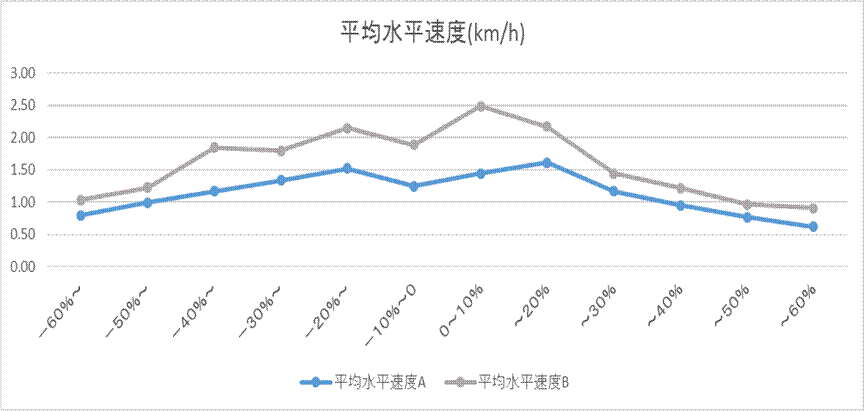
��L�͌X�ƕ��ϐ������x�̊W�ł��B�o��́A�͋}�Ζʂł͐������x���x���Ȃ�܂��B�f�[�^�����Ȃ��ƌ덷���傫���Ȃ�O���t�Ȃ̂ŐM�����͒Ⴂ���ߏ�L�ł͕\���͈͂��{�|�U�O���̌X�ɍi���Ă��܂��B�i����̏ꍇ�������悤�ȌX���ł��B�j
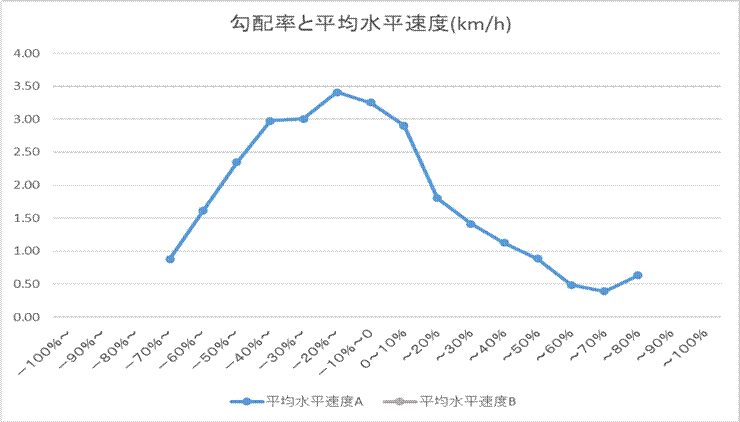
��L�͕��͗�ł����A�O���t�́[�P�O�O���`�P�O�O���܂ŕ\���\�ł��B
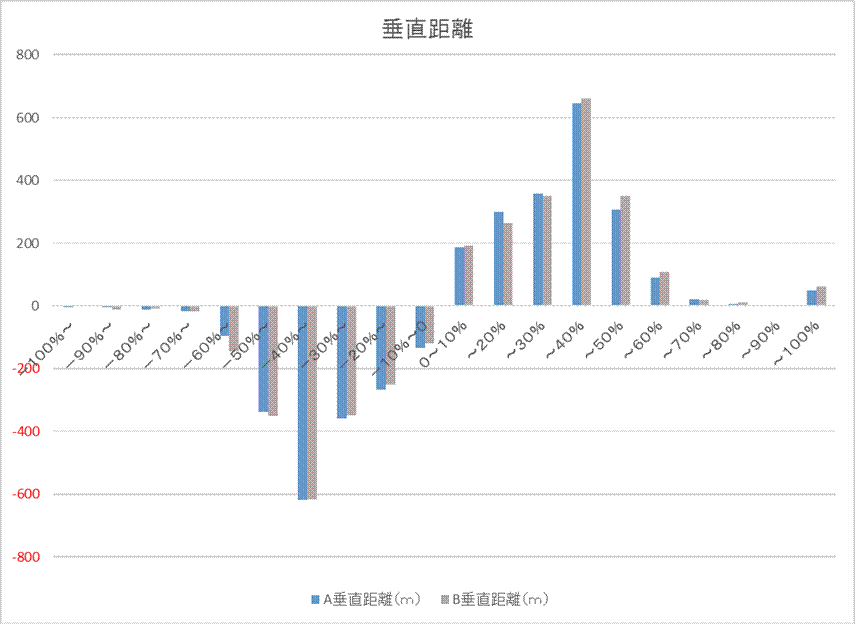
��L�́A���z�����Ƃ̐��������i���j�̕��z���v�Z�������̂ł��B���������s���Ԃ肷��ꍇ�̓O���t���ΏۂƂȂ�͂��ł��B�܂��l�\�͂̉e���͏��Ȃ��n���I�v���������͂��ł��B��L�͑��l�i���}���R�f�[�^�j�Ƃ̃f�[�^��r�ł������������[�g��������\��������܂��B���̃O���t���傫���قȂ�ꍇ�́A�f�[�^�̌����^���ׂ���������܂���B
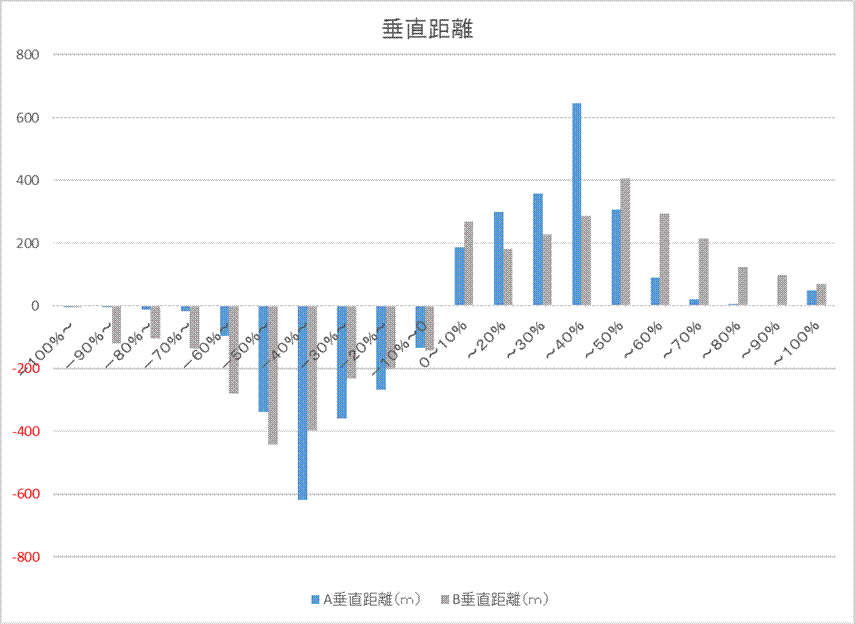
���Ƃ��Ώ�L�̂悤�ɂقړ������[�g�Ȃ̂ɋ������Ⴄ���̂�����܂��B���̃f�[�^�͐M�p�����Ⴂ�\��������܂��B
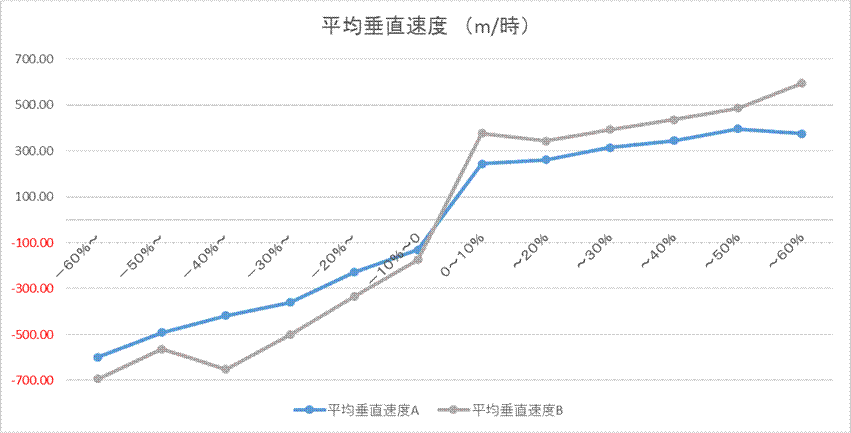
��L�́A���z�����Ƃ̕��ϐ������x�̊W�����߂��܂��B���z���傫���Ă����ϐ������x�͗����Ă��܂���B�~�����͎Ζʂ��L�c�C�ق����������x�͑傫���Ȃ��Ă��܂��B�������O�i���x�͗�����͂��ł��B�Γx���{�|�U�O������ƈُ�f�[�^���v�Z����Ă���悤�Ȃ̂Ŕ͈͂��i���Ă��܂��B�M�p�x�͒Ⴂ���͂ƂȂ�܂��B
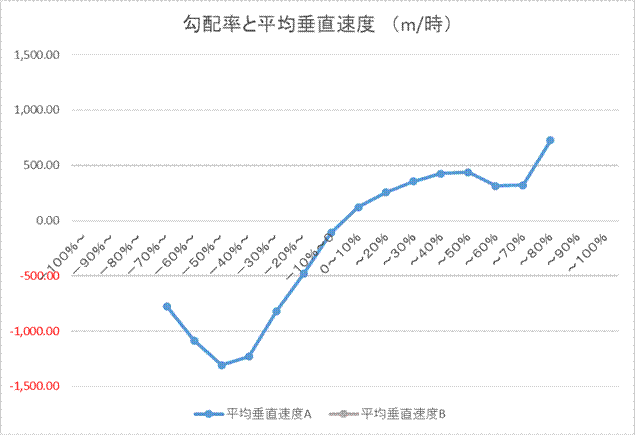
��L�̓l�b�g��ɂ��������O�f�[�^���g���Ă̕��͌��ʂł��B�Γx�������Ă��������x�͗����Ă��܂���B
�������x���z�i�q�X�g�O�����j
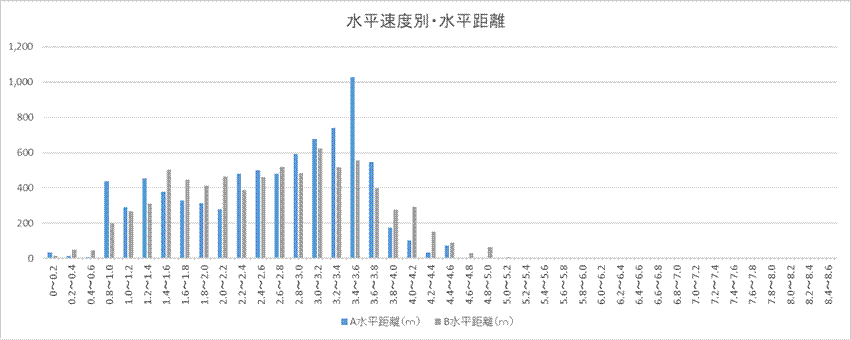
�����́A���x(��������)�ł��B�ǂ�ʂ̑��x�łǂ�ʂ̋���������Ă��邩��������܂��B
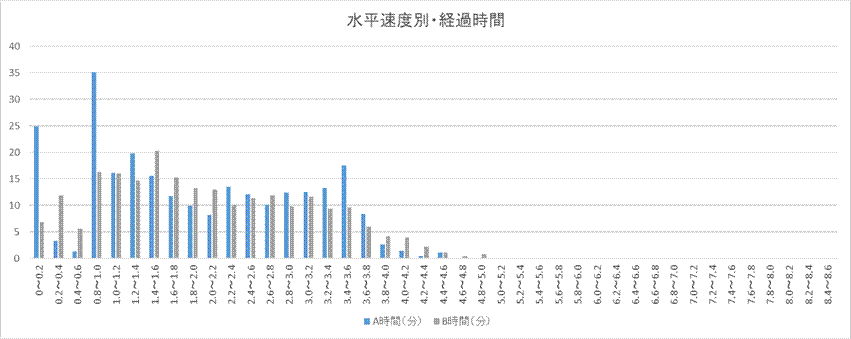
��L�̗�́A���x�ƌo�ߎ��Ԃ�\�������̂ł��B�Ƃꂮ�炢�̑��x�ʼn��������Ă���̂��킩��܂��B��L���l�͎����O�D�W�`�P�D�O�����̑��x�ŕ������Ԃ������Ƃ������ƂɂȂ�܂��B��U�X�P�[���͎���8.4km�܂łƂ��Ă��܂��̂ŁA�g���C�������j���O�̕��ɂ͑���Ȃ��\���͂���܂��B
�������x���z�i�q�X�g�O�����j
�������x�ʂŐ����ړ������������̂ł��B�o��Ɖ���ő��x���Ⴄ����2�̃s�[�N���o�Ă���Ǝv���܂��B�ǂ�ʂ̏㏸�A���~���x�ŕ����Ă���̂����͂��邱�Ƃ��ł��܂��B���������̃O���t�́A�R�̃��[�g�Ɉˑ�����͂��Ȃ̂ŁA�g�������s���Ƃ��Ȃ��ł��ˁB
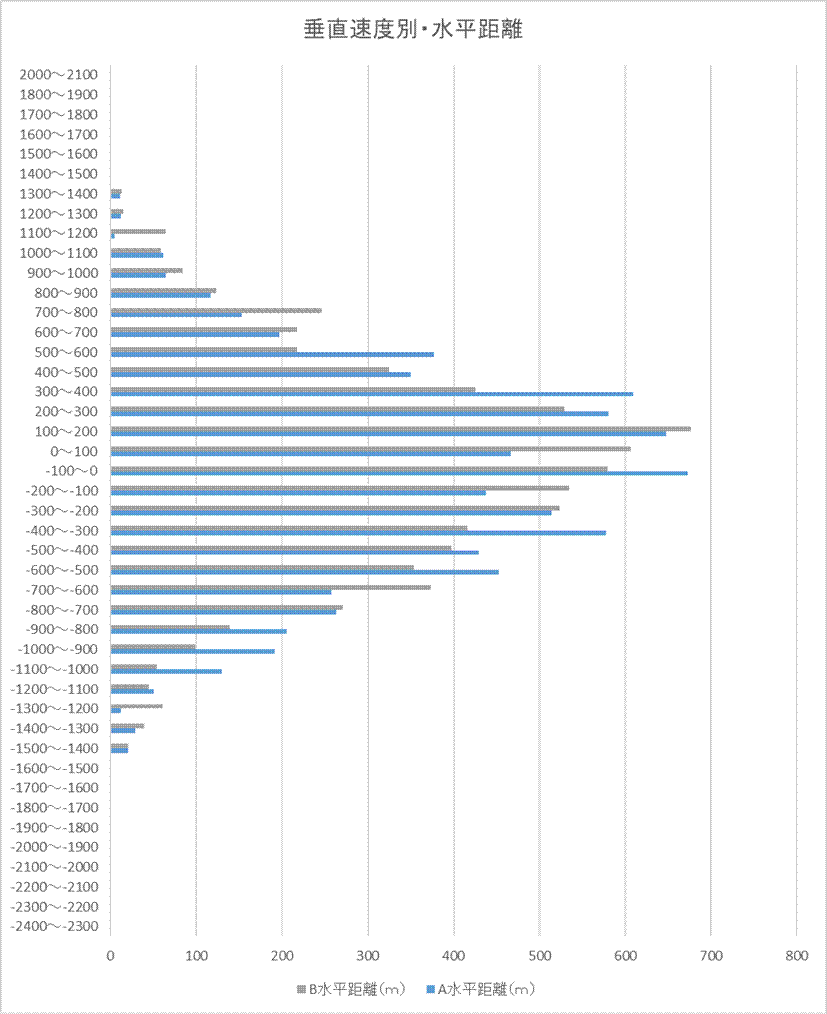
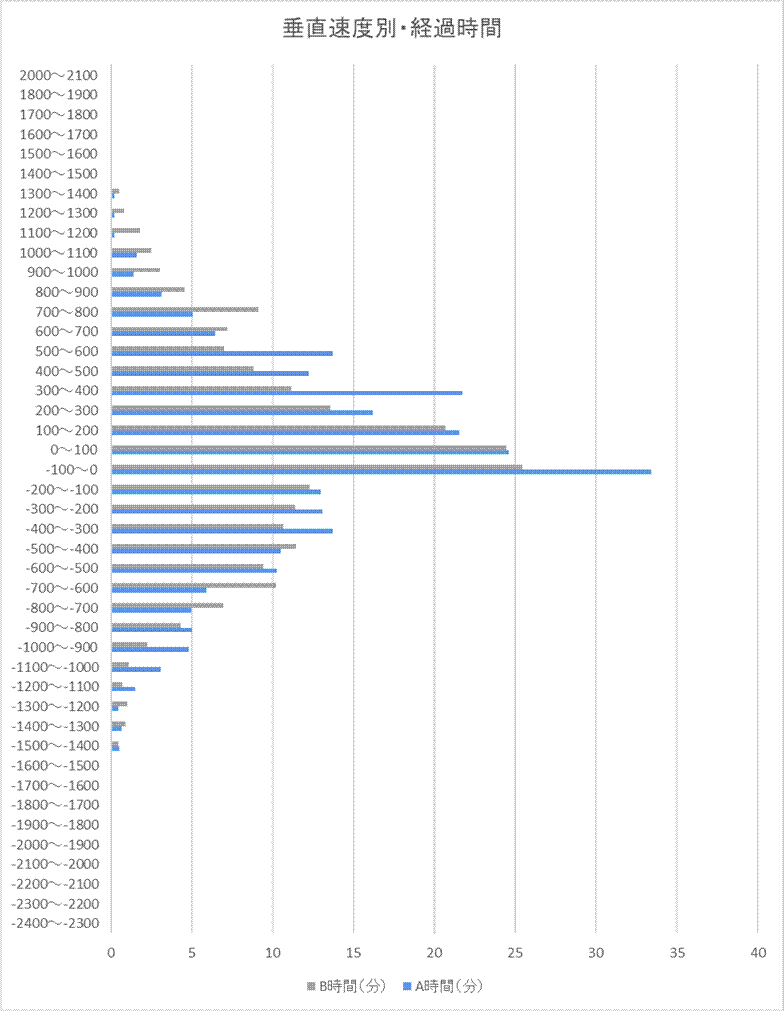
��L�͐������x�ʁA�|���������Ԃ�U�蕪���������̂ł��B�����悻�ǂꂮ�炢�̏㏸���x�Ɉ�Ԏ��Ԃ��|�����Ă���̂�������܂��B
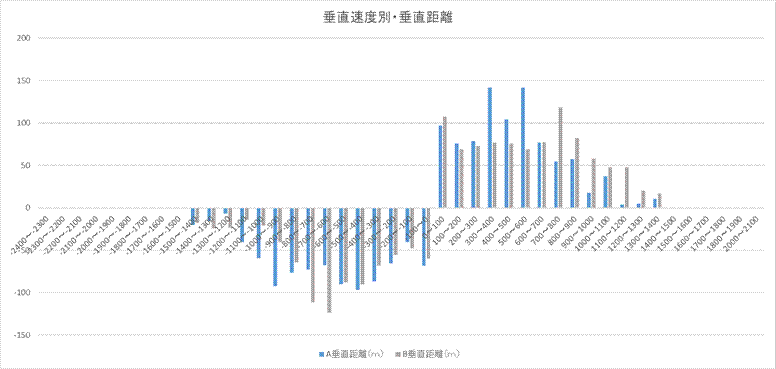
��L�͐������x�ʂ̐����������z�������Ă��܂��B
���z�Ɛ������x�̑��֊W
��ʓI�ɎΓx������Ɛ������x���x���Ȃ�͂��ł��B��L�q�X�g�O�����ł����z���Ɛ������x���͍ς݂ł����A�U�z�}���g���ăf�[�^�͂��邱�Ƃ��o���܂��B
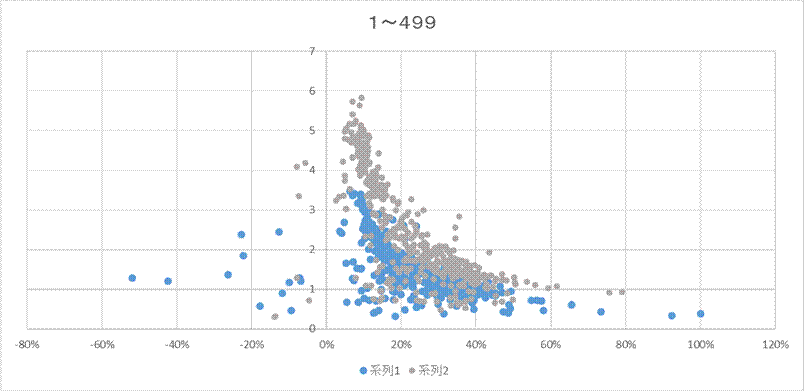
���ە��͂���ƎΖʂ��L�c�C�i�O���t�ʼnE�ɂȂ�Ɓj���x�������Ă��邱�Ƃ��킩��܂��B���l�Ɣ�r����Ɣ\�͍���������܂��B
�F�X���s���낢�����܂������A��Ԗ��ɕ�����������₷�����Ƃ�������܂����B�o��n�߂Ɖ���Ƃł͌X�����Ⴄ�̂Ń��O�f�[�^�����Ƃɕ����ăO���t�����Ă��܂��B��L�̗�ł�1�Ԗڂ���S�X�X�Ԗڂ̃f�[�^�i��ɓo��j�ƂȂ�܂��B
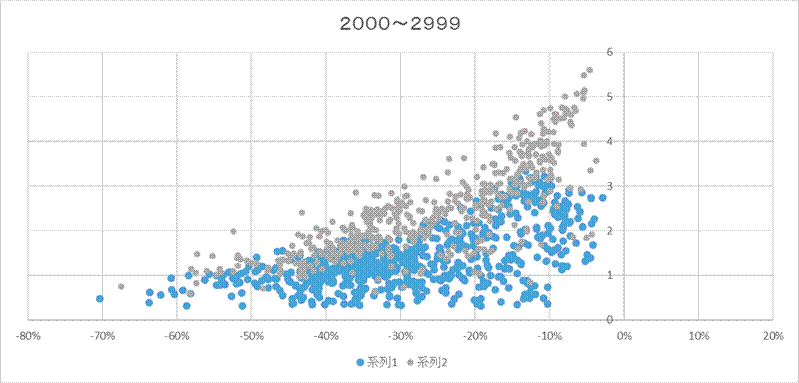
��L�͉���̗�ł��B�Γx�������Ȃ�Ɛ������x�͒x���Ȃ��Ă��܂��B�i�Γx���|�P�O���ȉ��̊ɂ₩�ȓ��́A����2�����ȏ�̑��x���o��f�[�^�������܂��B�j
����ł����l�Ɣ�r����Ƒ��x�̈Ⴂ�����m�ł��ˁB
���z�Ɛ������x�̑��֊W
�������L�q�X�g�O�����ł��łɕ��͍ς݂ł����A��Ԗ��ł̎U�z�}�ɂ�镪�͂��s���܂��B�Ζʂ������Ȃ��Ă��������x�͗������ɂނ��둁���Ȃ邱�Ƃ�������܂��B������������x�̎Γx�ő��x�͓݉����܂��B�i�����O��j
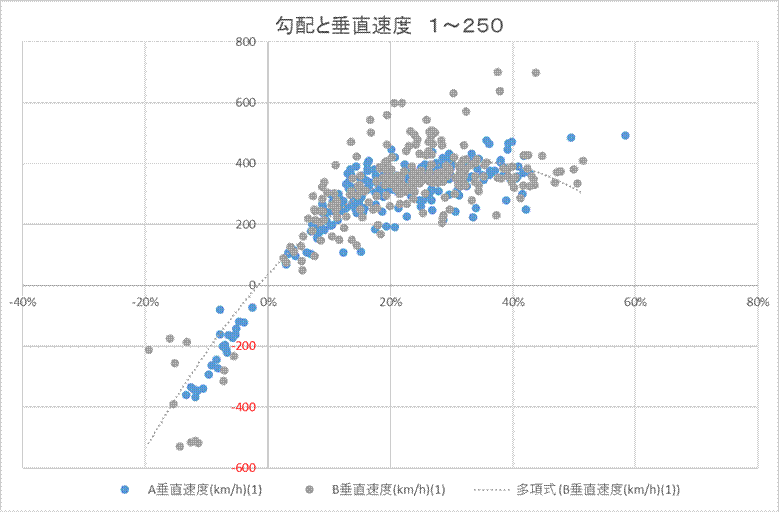
���D�݂ŁA�ߎ��������������ł��܂��B
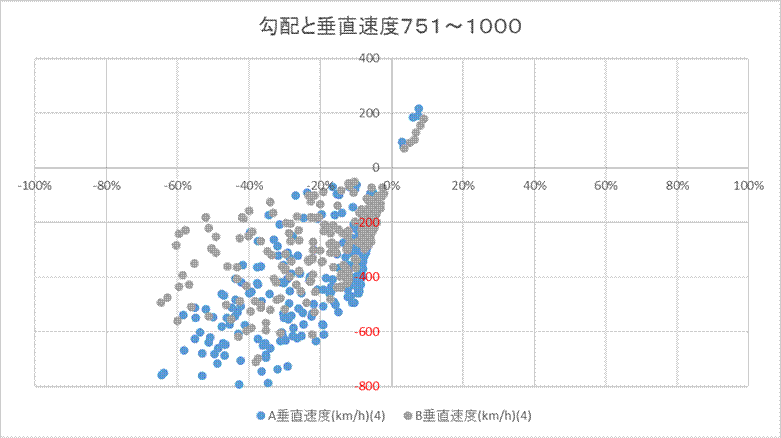
��L�͉���̃P�[�X�ł��B�Γx���L�c�C�قǍ~�����x�͑����Ă���悤�Ɍ����܂��B
���x�Ƒ��x�̑��֊W
����́A���x�Ɛ����␂�����x�ɑ��֊W������̂����ׂ邽�߂̂��̂ł��B�𗧂��͕s���ł��B
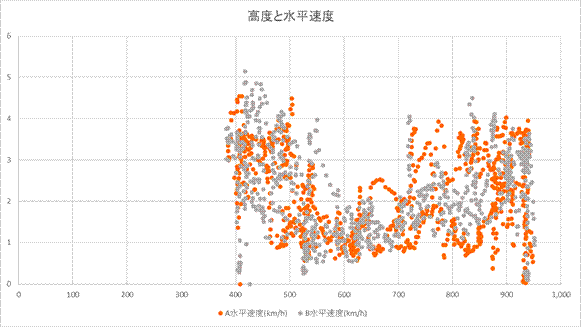
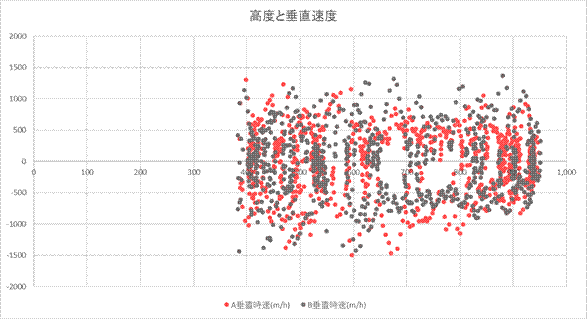
�x������
GARMIN�ŕ\�������u�g���b�v�i��~�ώZ���ԁj�v�u�g���b�v�i�ړ��ώZ���ԁj�v�͎��ۂƂ͈�����\���ƂȂ邽�߂��܂�Q�l�ɂ��Ă��܂���ł����B�����Ń��O����ǂ�ʋx�e���Ă���̂����͂��Ă݂邱�Ƃɂ��܂����B�~�O���t�͋x���ƕ��s�̊����������Ă��܂��B�i�P�ʂ͕��ł��B�j
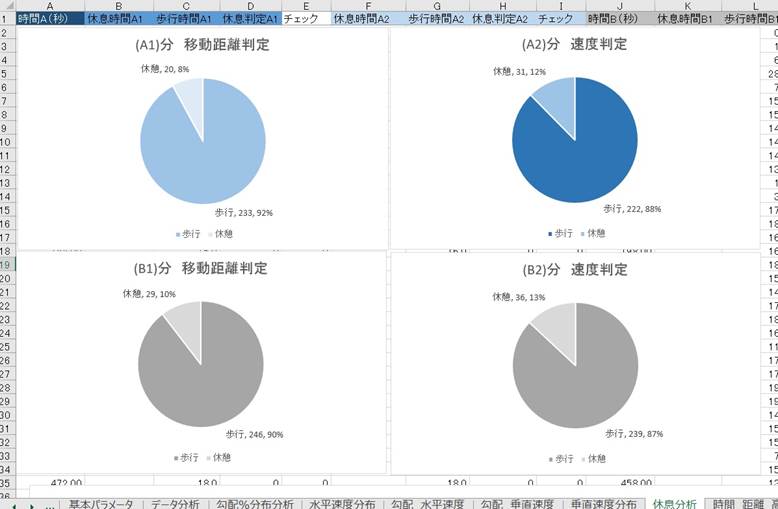
GPS�͌v���덷�̂��߁A��~���Ă��Ă����O�͓����̂ŁA�x�����Ă���̂�����ɍH�v���K�v�ł��B��L��A��B�̂Q�̃��O�ł̋x�����͂ƂȂ�܂��B������@�̈Ⴂ��A1,A2,B1,B2�ƂS�̃O���t�ƂȂ�܂��BA1��B1�͕��ψړ����ςŔ��肵�Ă��܂��B���̂��ߎ��ۂ��������x��Ĕ��肳��܂��BA2,B2�͐����A�������s���x�Ŕ��肵�Ă��܂��B���ꂼ��̔������x�́A�p�����[�^�Œ����\�ł��B���ۂɍ����悤�ɒ������Ă݂Ă��������B
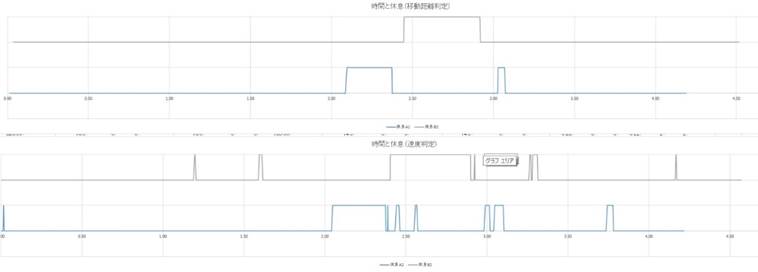
��L�͎��n��ł̃O���t�ł��B�オA1��B1�A����A2��B2�ƂȂ�܂��B�ŋ߂͖쒹�ώ@�E�B�e�����������߁A�x�����ԁH�������Ă��܂��܂����B
���Ԍo�߂Ƒ��x�O���t
���n��ł̑��x�ω����O���t�ɂ������̂ł��B�����Ɛ����ŕ����ĕ\�����Ă݂܂��B
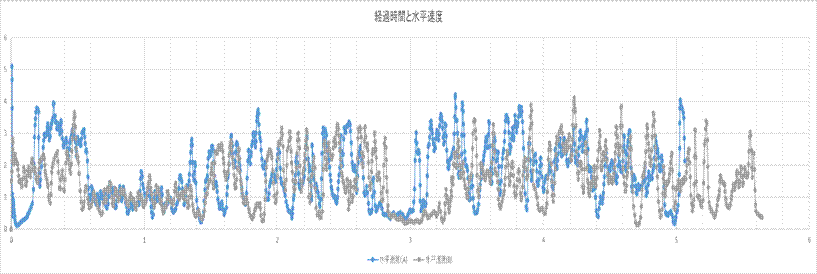
��L�́A�o�ߎ��ԂŐ������x���ǂ̂悤�ɕω����Ă��邩��\�����Ă��܂��B
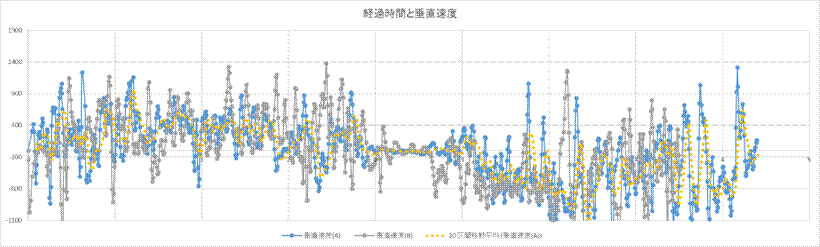
��L�̗�́A�o�ߎ��Ԃł̐������x�ω������߂��Ă��܂��B
�����Ƒ��x�O���t
�ώZ�����ł̑��x�ω����O���t�ɂ������̂ł��B�������x�Ɛ������x�ŕ����ĕ\�����Ă݂܂��B
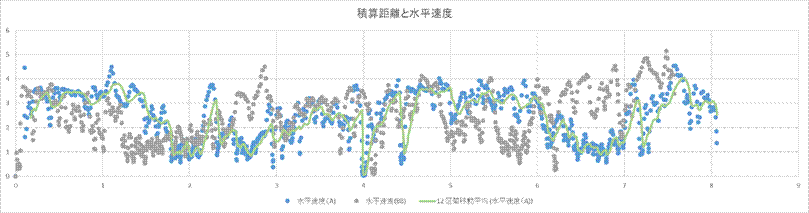
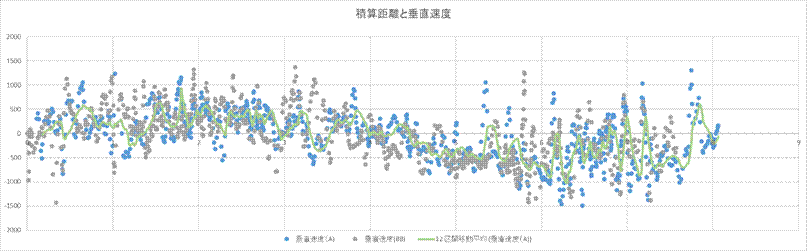
���Ԃƍ��x�̃O���t
���̃O���t�́A�J�V�~�[���RD�Ȃǂł������܂��̂łƂ��ɖڐV�����Ȃ��ł����AA��B��l�i�Q�j�̃��O���r�ł���悤�ɍ��܂����B
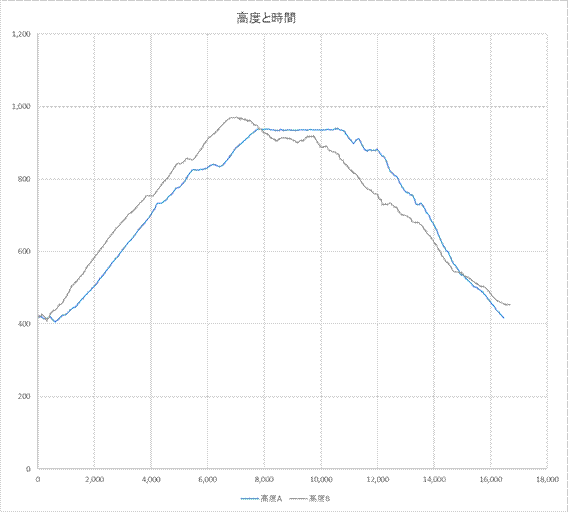
��L�́A���Ԃƍ��x�̃��O��r�ł��B�����R�Ȃ̂ł����A����������Ă���̂͌덷�̂����ł��傤���B
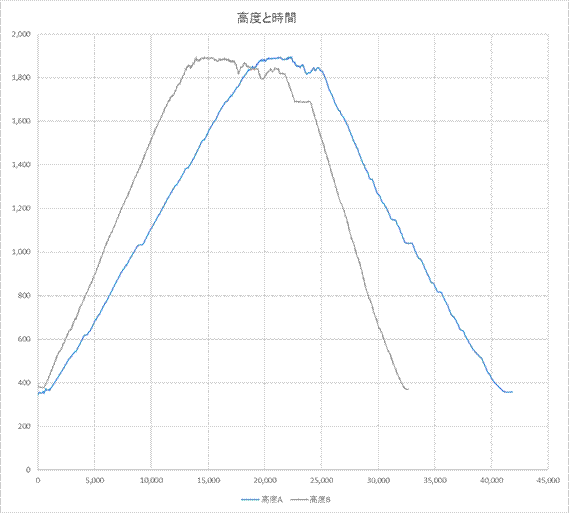
�Q�O�O�O�����̎R�ł̔�r�ł��B�����ЂƂ͓o�������������ł��ˁB
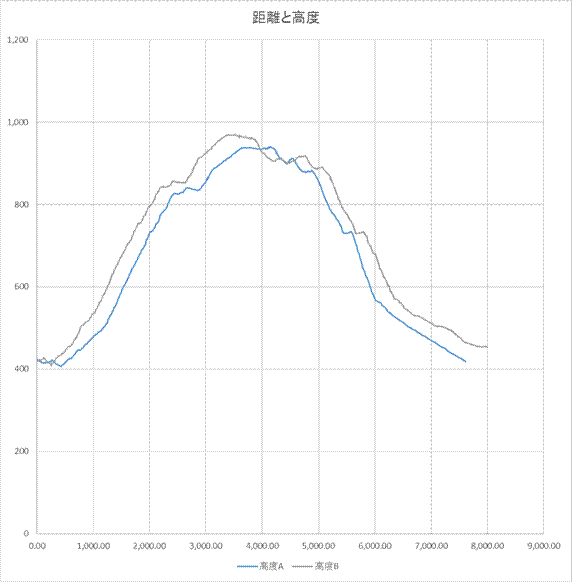
��L�́A�ߋ��̎����̃��O�Ƃ̔�r�ł��B�����ł̔�r�Ȃ̂œ����`�ɂȂ�͂��Ȃ̂ł����A��������Ă��܂��B
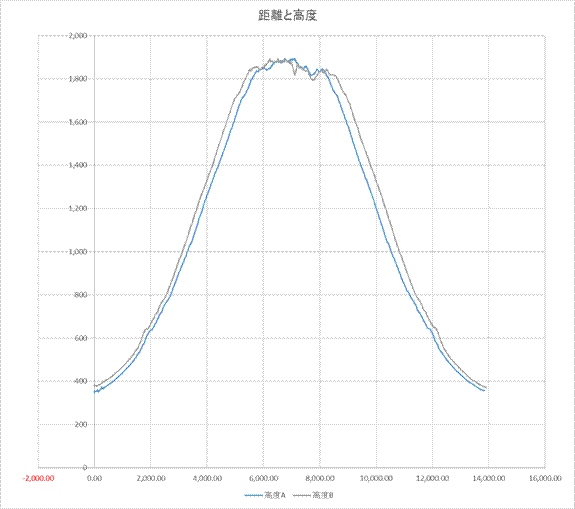
����̓��}���R�L�^�f�[�^�i��L�Q�O�O�O�����Ɠ����f�[�^�j�Ƃ̔�r�ł����A�����ƍ��x���قڍ����Ă���̂Ŕ�r�ΏۂƂȂ�Ɣ��f�ł��܂��B
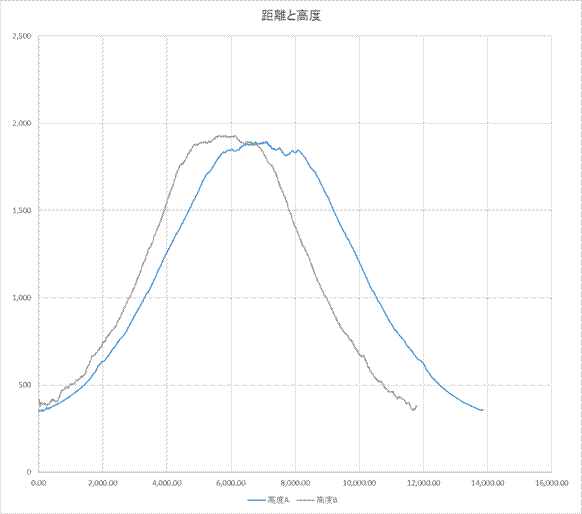
��L�́A�قړ������[�g�ł��������قȂ��Ă���P�[�X�ł��B���̑Ώۃf�[�^�̐M�p���͒Ⴍ�A��r���Ă͂����Ȃ����Ƃ�������܂��B�����炭�f�[�^��������Ă���Ƃ�����ł͂Ȃ����x�������̂ƁA���O�@��̎�M���x�̖��Ȃ̂�������܂���B
�f�[�^���͂ł��A���������Ŗ�]�Q���������������Ă���܂����A�ō����x���P�X�W�P���i�R�U�������j�ƂȂ��Ă���A���㏸�ƍ~���̍��v���t�ɖ�P�W�O���������L�^����Ă��܂����B�i������g��GPS�@��̐��x���^���K�v����܂����E�E�E�j
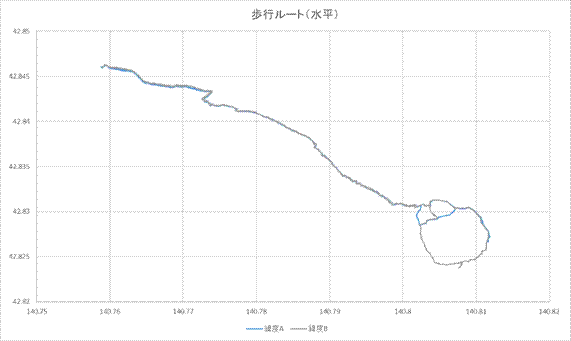
�n�}���͕\������܂��AA��B�̂Q�̃��O�ŕ��s���[�g������Ă��Ȃ�����r������Ƃ��ɗ��p���Ă��������B��L��ł͈ꕔ��������[�g������Ă��邱�Ƃ�������܂��B
�i�܂Ƃ߁j
GPS���O���番����̂́A���������i�ǂ̒��x�̑��x�ŕ����Ă���̂��A�܂��Ζʂɂ�鑬�x�ω��Ə㏸���x�\�͂̌��E�����邱�Ƃ��ł��܂��B���̎R�̗\����A���[�g�̌X���������߂�Ηǂ����ƍl���Ă��܂��B�����������P�̗]�n�͂��邩�ƍl���Ă��܂��B
���O�̊��p�Ƃ��Ă͗L�p���s���ł����A���Ԃ������č��܂����̂Ō��J�������l���Ă���܂��B�iEXCEL�t�@�C���͈��k�𓀌�P�RMB���x�̑傫���ł���EXCEL�ŊJ���̂ɂX�O�b���|����܂��̂ł����Ӊ������B�j
GPS���O���EXCEL�̃_�E�����[�h��
ZIP�p�X���[�h���|�����Ă���ꍇ�́A�z�[���y�[�W�擪�̃p�X���[�h�����m�F�������B
http://www.ne.jp/asahi/nature/kuro/
GPS���O��͗pEXCEL�̎g����
�P)GPX�f�[�^�̎��o��
�܂�GARMIN�������͂��茳��GPS�@�킩�烍�O�f�[�^��GPX�`����PC�Ɏ��o���܂��B
��ԊȒP�ȕ��@�Ƃ��ẮAGPS�@�킩��J�V�~�[���RD�Ŏ�荞��ł���A���O���f�X�N�g�b�v�ȂǂɃG�N�X�|�[�g���邱�Ƃł��B�@�J�V�~�[���RD����̃G�N�X�|�[�g���@�́A���L�̂悤�Ƀg���b�N���E�N���b�N���āw�t�@�C���ւ̏����o���iX�j�x��I��ł��������B
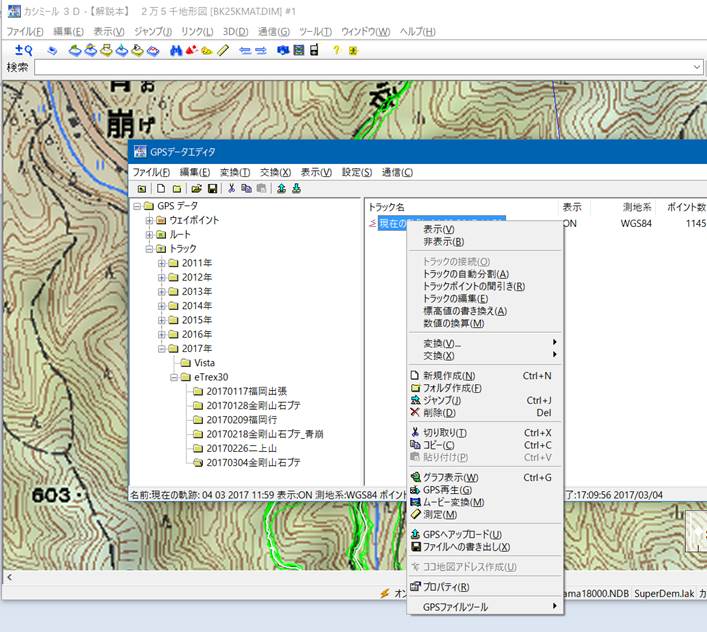
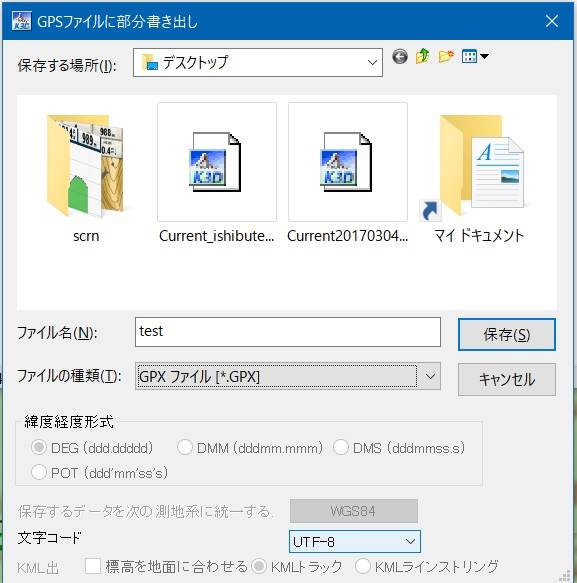 �@
�@
�t�@�C���̎�ނ�GPX�t�@�C����I�����Ă��������B
GPS�̃��O�f�[�^��GPX�`���t�@�C���́AXML�Ƃ����`���ō쐬����Ă��܂��B���̃t�@�C���̓e�L�X�g�Ƃ��Ă����ڌ��邱�Ƃ��o���܂��B
�f�[�^��荞�݂ɂ͓��ɃJ�V�~�[���RD���o�R������K�v���Ȃ��̂ł����A�J�V�~�[�����o�͂����o�x���ܓx�����x�̗�̈�Ԑ擪�ɁA�glat�h�A�glon�h�A�g/ele�h�ƋL�ڂ������T���ĎQ�Ƃ���悤�ɍ���Ă��܂��B
���ږ��͕ύX�ł��܂��̂ŁA���͂���GPX�f�[�^�`���ɍ��킹�邱�ƂŁA�����ȃ��[�J�[�̃��O�ɑΉ������邱�Ƃ��\�ł��B
�Q�jGPX�`����EXCEL�`���ɕϊ�
���@�͔��ɊȒP�ł��BGPX���O�t�@�C����EXCEL�Ƀh���b�v���邾���ł��B

�ŏ��͏�L�̎��₪���܂��̂Łu�͂��iY�j�v��I�����ĊJ���܂��B
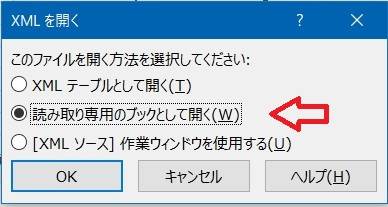
���ɏ�L���₪���܂��̂ŁA�w�ǂݎ���p�̃u�b�N�Ƃ��ĊJ���i�v�j�x��I�����ĉ������B�i����͂u�S�D�O����d�l��ύX���܂����B�j
��荞�݂��I�����܂��B�i�����|����ꍇ������܂��B�j
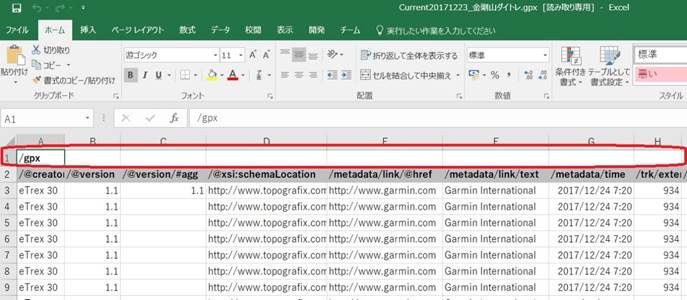
�ϊ����I������ƕʂ̂a���������J����܂��B�擪��/GPX�̍s���폜���āA���ږ�����Ԑ擪�ɂ���悤�ɂ��܂��B
���̂��ƁA�S�f�[�^��I���i�`�P�Z���̍�����N���b�N�j���A�R�s�[���ē��̓^�O�iA�j���iB�j�ɓ\��t���܂��B
�����Œ��ӓ_�Ƃ��ẮA�\��t���^�O��EXCEL�͕ی삪�|�����Ă��܂���̂ŁA�f�[�^������������ꍇ�A����čs�������Ȃ��悤�����Ă��������B�i�ی���|����Ɠ\��t�����x���x���Ȃ邽�ߕی���O���܂����B���O�̕ҏW�͕ʂ̂d�w�b�d�k�V�[�g�ŃR�s�[�O�ɍs���Ă��������B����EXCEL�����������Ȃ��Ă��܂�����܂��z�[���y�[�W����ŐV�ł��_�E�����[�h���Ă��������B�j
�����\��t�����f�[�^�����������ꍇ�́A�Z����S���I�����Ă���udelete�v�L�[�������ď����Ă��������B
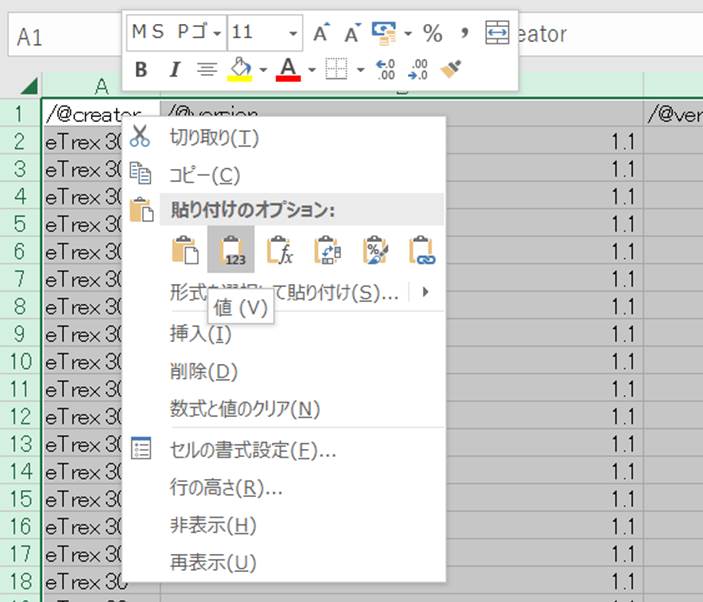
�\��t�����́AA1�Z����I�����āA�u�l�v�݂̂�\��t���Ă��������B�O�̂��߂ł�����Ԑ擪�͍��ڂ��\��t���Ă��������B�i�K�{�ł��B�j
���͂�2�̃��O����r�o���܂��̂ň�Ԗڂ̃��O�����̓^�O�iA�j�ɒ���t���A��Ԗڂ̃��O�����̓^�O�iB�j�ɒ���t���ĉ������B

�R�j��{�p�����[�^�̃Z�b�g
�uGPX�f�[�^�\�[�X�I���v
���O�f�[�^�́A����GPX�t�@�C���ł��J�V�~�[���RD��GARMIN�ł́A�f�[�^�̗�ƍ��ږ����قȂ�܂��B��̂ǂ̃��[�J�[�̋@����\�t�g���������ڂƂȂ�悤�Ȃ̂ŁA�������Ńf�[�^����荞�܂�܂��B
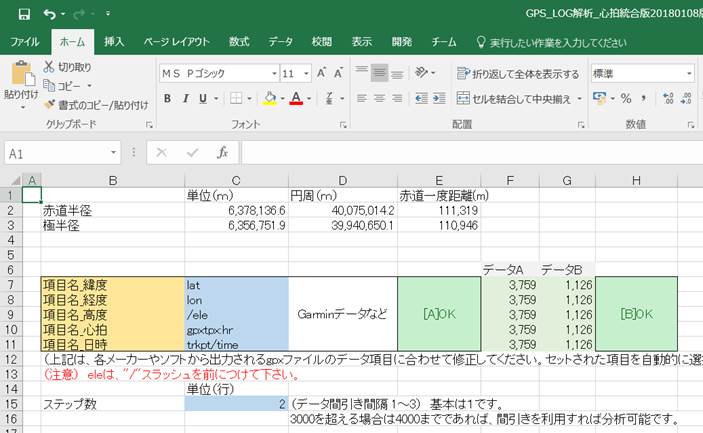
������肭�ǂݍ��݂��ł���ΉE����[A]OK,[B]OK�Ɣ����ΐF�ɂȂ�܂��B
�ǂݍ��߂Ȃ��ꍇ�́AEXCEL��e�L�X�g�Ńf�[�^�̐擪�̍��ږ����m�F���ď�L�̕������㏑�����Ă��������B��̓I�ɂ́A�hlat�h,�hlon�h,�h/ele�h,�hgpxtpx:hr�h,�htrkpt/time�h�ł��B
�i�]�k�ł����A�����͊��S��v�ł͂Ȃ�������v�ŒT���܂��B�j
�u���}���R�v��GPX�f�[�^����U�J�V�~�[���RD�Ɏ�荞��A�o�͂��Ă���������Ε��͂ł��܂��B
�glat�h�Ƃ�latitude�i�o�x�F�ԓ����O�x�A�k�ɂ��X�O�x�j
�glon�h�Ƃ�longitude�i�o�x�F�O���j�b�W�q�ߐ���0�x�A���̒n���̗������P�W�O�x�j
�g/ele�g�܂�elevation�i���x�F�C�����W�I�C�h�ʂ���̕W�����͕s���j
�gtrkpt/time�h�͕W�����Ԃł̋L�^�����ł��B
�g�����h��heart rate�i�S�����E�������j�ł��B
�J�V�~�[���RD����o�͂���XML�f�[�^�ɂ͐S���f�[�^�͕ۑ�����܂���B
����Ă��Ă��A1�s�ڂ̕����Ŕ��肵�Ă��܂��̂ŊȒP�Ƀf�[�^���I���o���܂��B�܂�GARMIN�ȊO�̋@��ł��o�͂��ꂽ�t�H�[�}�b�g�̈�Ԑ擪�������u��{�p�����[�^�v�̂ɋL�ڂ���������A���̗�������I�ɑI�����܂��B
�u�X�e�b�v���v
GPS���O���Ԉ������邩�ǂ����ł��B�P�͊Ԉ����Ȃ��A�Q�͔����A�R�͂R���̂P�Ƀf�[�^���Ԉ����܂��B�ʏ�͂P�i�Ԉ��������j�ł����p�������B�f�[�^��3000�܂ŕ��͂ł��܂����A4000�܂ł͂��̊Ԉ����@�\���g���Ε��͉\�ł��B
�u�W�����ԍ��i���j�v
�C�O�ŗ��p����ꍇ�ɕύX���Ă��������B���{���ƕύX�s�v�B
�u�ړ����ς̏d�ݔz���v
GPS�f�[�^���덷�𑽕��Ɋ܂ނ��߁A���d���ς�����Ă��܂��B�d�݂Â������D�݂ŕύX�\�ł��B
�u�x������v
A1��B1�F���O�ƃ��O�̊Ԋu�������[�g�����f���Ă��܂��B�x���Ɣ��肵�Ă��܂��B���������Ƃ̓�敽�ςŔ��f���܂���19�|�C���g�̕��ψʒu����Z�o���Ă��܂��B���̂��ߏ����x��Ĕ��肳��܂��B
A2��B2:�����A�������x�Ŕ��肵�Ă��܂��B�����臒l�́A�p�����[�^��ύX�����邱�Ƃ��\�ł��B�x�����ł����O�͌덷�Ŗ\��邽�ߋx���̔��胍�W�b�N������ł��B
�u�ړ����x�O���[�v�����v
�����␂�����x�����₷�����邽�߂ɃO���[�v�������Ă��܂��B
�u�����O���[�v�����v
���x�ُ̈�f�[�^��m�C�Y��r�����邽�߂ɃO���[�v�������Ă��܂��B
�u�̏d�A�U�b�N�d�ʁv
�J�����[�v�Z�p�ł��B�����J�����[�v�Z�����������ǂ����s���ł��B��߂Ɍv�Z����܂��̂ō�����P���ۑ�ł��B
�S�j����
EXCEL�̃^�O�����Ē�����Γ��͌㕪�͂͊������ăO���t������Ă��܂��B�^�O��
�u�f�[�^���́v�@���O���番���鎞�ԁA���x�A�����A�ō����Œፂ�x�A���㏸�A���~���ʁA���ϑ��x�Ȃ�
�u���z_�������x�v�@���x�ƎΓx�̊W
�u���z_�������x�v�@�������x�ƎΓx�̊W
�u���z�����z���́v�@���[�g�ɂ�����Γx�ʕ��z
�u�������x���z�v�@�������x�̃q�X�g�O����
�u�������x���z�v�@�������x�̃q�X�g�O����
�u�x�����́v�@��{�p�����[�^�Ŋ��x�����Ă݂Ă��������B
�u����_����_���x�v�@�o�ߎ��ԁA���s�����ł̍��x�ω�
�u�o�ߎ��ԂƑ��x�v�@���x�̎��Ԃł̕ω��ł��B
�u���s�����Ƒ��x�v�@�����Ƒ��x�ω��ł��B
�u���s���[�g�v�@2�̃��O���d�ˍ��킹�ĕ\���������̂ł��B
�u�S���f�[�^�̕��́v�V���ɐS���f�[�^���͂�lj����܂����B���ڍׂ��������
����ȊO�̃^�O�͓����v�Z�p�Ȃ̂Ŗ������Ă��������B
�e�O���t��ҏW���邱�Ƃ��\�ł��B
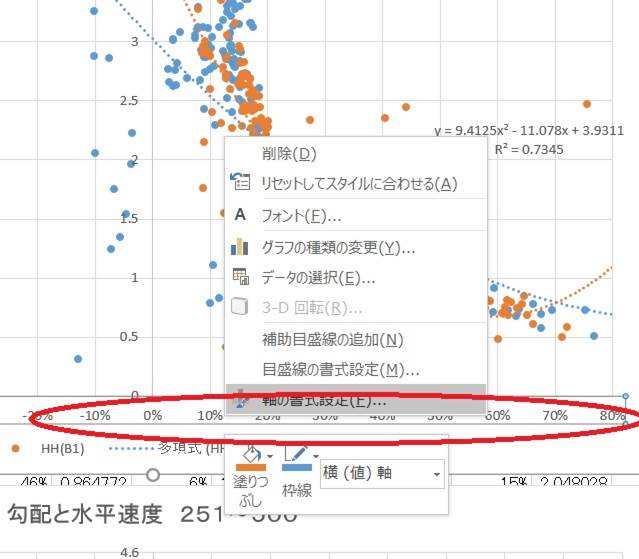
��L�O���t�̃������͈͂�ύX������ꍇ�́A��L�Ԃň͂Ƃ����E�N���b�N����Ə�L���j���[���ł܂��̂ŁA�u���̏����ݒ�iF�j�v��I��ł��������B
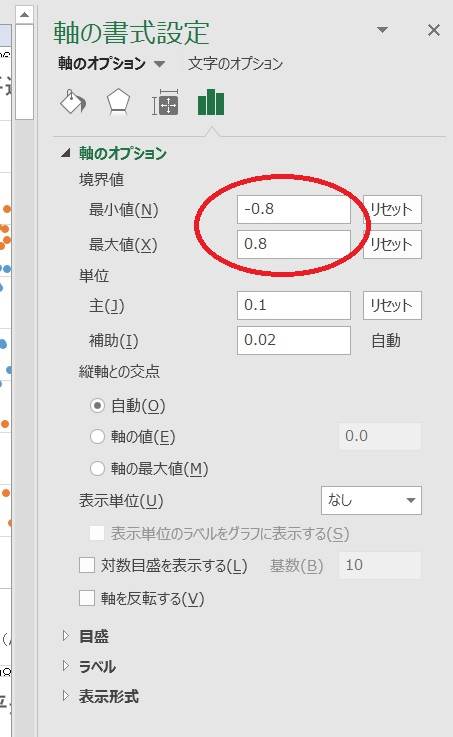
���̏����ݒ�ŕ\���͈͂���͂��܂��B���̑���́A�c���ł����l�ɕύX���邱�Ƃ��ł��܂��B���O���t�����₷���ω������邱�Ƃ��o���܂��B
����EXCEL���̓V�[�g���Ȃ�炩�����ɗ����܂�����K���ł��B
�iEXCEL��Microsoft Office2016�ō쐬���Ă��܂��B�j