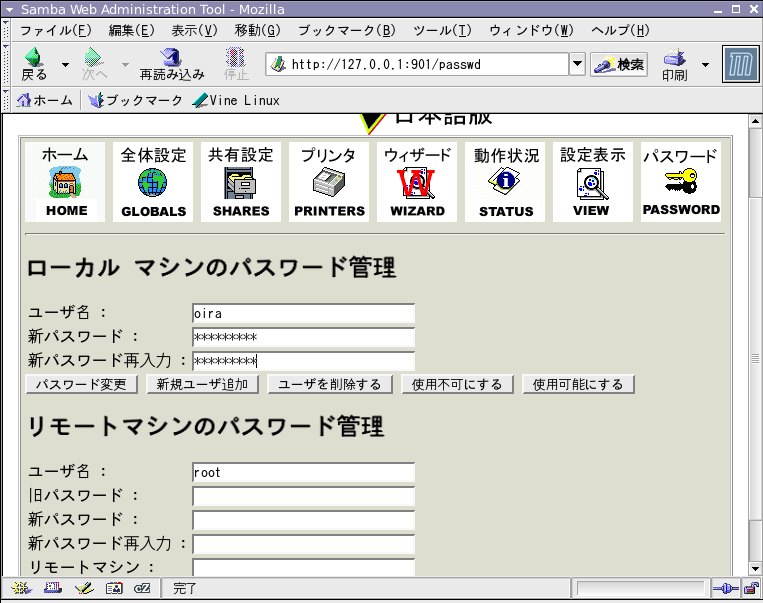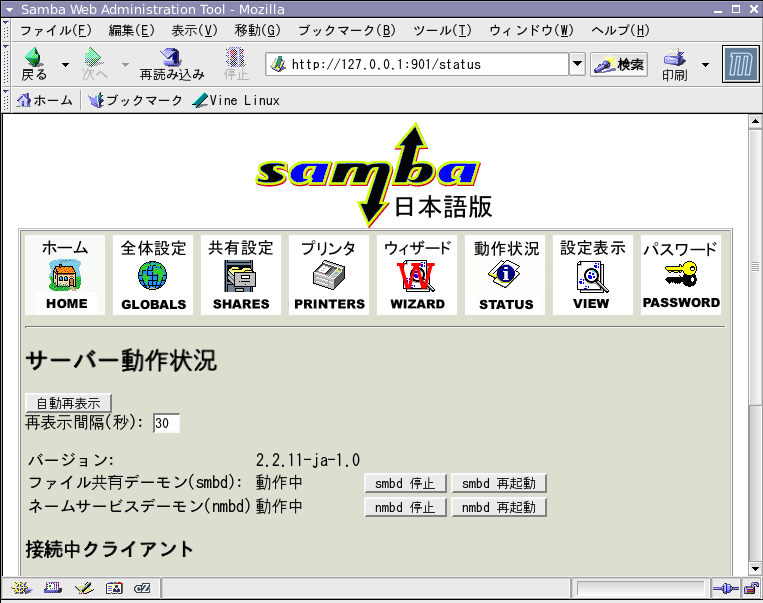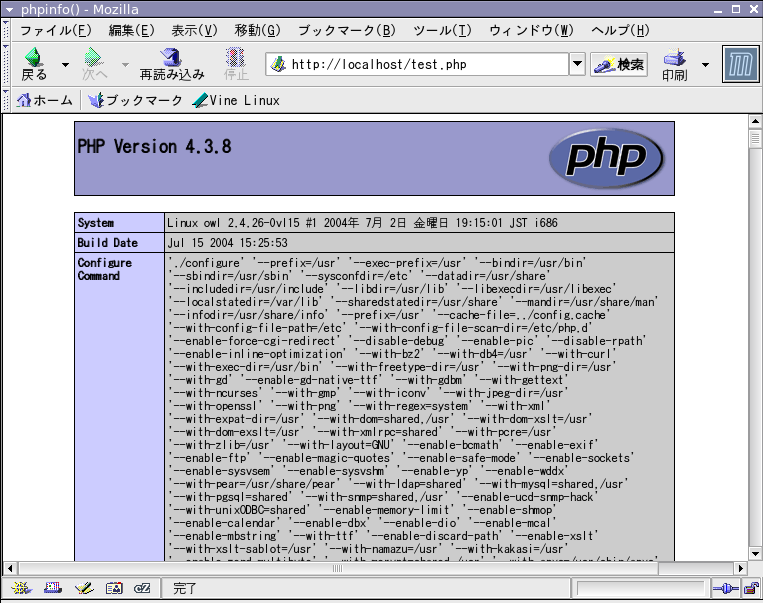なんで Linux?。なんで Vine?。特に理由なんぞありません。(笑
もともと PC の自作を楽しんでいるうちに、余ったパーツで1台組めてしまったと言うのが事の発端でした。
そこで、OS をどうしよう?、、、わざわざ買うのもなぁ?、、、ちょっと(Linuxってのに)興味もあるしぃ〜 ってことで、たまたま買った雑誌の付録に付いてた Vine Linux を入れてみました。で今回、久々のメジャーバージョンアップに伴い1からインストールしてみたのですが、せっかくだからやった事をメモっとくことにしました。
OS の入手
何は無くとも先ずはこれですね。
Vine Linux 3.0 はパッケージ版は出さないようなので、雑誌の付録かFTPでダウンロードするかのどちらかと言うことになります。そこで今回は手っ取り早くダウンロードで入手しました。
お馴染み?の Ring Server(FTPサーバ→ ftp://ftp.ring.gr.jp/pub/linux/Vine/ ) から CD-ROM イメージファイル「Vine30-i386.iso」をダウンロードし、CD-R に焼きました。
主な用途から構成を考える
インストール時に取りあえず決めなきゃいけないのがパーテーション(パーティション?)をどうするかです。インストーラーに任せると言う手もあるのですが、用途がはっきりしている場合はそれに合わせたほうが良いと思います。
私の場合、倉庫(ファイル鯖?)と CGI や PHP 等の動作確認くらいにしか使わない(使えないとも言う)ので、「 /home 」 以下に出来るだけ容量が割り当たるようにしています。
そこで、各種バッファ等で容量が肥大する可能性のある 「 /var 」 に最大限の容量を割り当て 「 /home 」 もその中に入れる事にして以下の3っつのみ作成しました。
- [ swap ] → 取りあえず搭載メモリの2倍で512MB。
- [ / ] (root) → ちょっと多いと思ったけど5GB。最近の HDD 余裕あるし…。
- [ /var ] → 残り全部。
Linux(UNIX)的にどうなのかは分かりませんが、Windows でいうところの C:(システム)と D:(データ)って感じですかね。^^
ちなみに /var の中に /home を入れるってのは、以前何かの本(雑誌?)で読んだのをまねたやり方です。それまでは /home だけをデカくしていたのですが、なんとなくこっちの方がいいかなぁって…。(^^;
あと、インストール過程で気をつけるのはネットワークの設定くらいでしょうか?
これは、DHCP は使わず IPアドレスを固定で振っておく ってことですね。なんせ鯖用途ですから、行方不明になっちゃうとマズイですし。(笑
その他はアナコンダ(インストーラ)の質問に答えていくだけで問題ないと思います。<エエかげん
インストール後の初期設定
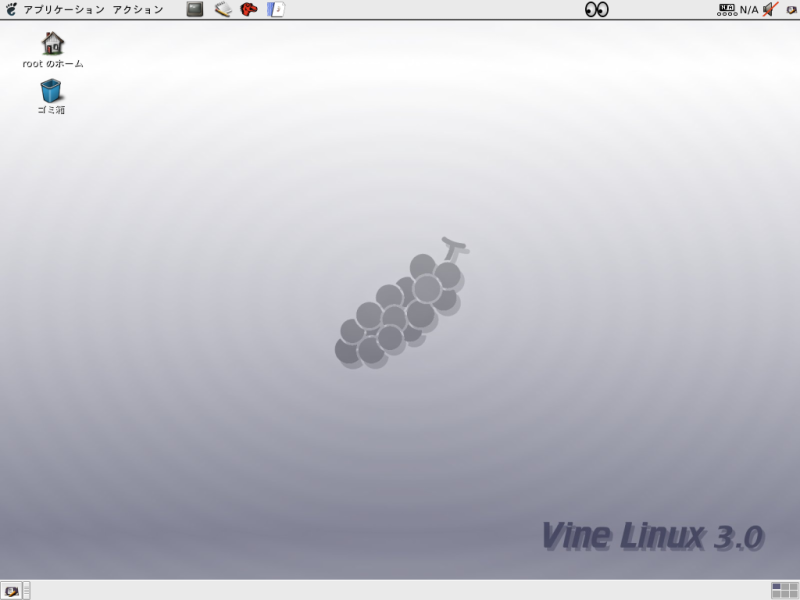
取りあえず私の環境では、認識しないデバイス等ありませんでしたので次へ進めることにします。
ところで今回の Vine、今まで当り前のように付属していたアプリが結構無くなってたりします。
たとえば、コンソール画面で日本語を表示させる KON も無くなっていました。取りあえずセキュリティ修正などのアップデートを施そうと思ったのですが、文字化けだらけはいやなので X 上のコンソールアプリでやることにしました。
※ Vine Linux のウェブサイトに「 フレームバッファコンソールを使え 」って説明がありました。(汗
- 最新の環境にアップデートする
- # apt-get update ← 最新情報を取得
# apt-get upgrade ← アップデートの実行
- ※ ディストリビューションを更新する場合は、apt-get dist-upgrade。カーネルの場合は、apt-get install kernel#***** 等が必要。
- 不要なデーモンを止めておく
- # ntsysv (あとは表示される画面で適当に…)
- 起動時に NumLock を ON に (テキストモードで起動させる場合)
- /etc/rc.d/rc.sysinit に以下を追記
for tty in /dev/tty[1-9]*; do
setleds -D +num < $tty
done
- /home を /var 以下に移動する
- # cp --archive /home /var/
# rm -rf /home
# ln -sf /var/home /home ← 元の場所にシンボリックリンクを作成。
- ユーザーを登録 (インストール時に行っていなかった場合)
- # groupadd -g 600 homelan ← ユーザーグループの作成(グループIDは適当)
# useradd -g homelan oira ← homelan グループの oira を作成
# passwd oira ← oira のパスワードを登録
ところで、最近のLinuxは X(GUI)環境もかなり進化しているようで、今回の場合デフォルトでは GNOME が採用されているのですが、以前と比べると格段に使いやすくなっています。実際上記のような作業も殆どGUI上で行えますし、安定もしています。本格的にデスクトップ環境に拘った Turbolinux などでは、最早コンソールの必要性も激減しているのでは?と思えてきます。
Samba のインストール
Windows PC とのファイル共有サーバーとして有名な Samba なのですが、実はこれも標準ではインストールされなくなってしまいました。おまけに、apt で Samba を入れても Swat も inetd も入ってくれません。(上級者なら気にしないのでしょうが…)
しょうがないので、先ずは必要な "ブツ" の捕獲から始めることにします。
- Samba(本体)のインストール
- # apt-get install samba
- ここで一応インストールされた Samba のバージョンを確認しておく。
- # rpm -qa | grep samba
- Swat(Samba設定用のGUIツール)のインストール
- Vine を扱っているミラーサーバ(Ring Server等)で、インストール済みの Samba と同じバージョンの samba-swat(rpm パッケージ) を探してダウンロードし、ターミナル上で保存先ディレクトリに移動して以下を実行。
- # rpm -ivh samba-swat-2.2.11.ja.1.0-0vl1 ← バージョンは一例です。
- inetd のインストール
- # apt-get install inetd ← これが無いと swat が使えません。
一応これで "ブツ" はそろいましたので後は設定するだけなのですが、ちょっと前準備をしておきます。
- /etc/hosts の修正
- swat がまともに動いてくれないと困るので、エディタで /etc/hosts を開いてコメント行に続く部分を以下のように修正。
- 127.0.0.1 localhost localhost
192.168.x.xx Mackerel Mackerel
- ※ IPアドレスはインストール時に設定したもの。「Mackerel」はホスト名です。
- 共有フォルダの作成
- LAN 内で共有するフォルダを作っておきます。一応 /home 以下に data というフォルダを作ることにします。
- # mkdir /home/data ← フォルダの作成。
# chown oira:homelan /home/data ← 所有者をhomelanグループの oira に。
# chmod g+rw /home/data ← 同グループメンバーは読み書き可能に。
- ちなみに、GUI 上でフォルダをたどって行き、右クリックメニューで「フォルダの生成」。出来たフォルダを右クリックしてプロパティを表示させ、所有者やパーミッションの設定を行うことも出来ます。これだと殆ど Windows と同じ感覚の作業になりますね。
Swat で Samba を設定する
- Swat を起動させる
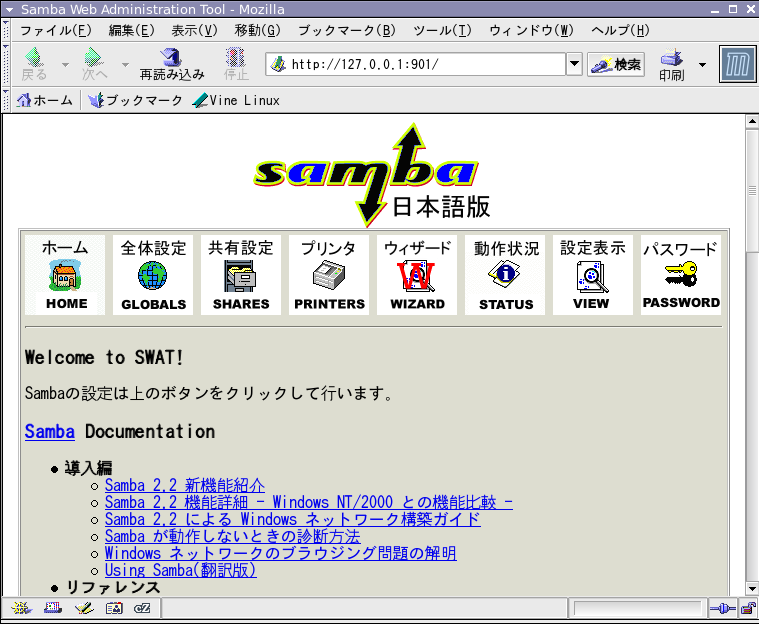
- ブラウザ(Mozilla)を立ち上げ、アドレス欄に http://localhost:901 と入力して [Enter]。
または、GNOME 画面の [アプリケーション] → [システム・ツール] → [Samba の設定] と辿っても同じです。
- 出てきたダイアログで、ユーザ名:root パスワード:"root に設定したパスワード" を入力して [OK]。
- 全体設定 [GLOBALS]
- ココでのキモは、「ワークグループ」を現在 Windows で使っているのと同じ名前にすること。その他は以下のようになっていれば良いでしょう。
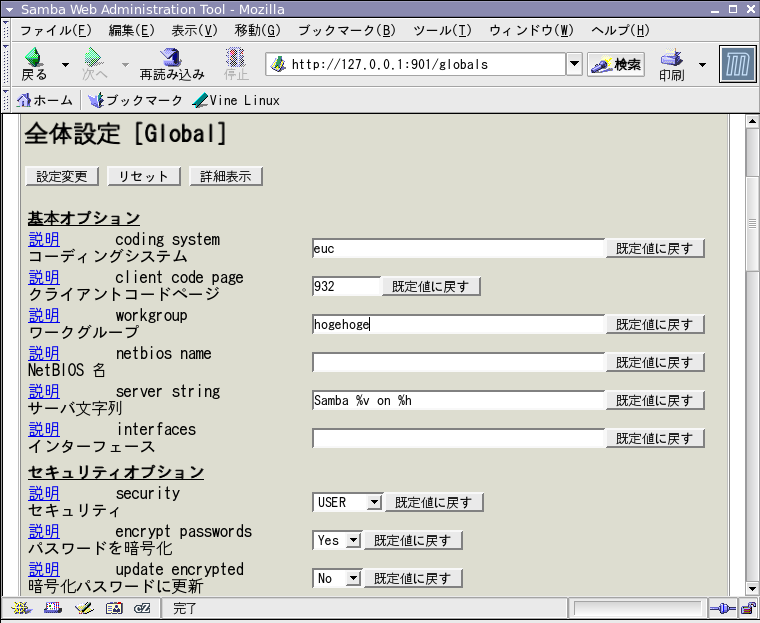
- coding system = euc
- client code page = 932
- workgroup = hogehoge
- security = user
- encrypt password = yes
- 共有設定 [SHARES]
- ココでは、LAN 内で共有できるフォルダを作っておきます。自分の PC からのみ接続できるフォルダは、Linux ユーザーの登録をした時点で、勝手にユーザー名で用意されますので作る必要はありません。
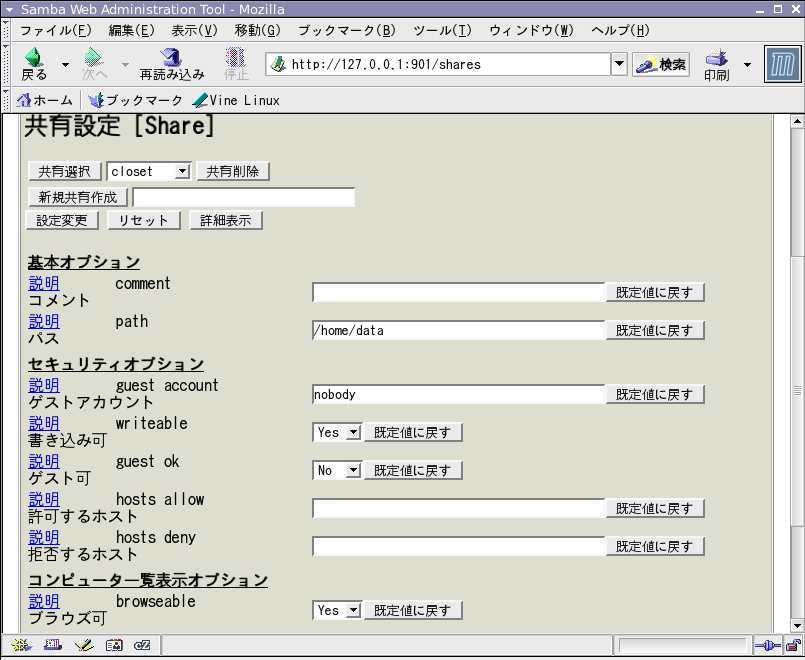 共有設定画面を開いたら、「新規共有作成」のボックスに共有フォルダ名(Windows から見たときに表示させたい名前)を入力してボタンを押します。ちなみに私は 「closet」 と言う名前にしておきました。
共有設定画面を開いたら、「新規共有作成」のボックスに共有フォルダ名(Windows から見たときに表示させたい名前)を入力してボタンを押します。ちなみに私は 「closet」 と言う名前にしておきました。
後は表示される設定画面で下のように設定して [設定変更] ボタンを押します。
- path = /home/data ← 前項で作成した共有フォルダへのパス。
- writeable = yes
- browseable = yes
- パスワード [PASSWORD]
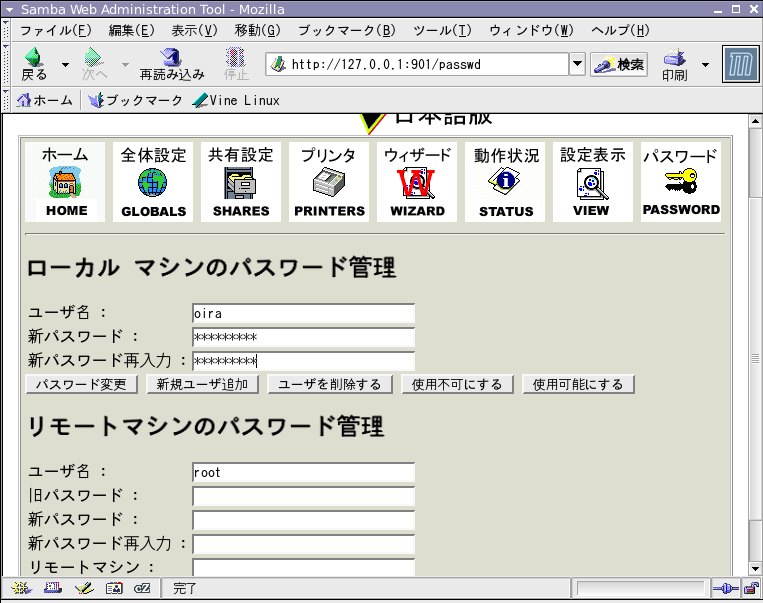
- ココでは、実際にこのサーバーを利用するユーザーを登録します。前々項 「useradd」 で Linux ユーザーの登録をしましたが、Samba でも別途必要となります。
- 設定方法は「ローカルマシンのパスワード管理」のところで、ユーザ名とパスワードを入力して [新規ユーザ追加] ボタンを押します。
LAN 内ユーザ全員を登録しますが、各ユーザ名とパスワードは、必ず Windows のログインに使用するものと同じにします。
- 動作状況 [STATUS]
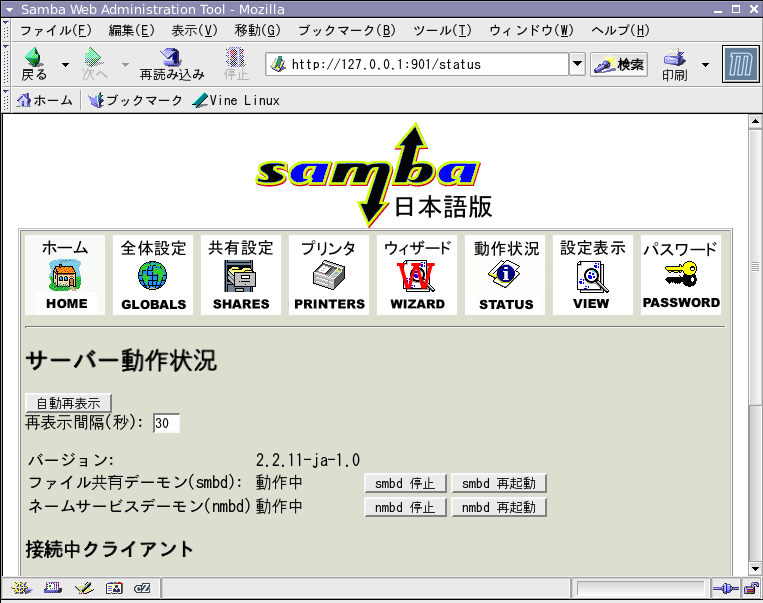
- 設定が終了したら、この画面で [smbd 再起動] と [nmbd 再起動] を順に押し Samba を再起動させます。
- お ま け
- コンソール上でのユーザー登録と再起動
- # smbpasswd -a oira ← これで [Enter] するとパスワードの入力を求めてくる。
# /etc/rc.d/init.d/smb restart ← 再起動。
Swat ではこの他に、プリンターの共有設定なども行えます。ただ、うちの場合プリンタサーバが別にある為、これは必要ありませんでした。
尚、Swat で設定した内容は /etc/samba/smb.conf に保存されます。つまり smb.conf を直接編集出来るなら Swat はイラネって事です。(^^;
CGI が使えるようにする
いくら今回の Vine からアプリが削減されたといっても、さすがに Web サーバー「Apache」はデフォルトでインストールされています。(笑) 勿論「Perl」もちゃんと入ってますので CGI は動作するのですが、初期設定では /home/httpd/cgi-bin 内でしか使えません。ここでは、ドキュメントルートである /home/httpd/html 内でも CGI が動くように設定しておきたいと思います。
- エディタで /etc/httpd/conf/httpd.conf を開く。
- 434行目辺りにある <Directory /home/httpd/html> 以下のコメント行(先頭に # が付いてる行)の下の 「Options」 から始まる行に、「ExecCGI」を追加する。
- 827行目辺りにある # AddHandler cgi-script .cgi のコメントアウト(#)を外す。
- 保存して終了し、Apache を再起動する。 → # /etc/rc.d/init.d/httpd restart
PHP が使えるようにする
最近はやり?.....ってことでも無いのでしょうが、巷には結構 PHP で書かれたプログラムを見かけるようになりました。そこで、こいつも使える様にしておくことにしました。っていっても、apt で入れただけで OK でした。(^^;
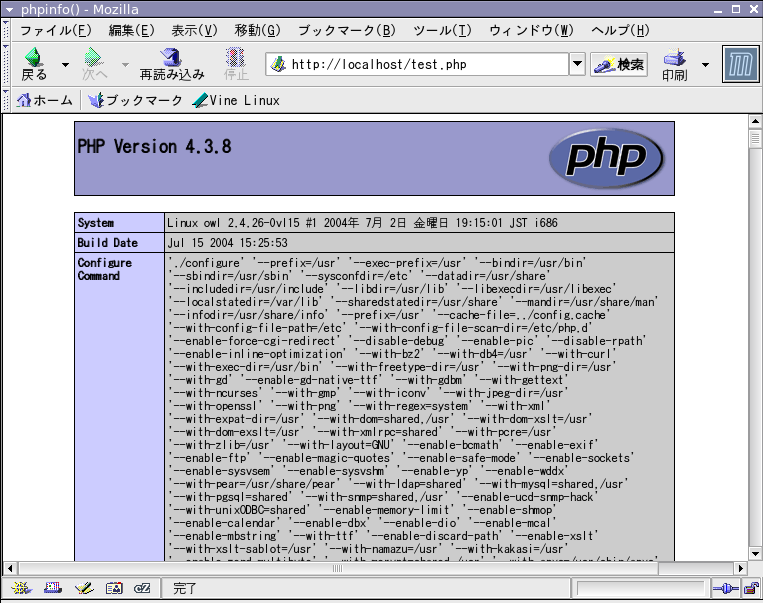
# apt-get update
# apt-get install php
インストール後は一応 Apache を再起動させ、動作を確認しておきましょう。
- テキストエディタで <? phpinfo() ?> とだけ書いて、拡張子を「 .php 」(例えば test.php とか)にして /home/httpd/html 内に保存する。
- ブラウザで http://localhost/test.php とかやって、右のような画面が表示されたら OK です。
ちなみに、PHP の挙動?を制御しているのは /etc/php.ini です。例えば、読み込み・書き出し時の文字コードの設定や、タグは 「 <? 」 でも良いか 「 <?php 」 でないとダメかの設定等もココで行います。

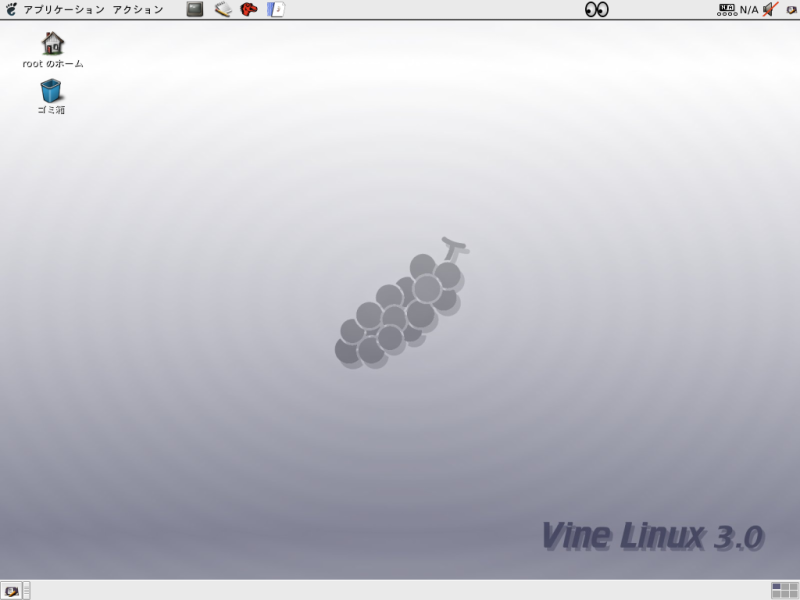
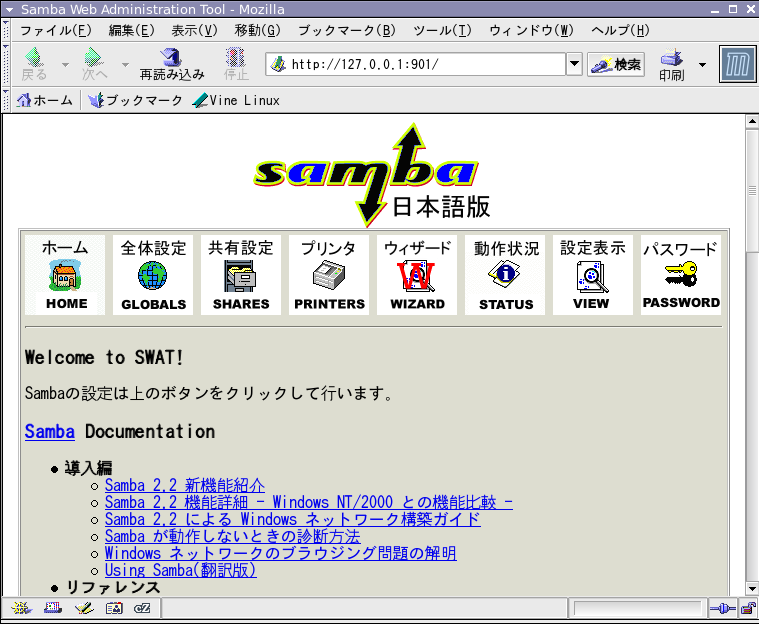
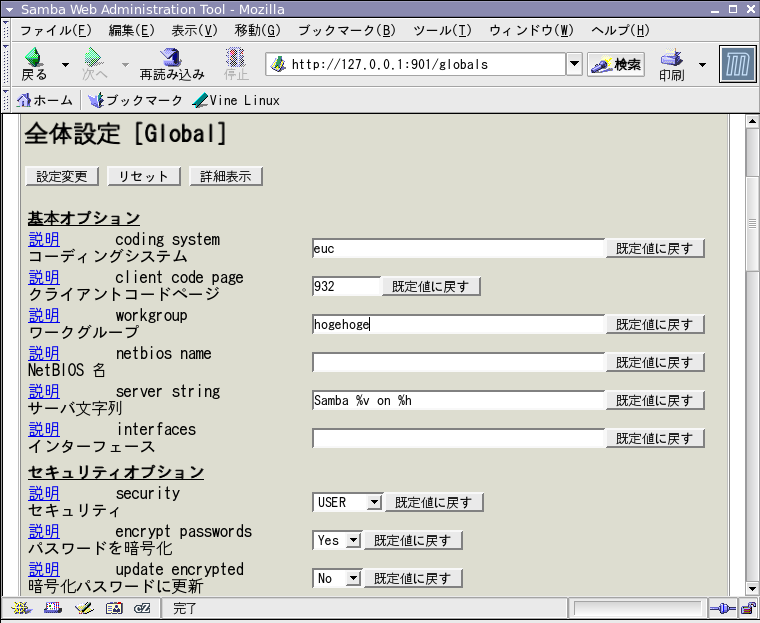
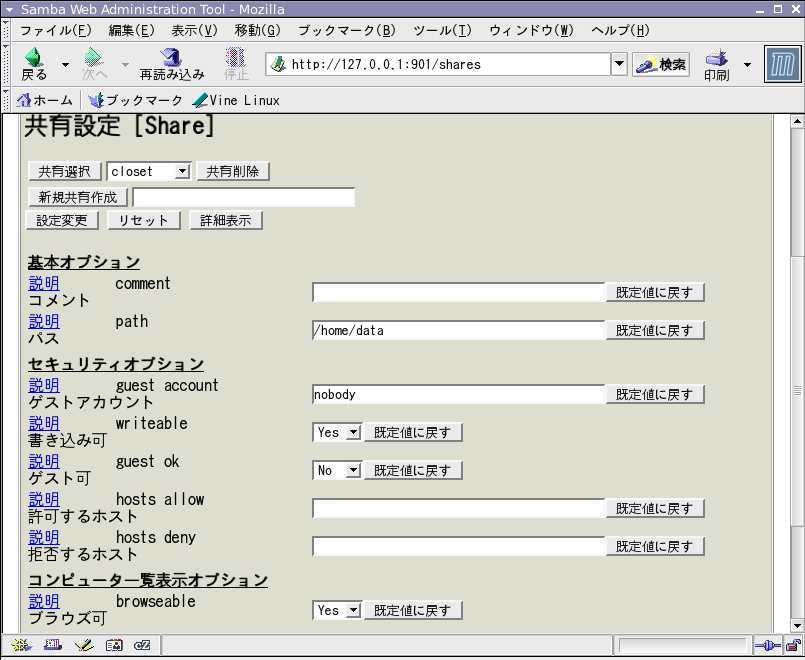 共有設定画面を開いたら、「新規共有作成」のボックスに共有フォルダ名(Windows から見たときに表示させたい名前)を入力してボタンを押します。ちなみに私は 「closet」 と言う名前にしておきました。
共有設定画面を開いたら、「新規共有作成」のボックスに共有フォルダ名(Windows から見たときに表示させたい名前)を入力してボタンを押します。ちなみに私は 「closet」 と言う名前にしておきました。