[データのダウンロード]
 |
1:デカールの画像を、ブラウザの“画像を別名で保存”(IEの場合は“イメージをディスクにダウンロードする”)コマンドで保存します(画面はIE4.01/MAC) |
 |
1:デカールの画像を、ブラウザの“画像を別名で保存”(IEの場合は“イメージをディスクにダウンロードする”)コマンドで保存します(画面はIE4.01/MAC) |
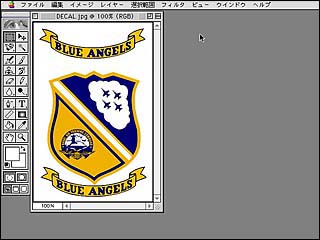 |
2:グラフィックソフトで保存したデータを開きます(画面はPhotoshop4.0J/MAC) |
 |
3:画像解像度を設定します(各データの解像度の指示はオリジナルデカールのページに表示してあります)。“画像の再サンプル”のチェックをはずしてから数値を入力して下さい(詳しくはお使いのソフトのマニュアルをご覧ください)。 解像度を設定したらデータを保存しておきましょう(JPEG形式のまま再保存すると画質が低下しますので、圧縮無しのデータ形式で保存しましょう) |
 |
4:プリントアウトしたデカールが、サンプルに比べて大きい(あるいは小さい)ときは、“幅”と“高さ”のダイアログ・ボックスに出力サイズを入力して下さい(各データの出力サイズの指定はデカールのページに表示してあります) |
 |
5:デカールの画像はJPEG形式で圧縮されているため、劣化してにじんだようになっている場合があります、こんなときはシャープネス・フィルタをかることで若干画質を改善することが出来ます(フィルタのかけすぎにご注意下さい) |
 |
6:プリンタ・ドライバのオプション・ウインドウで印刷品質を設定します(画面はEPSON MJシリーズ用プリンタ・ドライバ)。出来るだけ高品質な設定を選択して下さい(出力品質の設定についてはプリンタのマニュアルと、使用する用紙の推奨設定を参照して下さい) |
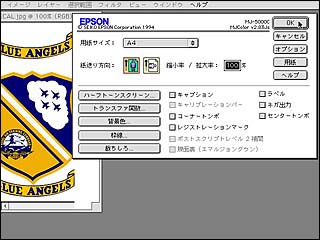 |
7:用紙サイズ等を設定してプリントアウトします |
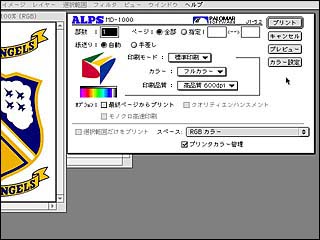 |
8:ALPSのMDシリーズは、金、銀、白などの特色インクが用意されていたり、専用のクリア・デカールが発売されている等、オリジナル・デカールの印刷には最適なプリンタです(画面はMD1000用プリンタ・ドライバ)。やはり、出来る限り高品質な設定を選択して下さい。 なおインシグニアの印刷には、布目のある用紙が使用できるインクジェット・プリンタの方が適しているようです |
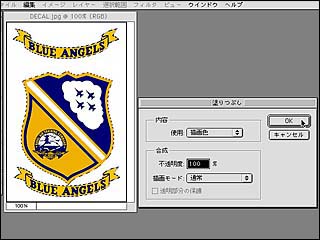 |
9:ALPS MDシリーズで、下地に特色白を印刷する場合の手順です。 選択ツールでデカールの外側を全て選択し、選択範囲を反転、黒で塗りつぶします |
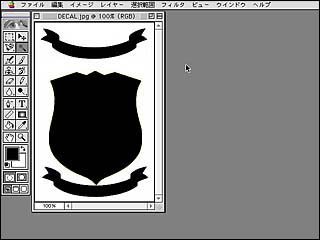 |
10:塗りつぶしたら別名で保存しておきましょう(上書き保存してしまわないように注意して下さい) |
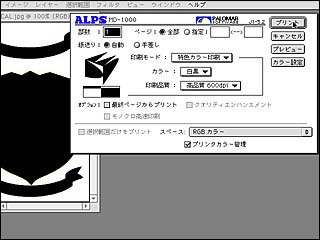 |
11:黒で塗りつぶしたデータを、特色白インクを使用してページ合成モードで印刷します |
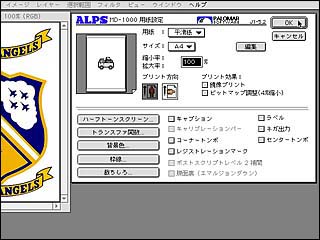 |
12:最初に保存しておいた、塗りつぶし前のデータを開き、同じ用紙に通常モードで印刷すれば出来上がりです |