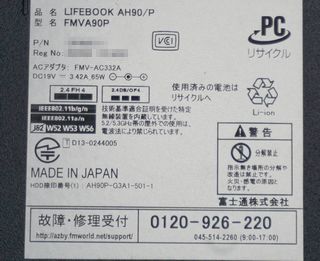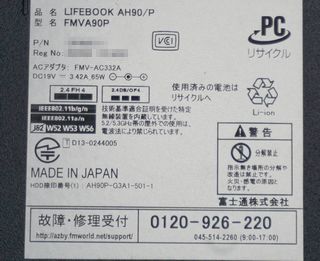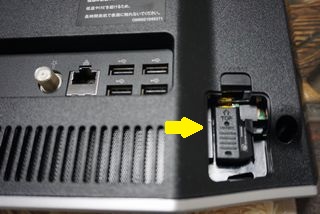・令和4年11月ー12月
久しぶりの更新です。
今年の11月12日(土)の午後、現用のノートパソコン(FMVーAH90/P)が起動しなくなりました。
F2キーを押しながら電源をON、BIOS画面を出して自己診断させると、やはりハードディスクの異常と判明しました。
この機種は2014年発売のモデルで、8年も前のもので今までに一度液晶のバックライトが故障して修理に出したことがあります。
Windows8.1から10にUpdateしていますが、何せ古いモデルなので最新の機種に買い替えようかとも思いました。
 |
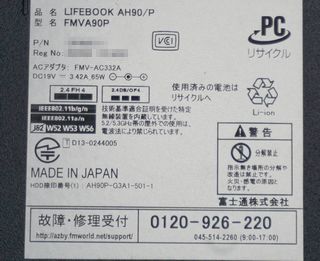 |
| 富士通FMV GRANNOTE |
FMV-AH90/P |
しかしリカバリーディスクを作成していたので、ダメ元で”C”ドライブのシステムを書き換えてみました。
すると幸運にも回復できました、購入時のWindows8.1のままですが動いています。
どうもシステムデータの一部が壊れただけのようです、さっそくMicrosoftのホームページで今でも無料でWin10にUpdate
出来るようなので、早速インストールして無事Win10に戻すことが出来ました。
しかしいつまたハードディスクが壊れるかも知れませんので、この状態のままSSDでクローンを作ることにしました。
このパソコンのCPU(インテル Core i7-4500U)は、今でも十分通用するためSSD化すれば後5年位は使えそうです。
SSDはハードディスク容量と同じ1TB、SAMSUNGのSerial-ATAのSSDにしました。
先ず、Duplicatorを使ってハードディスク→SSDへ全データを移します、3時間以上かかりました。
 |
 |
 |
| SAMSUNG 1TB SSD |
FMVの2.5inch HDD |
Duplicator |
クローンが出来たら、ハードディスクの代わりにSSDを装着します。
この時ハードディスクに付いていたゴムバンド(クッション)を忘れずにSSDに付けます。
SSDは2.5inchサイズなので簡単に装着出来ます(ビス止め作業はありません)。
 |
 |
| ハードディスク |
SSDに置き換えた状態 |
このパソコンは、裏蓋のねじを何本か外すだけで簡単に開くので何の苦労もありません!!
SSDを装着して電源をONすると、感覚的には5〜6倍位のスピードで立ち上がりました。
普通に操作してもサクサク軽快に動きます、電源OFFの時もすぐ切れます。
今までは、Windowsシステムやセキュリティソフトの更新が有る度に遅くなっているように思っていました。
SSDにしたから速くなったのか、”C”ドライブの初期化が関係しているかは分かりませんが、とにかく快適です。
次に、古いデスクトップパソコン(東芝のDynabook)も壊れる前にSSD化してみました。
・令和4年12月22日
-- Dynabook D710/T7BRのSSD化--
このDeskTopパソコンは、2010年に発売されたWindows7が搭載されたもので現在も動作しています。
12年前の製品ですが現在はネットには接続しないで、ラズパイのモニターやムービーメーカーで動画編集、
ブルーレイdiscへの書き込み/再生に使用しています。
HDMI入力端子が有り、画面が21.5型と大きく見やすいので重宝しています。
CPUはコア i5-460Mなので、性能はちょっと落ちますが通常の動作では全く問題ありません。
まだ一度もハードディスクは壊れたことはありませんが、もし壊れると大変困ることになるのでこのパソコンも
ハードディスク(3.5inch 1TB)をSSDに入れ替えることにしました。
 |
 |
| dynabook D710/T7BR |
裏面のスタンド |
先ずはスタンドを外し、裏蓋を開けなければなりません。
スタンドを外すためにこの部分のカバーを外します(黄色の矢印のねじ2本)。
 |
 |
 |
| 黄色い線のビスを4本外す |
メモリカバーのビス |
メモリーとバックアップ電池 |
スタンドを止めている4本のビスを外すとスタンドは取れます、次にメモリカバーを止めているビスも外して
裏蓋の明るさや音量調整SWにつながってる線(矢印)も抜いておきます。
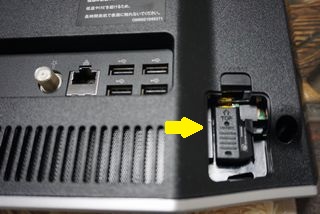 |
 |
| ワイヤレス・マウス/キーボードの受信機 |
B-CASカードとDVDドライブ |
最後に裏面右下の隅にあるツメを開けて、USBメモリーのようなワイヤレス受信機とB-CASカードを抜いて、
DVDドライブを細い針金等で引き出しておきます。
裏蓋(カバー)を外すときに壊してしまうので、絶対必要です。
ここまでは下準備でここからが本番です、何人かの人がこの機種の分解方法をネット上にあげておられます。
私も事前に拝見していました、ここからは本体を壊しかねない恐ろしい作業になると書いてありました。
先ず裏面右下の裏蓋と全面パネルにわずかな隙間があります。ここに広めのマイナスドライバーの先を
少し差し込んで裏面右上にずらして行き、爪があるところでこじって一つ爪を外します。
同様の作業を繰り返し、裏蓋の隙間に指が入るくらいになったら手で割れないよう気を付けながら、裏面上部から
左下へ爪を外して行き、最後に下側を開けると裏蓋が外れました。
バキバキと凄い音がして、画面がしなるようで恐ろしいです。この恐ろしい作業は30分位続きましたが無数のキズ
をつけながら何とか終わって裏蓋が開きました。
 |
 |
| 裏蓋が外れた状態 |
外れた裏蓋 |
サービスセンターではどんな作業をして外すのでしょうか?、外装設計を疑います!!
左側の写真の3.5inch HDDを2.5inchサイズのSSDに交換します。
先ず、HDDを固定している4本の皿ビスを外します。
 |
 |
 |
| 初めに外すビス |
カバーが付いた状態のHDD |
SATAケーブルを抜いてひっくり返したHDD |
HDDをカバーにゴムスペーサーで固定している4本のビスを外すと、HDDは単体で外れます。
 |
 |
 |
| HDDとケースが外れた状態 |
ノートパソコンで使用したのと同じ1TBのSSD |
サイズがこんなにも違います |
次に、外した3.5インチHDDのクローンをSSDに作成します。
ノートパソコンの時に使用したDuplicatorは、Serial-ATAなら2.5インチでも3.5インチでも使用できます。
早速クローンを作成します。
 |
 |
 |
| 前側がSSD、後ろ側HDD |
電源ONしてスタートボタンを押すだけ |
書き終わったSSDに両面テープ |
このDuplicatorは、電源をONしてスタートボタンを押すだけでコピーを始めます、1TBで3時間ちょっとかかりました。
パソコンに繋ぐ必要はないので簡単です、コピーが終わると白色LEDが4個点灯します。
書き終わったSSDは前の写真のように、3.5インチHDDのケースには小さすぎて上手く収まりません。
そこで右側の写真のようにSSDの機能表示がある面に、2ヶ所適当に両面テープを貼っておきます。
 |
 |
 |
| 本体のSerial-ATAコネクター基板 |
基板を差して位置決めし両面テープで貼り付け |
更に発泡クッションの両面テープを張る |
左側の写真で本体側のケーブルの付いたSerial-ATAコネクター基板をSSDに差して、HDDケースに張り付ける位置を決めます。
位置が決まったら両面テープを剥がして慎重にSSDを貼り付けます。
次にSSDをクッションで軽く押さえ付けるよう、SSDに更に両面テープを貼っておきます。
 |
 |
| 適当な発泡クッションを張り付ける |
元の位置に戻して終了 |
次はSSDの入ったHDDケースにSerial-ATAコネクター基板を差して元の位置に4本の皿ビスで固定します。
これで改造は終わりなのですが、裏蓋を閉めてから動作がおかしいとなると再び裏蓋を開けなければなりません。
二度と開けたくありませんので、スタンドを仮止めして電源を繋ぎパソコンを立ち上げてみます。
 |
 |
| スタンドを仮付けし動作テスト |
電源ONします |
無事に動作しているようです!!
最後に裏蓋を付けてビス止めし、外したワイヤレス受信機やB-CASカード、蓋類を戻して完了です。
これでこのパソコンも寿命が少し伸びると思います。
<ホームへ戻る>