| �G�N�Z�����H�m�@>�@���W�u�����t�������v |
�����t���������g���āA�g�b�v10�̒l����������
�@
LARGE���ɂ������t��������ݒ肷��A�u���10���ځv�̒l�������ł��܂�LARGE�́A�Z���͈͂��灛�Ԗڂɑ傫�ȃf�[�^��Ԃ����ł��BLARGE�����g���A2�Ԗڂ�3�ԖڂȂǂ̒l�ׂ邱�Ƃ��ł��܂��B LARGE���̏����͎��̂悤�ɂȂ�܂��B LARGE(�͈�,����)�͈́F�Z���͈͂��w�肵�܂��B ���ʁF�傫�������琔�������ʂ𐔒l�Ŏw�肵�܂��B ����LARGE���ŁA�Z���͈͂���10�Ԗڂɑ傫�Ȓl�ׂ�A����ȏ�̒l���u���10���ځv�ƂȂ�܂��B |
|
|
Excel 2013/2010/2007�̏ꍇ�@�b�@Excel 2003/2002�̏ꍇ |
|
�@
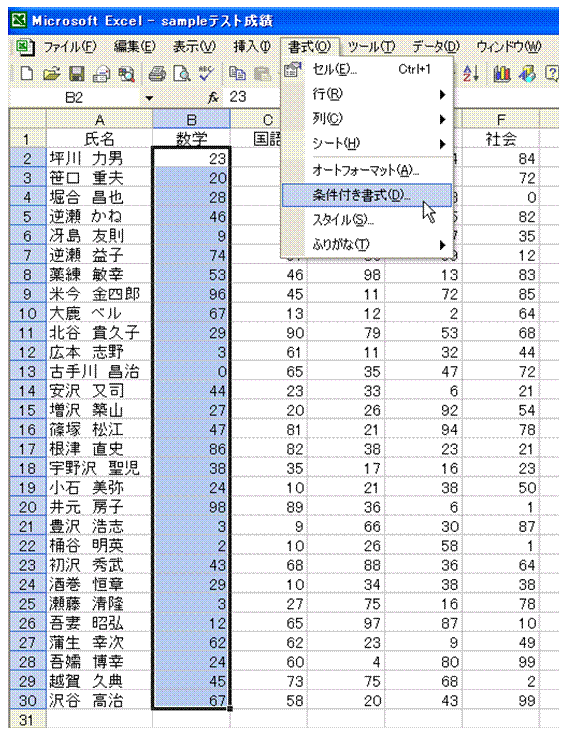 |
�@�Z���͈͂�I�����Ă���A�u�����v���j���[�́u�����t�������v��I�т܂��@ |
 |
�A�u�������v�ɕς��āA�������ɔ��p�́u���v����͂��܂��@ |
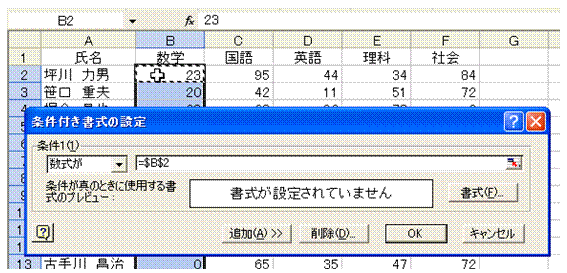 |
�B�I�𒆂̃Z���͈͂̐擪�Z�����N���b�N�Ŏw�肵�܂��@ �@ |
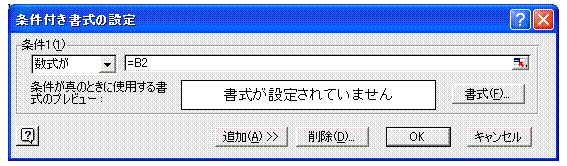 |
�CF4�L�[��3�x�����āA�Z���Ԓn�𑊑Ύw��ɕς��܂��@ �@ |
 |
�D�����āA���p�Łu>=large(�v�Ɠ��͂��܂��u>=�v�́u�ȏ�v��\����r���Z�q�ł��B �@ �@ |
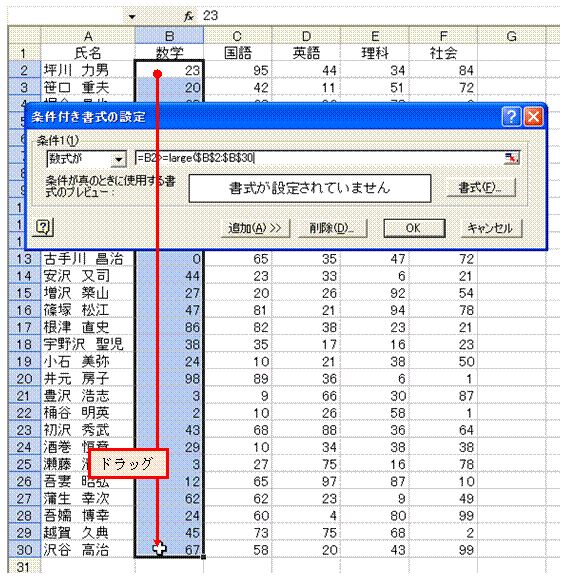 |
�ELARGE���̈����u�͈́v�Ƃ��āA�Z���͈͑S�̂��h���b�O�Ŏw�肵�܂� |
 |
�FF4�L�[�������āA�s�ԍ��݂̂��Ύw��ɂ����A�����Q�Ƃ̃Z���Ԓn�ɕς��܂����̍��ł́A���Ƃ���C�`F��ɓ��������t���������R�s�[����\��ł��B���̂��߂ɁA��ԍ��͑��Ύw��ɂ��Ă����܂��B �s�ԍ����Ύw��ɂ���̂́ALARGE���́u�͈́v�́A�Ώۂ�C�`F��ɕς���Ă��A�s�ԍ���2�`30�ŕς��Ȃ�����ł��B �@ |
 |
�G�Z���͈͂̐擪�Z���̔Ԓn���N���b�N���āAF4�L�[�ōs�ԍ��݂̂̐�Ύw��ɕς��܂��@ |
 |
�H�����ɁA���p�Łu,10)�v�ƒlj����āALARGE�������������܂�����ŁA10�Ԗڂ̒l�ȏ�̃Z���݂̂��A�����ɍ��v���邱�ƂɂȂ�܂��B �@ |
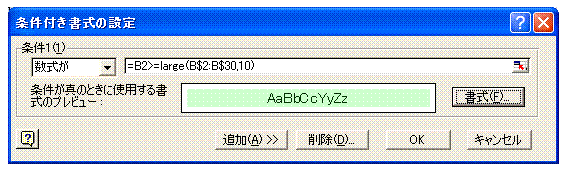 |
�I�u�����v�{�^���ŁA�K���ȏ�����ݒ肵�܂��@ |
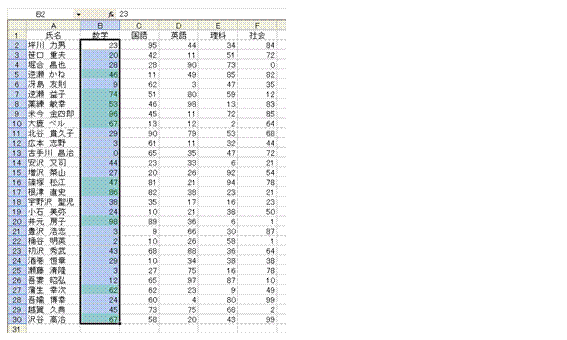 |
�J�uOK�v�{�^�����N���b�N����ƁA�Z���͈͂̏��10���ڂ̃Z������������܂��@ |
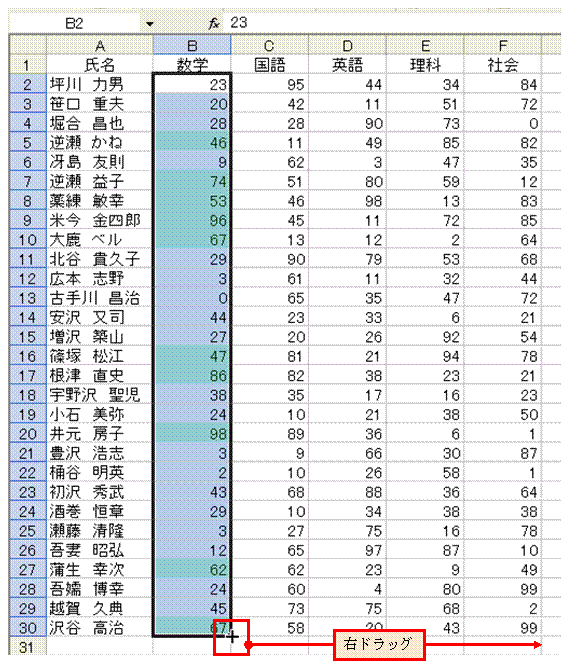 |
�K�t�B���n���h�����A�}�E�X�̉E�{�^���Ńh���b�O���܂��@ |
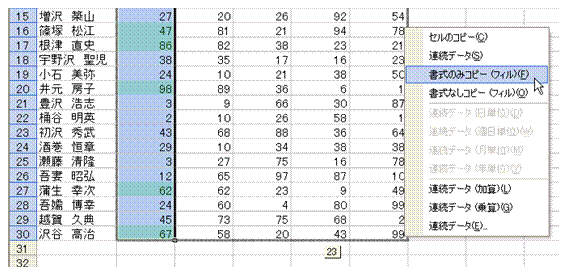 |
�L�\������郁�j���[����A�u�����̂݃R�s�[�v��I�т܂��@ |
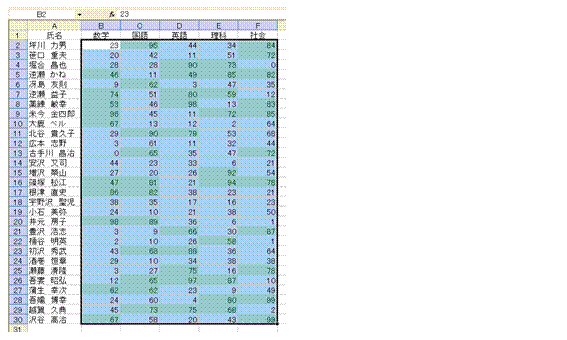 |
�MC�`F��ł��A���ꂼ����10���ڂ̃Z�������������悤�ɂȂ�܂��@ |
�@
�֘A���鑼�̃y�[�W |
|
|
�w���x��8�Ƃ���v�Z���̌��ʂ�\���������� IF�����Œu������l���A�ȒP�ɕύX������ �y�j���Ɠ��j���̍s��F���������� ���ʂʼn��̈�ԑ����Z���ɐF�������� �c�Ǝ��Ԃ̑�����F�ŋ�ʂ����� �ԍ��̏d������s���\���ɂ����� �ꕔ�̃V�[�g���A��O�҂̖ڂ���B������ |
�@

