| エクセル実践塾 > 特集「条件付き書式」 |
条件付き書式を使って、2行おきにセルの色を変える
ROW関数で得た行番号を、MOD関数を使って3で除算すれば、その余りで判別できますROW関数では、次のような書式で、対象となるセルの行番号を知ることができます。 ROW(セル番地)MODは、次のような書式で、数値を除数で割ったときの剰余を返す関数です。 MOD(数値,除数)「除数」を3として、ROW関数による行番号を 除算すれば、行番号に応じて0~2が返ってきます。この数値を条件として、2行おきの行であることを判別します。 |
|
|
Excel 2013/2010/2007の場合 | Excel 2003/2002の場合 |
|
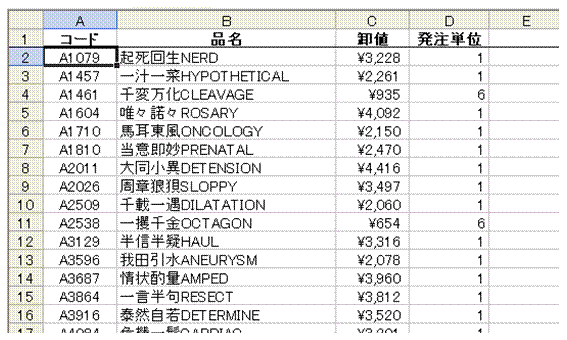 |
①条件付き書式を設定する範囲の、左上隅のセルを選択します
|
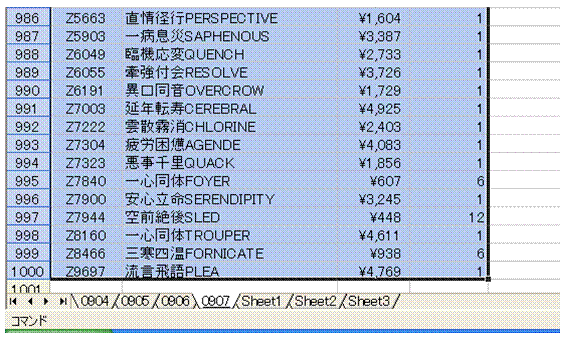 |
②Ctrl+Shift+Endキーを押して、リスト全体を選択しますCtrl + Shift + End キーは、データが入力されている最後 (右下隅) のセルまで選択範囲を拡張するショートカットキーです。 |
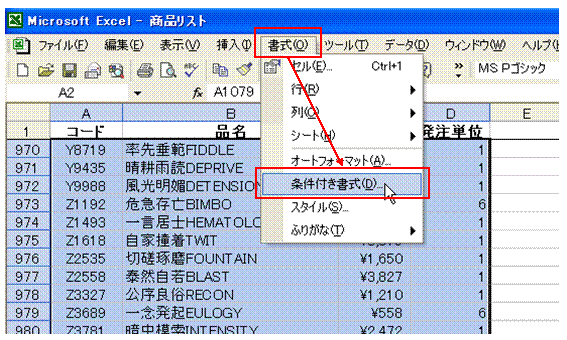 |
③「書式」メニューから「条件付き書式」を選びます |
 |
④「数式が」を選びます |
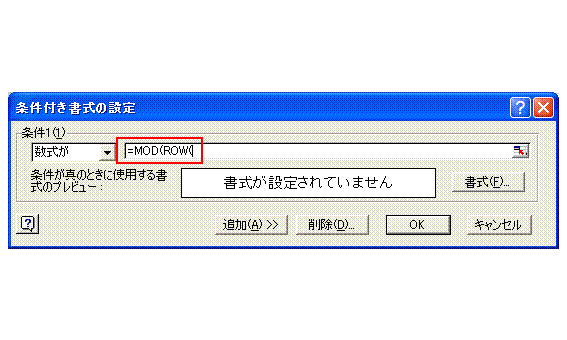 |
⑤数式欄に半角で「=MOD(ROW(」と入力します |
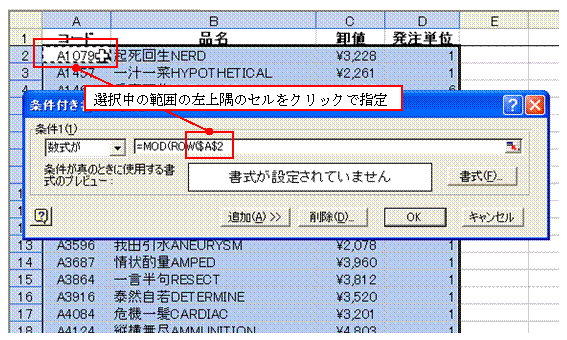 |
⑥選択中のセル範囲の左上隅のセルをクリックしますセル範囲を選択しているときには、その左上隅のセルが、条件付き書式の基準となります。 |
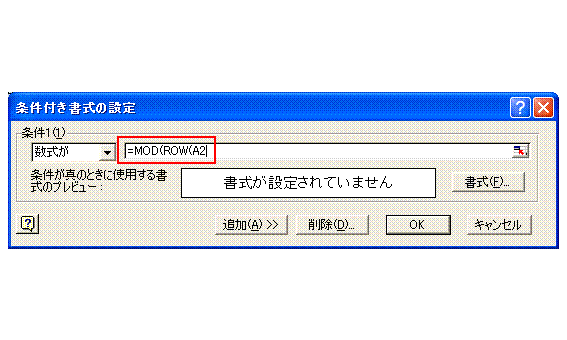 |
⑦F4キーを3度押して、セル番地の絶対指定を解除します |
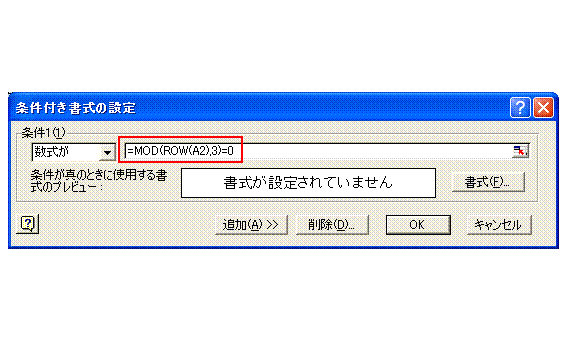 |
⑧セル番地に続けて、半角で「),3)=0」と入力し、3の倍数の行番号の場合に真となる、条件式を完成します
|
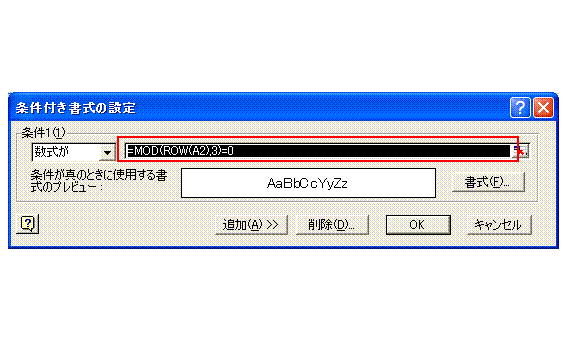 |
⑨設定した条件式を選択し、Ctrl+Cキーを押しますCtrl+Cキーは、コピーを行うショートカットキーです。同様の条件式をあと2つ設定するので、条件式をクリップボードに記憶させておきます。 |
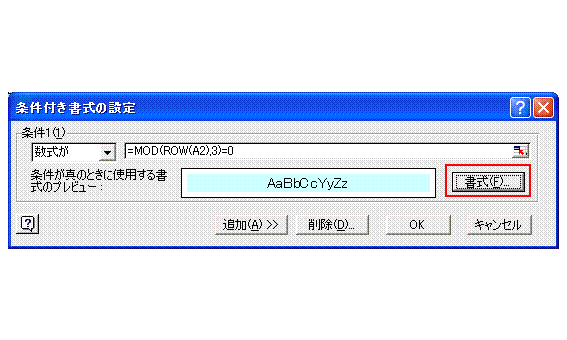 |
⑩「書式」ボタンで適当な書式を設定します |
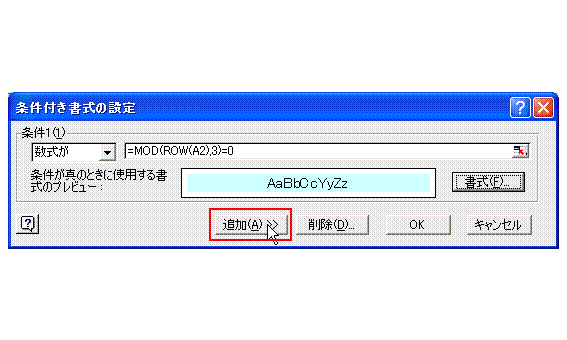 |
⑪「追加」ボタンをクリックします
|
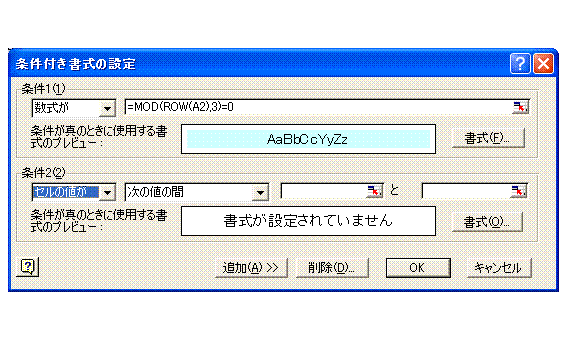 |
⑫「条件付き書式の設定」ダイアログボックスが拡張され、2つめの条件付き書式を設定できるようになります |
 |
⑬「数式が」を選びます |
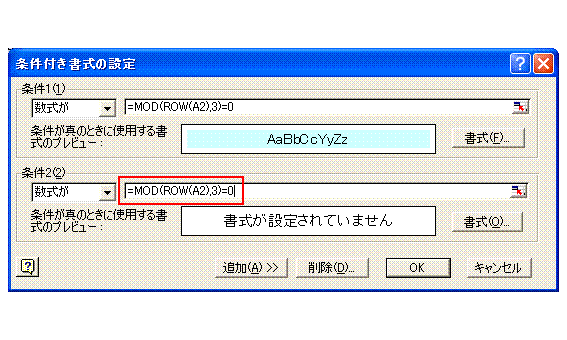 |
⑭数式欄内をクリックして、Ctrl+Vキーを押しますクリップボードにコピーしておいた条件式が貼り付けられます。 |
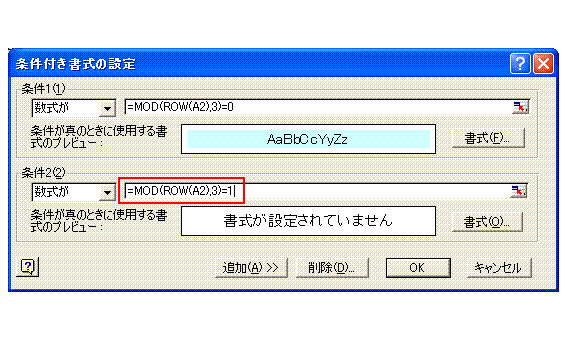 |
⑮末尾の0を1に変えます
|
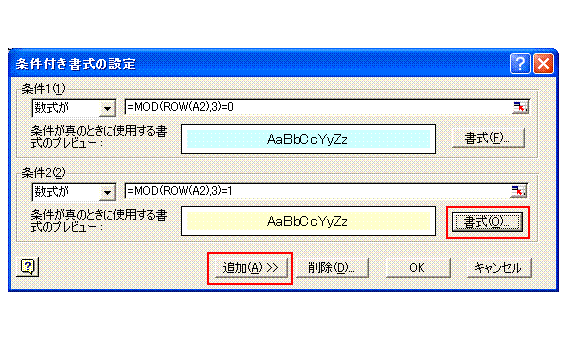 |
⑯「書式」ボタンで適当な書式を設定してから、「追加」ボタンをクリックします |
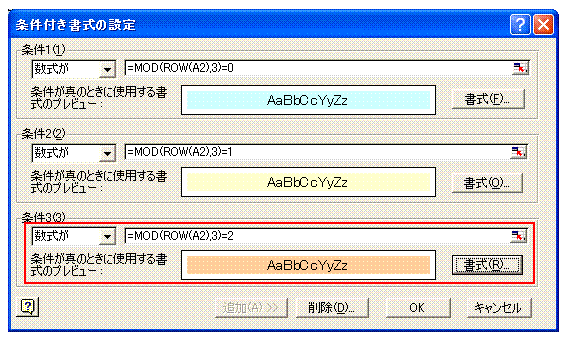 |
⑰同様にして3つめの条件付き書式を設定し、「OK」ボタンをクリックします今度は、条件式の末尾の数値を2に変えます。 |
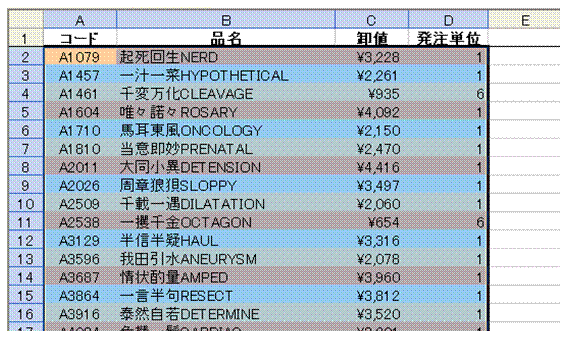 |
⑱2行おきに異なる色でセルが塗りつぶされます |
関連する他のページ |
|
|
土曜日と日曜日の行を色分けしたい 条件付き書式を使えば、自動的な色分けが可能です
|
|
 |

